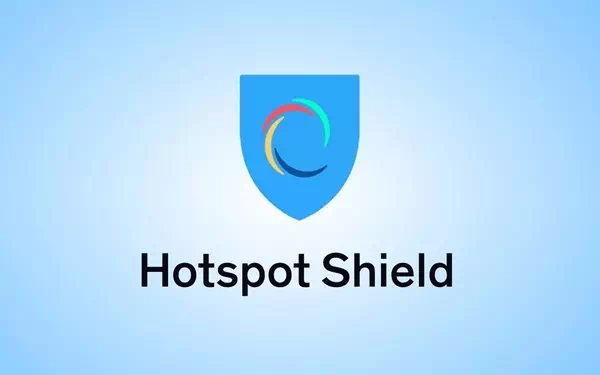Mari kita akui: 'recycle bin'Recycle Bin” adalah alat yang berguna di komputer Windows. Ini seperti tempat sampah digital yang menyimpan semua file dan folder yang tidak diinginkan. Dengan bantuan Recycle Bin, pengguna Windows dapat memulihkan file yang tidak sengaja terhapus.
Meskipun Recycle Bin adalah sesuatu yang bagus untuk dimiliki di komputer Anda, Anda mungkin ingin menyembunyikannya karena alasan tertentu. Anda mungkin ingin menyembunyikan Recycle Bin di Windows 11; Mungkin Anda tidak ingin melihatnya karena dirasa mengganggu, atau Anda ingin layar desktop Anda tetap bersih.
Apa pun alasannya, menyembunyikan Recycle Bin di komputer Windows 11 memang mungkin. Dengan menyembunyikan ikon Recycle Bin, Anda dapat menghemat ruang di layar desktop dan menjaganya tetap rapi.
Cara menyembunyikan atau menghapus ikon Recycle Bin di Windows 11
Jadi, jika Anda ingin menyembunyikan atau menghapus ikon Recycle Bin di Windows 11, lanjutkan membaca panduannya. Di bawah ini, kami telah membagikan beberapa cara sederhana untuk menyembunyikan ikon Recycle Bin di Windows 11. Mari kita mulai.
1) Sembunyikan Recycle Bin dari Pengaturan
Dengan cara ini, kita akan menggunakan aplikasi Pengaturan untuk Windows 11 untuk menyembunyikan Recycle Bin. Inilah yang perlu Anda lakukan.
- Klik tombolStart” di Windows 11 dan pilih “Settingsuntuk mengakses Pengaturan.

Pengaturan - Saat Anda membuka aplikasi Pengaturan, alihkan ke “Personalisasi” untuk mengakses penyesuaian.

Personalisasi - Di sisi kanan, pilih “Themes” untuk mengakses fitur-fiturnya.

benang - Di Atribut, pilih “Pengaturan Ikon Desktop” yang merupakan singkatan dari pengaturan ikon desktop.

Pengaturan ikon desktop - Di pengaturan ikon desktop, hapus centang “Recycle Bin” yang artinya tempat sampah.

Hapus centang pada Keranjang Sampah - Setelah melakukan perubahan, klik “Mendaftar"untuk lamaran, kalau begitu"OKmenyetujui.
Itu dia! Ini akan langsung menyembunyikan ikon Recycle Bin di komputer Windows 11 Anda.
2) Sembunyikan Recycle Bin menggunakan RUN
Anda juga dapat menjalankan perintah RUN untuk menyembunyikan ikon Recycle Bin di Windows 11. Berikut cara menyembunyikan atau menghapus ikon Recycle Bin menggunakan RUN.
- klik tombol"Kunci Windows + R” di papan ketik. Ini akan membuka kotak dialog RUN.

jendela JALAN - Di kotak dialog RUN, ketikkan perintah berikut, lalu tekan Enter.
meja.cpl,,5
meja.cpl,,5 - Ini akan membuka pengaturan ikon desktop. Hapus centang “Recycle Bin” yang artinya tempat sampah.
- Kemudian setelah melakukan perubahan, klik “Mendaftar"untuk lamaran, kalau begitu"OKmenyetujui.

Hapus centang pada Keranjang Sampah
Itu dia! Ini adalah bagaimana Anda dapat menyembunyikan ikon Recycle Bin di Windows 11 dengan bantuan dialog RUN.
3) Hapus ikon Reyce Bin menggunakan registri
Anda dapat mengubah file registri Windows untuk menyembunyikan ikon Recycle Bin. Inilah yang perlu Anda lakukan.
- Ketik pencarian Windows 11 “registry Editor“. Selanjutnya, buka Registry Editor dari daftar yang paling cocok.

registry Editor - Saat Peninjau Suntingan Registri terbuka, navigasikan ke jalur ini:
Komputer\HKEY_LOCAL_MACHINE\Software\Microsoft\Windows\CurrentVersion\Explorer\HideDesktopIcons
Hapus ikon Reyce Bin - Klik kanan pada Panel Mulai Baru dan pilih New > DWORD (32-bit) Value.

Baru > Nilai DWORD (32 bit) - Ganti nama catatan baru menjadi:
{645FF040-5081-101B-9F08-00AA002F954E}
{645FF040-5081-101B-9F08-00AA002F954E} - Klik dua kali pada file tersebut dan enter 1 Di bidang data nilaiNilai data“. Setelah selesai, klik “OKmenyetujui.

data nilai - Sekarang klik kanan pada Menu Mulai Klasik dan pilih New > DWORD (32-bit) Value.

Baru > Nilai DWORD (32 bit) - Beri nama file DWORD baru sebagai:
{645FF040-5081-101B-9F08-00AA002F954E} - Sekarang, klik dua kali pada file tersebut DWORD Yang baru saja Anda buat. Di bidang data nilaiTanggal Nilai", Menulis 1 Lalu klikOKmenyetujui.

data nilai
Itu dia! Setelah melakukan perubahan, restart komputer Anda.
4) Sembunyikan semua ikon desktop

Jika Anda sudah lama menggunakan Windows, Anda mungkin tahu bahwa sistem operasi memungkinkan Anda menyembunyikan semua ikon desktop dengan satu klik.
Ini adalah cara tercepat untuk menghilangkan Recycle Bin dan semua ikon desktop. Untuk menyembunyikan semua ikon desktop, klik kanan pada ruang kosong di layar desktop.
Di menu konteks, pilih View > Tampilkan ikon desktop Untuk menyembunyikan semua ikon desktop. Untuk menampilkan semua ikon desktop, pilih salah satu opsi Tampilkan ikon Desktop Kembali ke menu konteks.
Jadi, panduan ini adalah tentang menyembunyikan ikon Recycle Bin di komputer Windows 11. Untuk mengembalikan ikon Recycle Bin, Anda harus membatalkan perubahan yang Anda buat. Beri tahu kami jika Anda memerlukan bantuan lebih lanjut untuk menyembunyikan Recycle Bin di Windows 11.