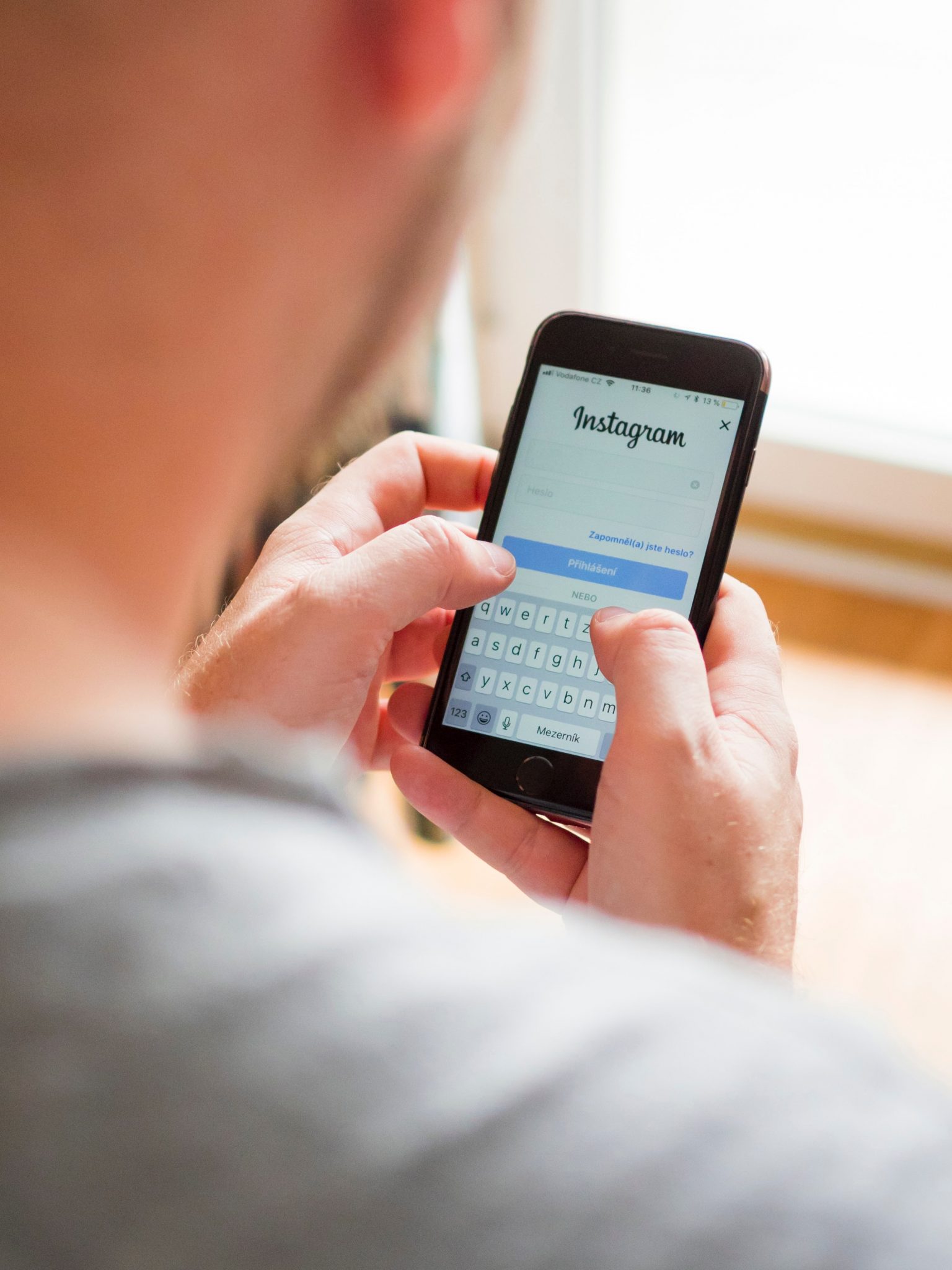Gmail Այն շատ տարածված էլփոստի մատակարար է ՝ հեշտ օգտագործվող վեբ ինտերֆեյսով: Այնուամենայնիվ, ոչ բոլոր նախասիրությունները և էկրանի չափերը լավ են աշխատում կանխադրված պարամետրերով: Ահա, թե ինչպես կարելի է հարմարեցնել Gmail ինտերֆեյսը:
Ընդլայնել կամ կրճատել կողագոտին
Gmail- ի կողագոտին `ձախ կողմում գտնվող տարածքը, որը ցույց է տալիս ձեր մուտքի արկղը, ուղարկված իրերը, սևագրերը և այլն, զբաղեցնում է էկրանի մեծ տարածք փոքր սարքի վրա:
Կողքի սանդղակը փոխելու կամ նվազագույնի հասցնելու համար կտտացրեք համբուրգերների ընտրացանկին ծրագրի վերևի աջ մասում:

Կողքի սանդղակը փոքրանում է, այնպես որ դուք տեսնում եք միայն պատկերակներ:

Կտտացրեք «Կարգավորումներ» պատկերակին ՝ նորից ամբողջ կողագոտին տեսնելու համար:
Ընտրեք այն, ինչ ցանկանում եք ցուցադրել կողագոտում
Կողքի սանդղակը ներառում է այն բաները, որոնք դուք անպայման կօգտագործեք (օրինակ ՝ ձեր մուտքի արկղը), բայց նաև ցույց է տալիս այն իրերը, որոնք դուք կարող եք հազվադեպ կամ երբեք չօգտագործել (օրինակ ՝ «Կարևոր» կամ «Բոլոր փոստերը»):
Կողքի տողի ներքևում կտեսնեք Ավելին, որը լռելյայն պայմանագրված է և թաքցնում է այն իրերը, որոնք դուք հազվադեպ եք օգտագործում: Դուք կարող եք իրերը կողքի տողից քաշել և գցել «Ավելին» ընտրացանկ ՝ դրանք թաքցնելու համար:

Կարող եք նաև քաշել և թողնել ցանկացած պիտակ «Պարբերականի» տակ, որը պարբերաբար օգտագործում եք կողագոտի մեջ, այնպես որ դրանք միշտ տեսանելի են: Կարող եք նաև քաշել և թողնել ՝ պիտակները վերադասավորելու համար:
Թաքցրեք (կամ տեղափոխեք) Google Hangouts- ի զրույցի պատուհանը
Եթե չեք օգտագործում Google Hangouts- ը Խոսակցությունների կամ հեռախոսազանգերի համար կարող եք թաքցնել զրուցարանի պատուհանը կողագոտու տակ:

Դա անելու համար կտտացրեք կամ հպեք ծրագրի վերևի աջ մասում գտնվող պարամետրերին, ապա ընտրեք «Կարգավորումներ»:

Կտտացրեք կամ հպեք Chatրուցարանին, ընտրեք Stop Chat տարբերակը, այնուհետև կտտացրեք կամ հպեք Պահել փոփոխությունները:

Gmail- ը վերբեռնում է առանց զրույցի պատուհանի: Եթե ցանկանում եք նորից միացնել այն, վերադառնաք Կարգավորումներ> Chatրուցարան և ընտրեք Onրուցարան միացված տարբերակը:
Եթե դուք օգտագործում եք Google Hangouts- ը, բայց չեք ցանկանում, որ կողքի վահանակի ներքևի մասում գտնվող զրույցի պատուհանը, փոխարենը կարող եք այն ցուցադրել ծրագրի աջ կողմում:
Դա անելու համար կտտացրեք կամ հպեք ծրագրի վերևի աջ մասում գտնվող պարամետրերին և ընտրեք «Կարգավորումներ»:

Կտտացրեք կամ հպեք «Ընդլայնված» կոճակին և ոլորեք ներքև ՝ դեպի «Chatրուցեք աջ կողմում» տարբերակը: Կտտացրեք կամ հպեք Միացնել, այնուհետև կտտացրեք կամ հպեք Պահել փոփոխությունները:

Gmail- ը վերաբեռնում է ինտերֆեյսի աջ կողմում գտնվող զրույցի պատուհանի միջոցով:

Փոխեք նամակների ցուցադրման խտությունը
Լռելյայն, Gmail- ը ցուցադրում է ձեր էլփոստի հաղորդագրությունները, որոնց միջև առկա է մեծ տարածք, ներառյալ պատկերակը, որը որոշում է կցորդի տեսակը: Եթե ցանկանում եք էլփոստի ցուցադրումն ավելի կոմպակտ դարձնել, կտտացրեք կամ հպեք պատուհանի վերևի աջ մասում գտնվող պարամետրերին և ընտրեք Displayուցադրման խտություն:

Բացվում է Ընտրել դիտման ընտրացանկը, և կարող եք ընտրել Լռելյայն, Հարմարավետություն կամ Փոքր:

«Լռելյայն» տեսքը ցույց է տալիս կցորդի պատկերակը, մինչդեռ «Հարմար» տեսքը ՝ ոչ: Zip- ի տեսքով դուք նույնպես չեք տեսնի կցորդի պատկերակը, բայց դա նաև նվազեցնում է էլ. Ընտրեք ձեր ուզած խտության տարբերակը, այնուհետև կտտացրեք կամ հպեք OK:
Դուք կարող եք ցանկացած ժամանակ վերադառնալ այս ընտրացանկ `ինտենսիվության կարգավորումը փոխելու համար:
Showույց տալ միայն թեմայի տողը
Լռելյայն, Gmail- ը ցուցադրում է էլփոստի թեման և տեքստի մի քանի բառ:

Դուք կարող եք փոխել սա ՝ միայն էլփոստի թեման տեսնելու համար ՝ ավելի մաքուր դիտման փորձի համար:
Դա անելու համար կտտացրեք կամ հպեք Կարգավորումների հանդերձին վերևի աջ կողմում, ապա ընտրեք «Կարգավորումներ»:

Կտտացրեք կամ հպեք Ընդհանուր, ոլորեք ներքև ՝ Հատվածներ բաժին, ապա ընտրեք Առանց հատվածների: Կտտացրեք կամ հպեք Պահել փոփոխությունները:

Gmail- ը այժմ կցուցադրի թեմայի տողեր, բայց ձեր էլ.

Միացնել էլփոստի նախադիտման թաքնված պատուհանը
Outիշտ այնպես, ինչպես Outlook- ը, Gmail- ն ունի նախադիտման պատուհան, սակայն այն լռելյայն միացված չէ: Մենք նախկինում ավելի մանրամասն անդրադարձել ենք դրան , բայց նախադիտման վահանակը արագ միացնելու համար սեղմեք կամ հպեք վերևի աջ մասում գտնվող կարգավորումների հանդերձին և ընտրեք «Կարգավորումներ»:

Կտտացրեք կամ հպեք «Ընդլայնված» կոճակին և ոլորեք ներքև ՝ «Նախադիտման պատուհան» տարբերակին: Կտտացրեք կամ հպեք «Միացնել» տարբերակին, այնուհետև կտտացրեք կամ հպեք «Պահել փոփոխությունները»:

Gmail- ն այժմ ցուցադրում է ուղղահայաց վահանակ (ստորև ներկայացված է) կամ լանդշաֆտի նախադիտման պատուհան:

Կրկին, նախադիտման վահանակում ավելի շատ կազմաձևման ընտրանքների համար, Տես մեր նախորդ հոդվածը .
Փոստի գործողությունների կոդերը փոխեք տեքստի
Gmail- ում նամակ ընտրելիս փոստի գործողությունները ցուցադրվում են որպես պատկերակներ:
![]()
Եթե մկնիկի սլաքը սահեցրեք այս պատկերակների վրա, հուշում կհայտնվի: Այնուամենայնիվ, եթե նախընտրում եք պարզ տեքստ, այլ ոչ թե հիշել, թե ինչ են նշանակում սրբապատկերները, կարող եք հեռացնել այն:
Դա անելու համար կտտացրեք կամ հպեք Կարգավորումների հանդերձին վերևի աջ կողմում, ապա ընտրեք «Կարգավորումներ»:

Կտտացրեք կամ հպեք General- ին և ոլորեք ներքև ՝ դեպի Կոճակների պիտակներ բաժին: Ընտրեք «Տեքստ» տարբերակը, ոլորեք դեպի էջի ներքևը, այնուհետև կտտացրեք կամ հպեք Պահել փոփոխությունները:

Էլփոստի միջերես վերադառնալիս գործողությունները հայտնվում են որպես տեքստ:

Այս տարբերակը կարող է հատկապես օգտակար լինել այն մարդու համար, ով տեխնիկապես չի տիրապետում և կարող է դժվարությամբ հասկանալ խորհրդանիշների իմաստը:
Փոխեք ցուցադրվող էլ
Լռելյայն, Gmail- ը ձեզ ցույց է տալիս միաժամանակ 50 նամակ: Սա իմաստ ունեցավ, երբ այն գործարկվեց 2004 թվականին, քանի որ մարդկանց մեծամասնությունը հավանաբար չունեին ինտերնետի մեծ արագություններ: Դեռ կատարյալ է, եթե ձեր կապն ավելի դանդաղ է:

Այնուամենայնիվ, եթե ունեք ավելի շատ դիտելու թողունակություն (ինչպես մեզանից շատերն են անում), կարող եք փոխել այս արժեքը:
Կտտացրեք կամ հպեք «Կարգավորումներ» կոճակին վերևի աջ կողմում, այնուհետև ընտրեք «Կարգավորումներ»:

Կտտացրեք կամ հպեք Ընդհանուրին և ոլորեք ներքև դեպի Էջի առավելագույն բաժինը: Կտտացրեք կամ հպեք բացվող ընտրացանկին և փոխեք այն «100» -ի (թույլատրելի առավելագույնը): Ոլորեք էջի ներքևում և կտտացրեք կամ հպեք Պահել փոփոխությունները:

Gmail- ն այժմ յուրաքանչյուր էջում կցուցադրի 100 նամակ:

Գունավորեք ձեր պիտակները
մենք արել ենք Անցյալում անվանացանկը խորությամբ լուսաբանելը , բայց մի պարզ փոփոխություն, որը կարող է մեծ փոփոխություն մտցնել, ձեր գունային պիտակների կոդավորումն է:
Դա անելու համար սավառնել պիտակի վրա, այնուհետև հպեք կամ կտտացրեք աջ երեք կետերին: Կտտացրեք կամ հպեք «Պիտակի գույնը», այնուհետև ընտրեք այն գույնը, որը ցանկանում եք օգտագործել:

Ձեր էլ. Փոստի հասցեին կիրառվող պիտակներն այժմ դասակարգվելու են, ինչը հեշտացնում է իրերը մի հայացքով դիտելը:

Ընտրեք ձեր ներդիրները
Ձեր մուտքի արկղի վերևում տեսնում եք ներդիրներ, ինչպիսիք են ՝ Հիմնականը, սոցիալականը և գովազդները: Տեսանելի տեսակները ընտրելու համար կտտացրեք կամ հպեք վերևի աջ մասում գտնվող կարգավորումների հանդերձին: Հաջորդը, ընտրեք Կարգավորել մուտքի արկղը:

Վահանակում, որը երևում է, ընտրեք այն ներդիրները, որոնք ցանկանում եք տեսնել (դուք չեք կարող ապընտրել Հիմնականը), այնուհետև կտտացրեք կամ հպեք Պահել:

Ձեր մուտքի արկղի վերևի ներդիրները կփոխվեն ձեր ընտրածին: Ձեր չընտրած ներդիրները տեսնելու համար սեղմեք Կատեգորիաներ կողագոտում:

Փոխեք Gmail- ի տեսքը
Սպիտակ ֆոնի վրա սև տեքստը բոլորի կողմից սիրված գունային սխեման չէ: Եթե ցանկանում եք փոխել այն, կտտացրեք կամ հպեք վերևի աջ մասում գտնվող կարգավորումների հանդերձին, ապա ընտրեք «Թեմաներ»:

Սեղմեք կամ հպեք թեմայի վրա, և Gmail- ը այն ցուցադրում է Թեմաների վահանակի հետևում ՝ որպես նախադիտում:

Երբ ընտրեք ձեր ուզած թեման, կարող եք օգտագործել ներքևի ընտրանքները (առկա են որոշ թեմաների համար) ՝ որակի երանգ տալու համար, այնուհետև հպեք Պահել կամ Պահել:

Սրանք մի քանի եղանակներ են, որոնցով կարող եք փոխել Gmail ինտերֆեյսը `ձեր նախընտրություններին համապատասխան:
Մենք կարոտե՞լ ենք ձեր նախընտրած ինտերֆեյսի փոփոխությունը: Կիսեք այն մեկնաբանություններում: