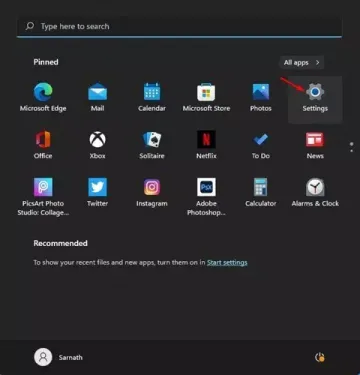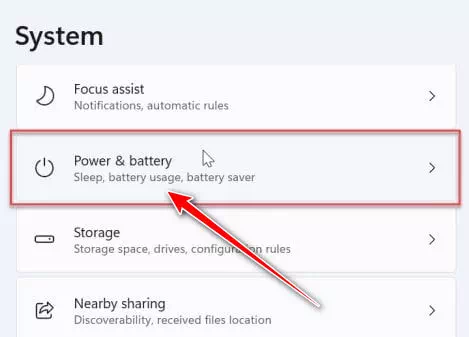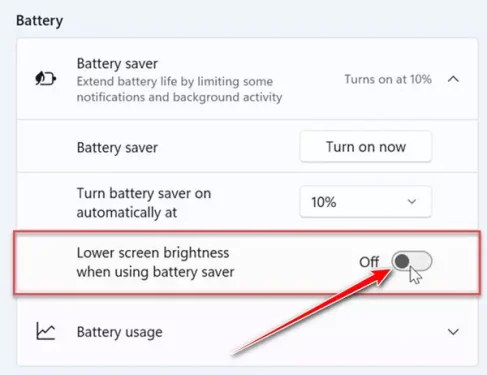إذا مللت من أن شاشة جهاز الكمبيوتر الذي يعمل بنظام ويندوز 10 أو ويندوز 11 تصبح أكثر سطوعًا أو تعتيمًا تلقائيًا فلا داعي للملل لأن من السهل إيقاف تشغيلها فكل ما يتطلبه الأمر هو جولة سريعة إلى إعدادات الويندوز لحل هذه المشكلة ومن خلال هذه المقالة سنشرح لك كيفية القيام بذلك من أجل فهم السطوع التلقائي لنظام التشغيل ويندوز.
قبل أن نبدأ ، من المهم معرفة أن (السطوع التلقائي أو التكيفي) ينطبق فقط على أجهزة الويندوز ذات الشاشات المضمنة مثل أجهزة الكمبيوتر المحمولة والأجهزة اللوحية وأجهزة الكمبيوتر المكتبية المتكاملة. فإذا كنت تستخدم شاشة خارجية ، فمن المحتمل ألا ترى عناصر تحكم للسطوع التكيفي في الإعدادات.
تقوم بعض أجهزة الويندوز تلقائيًا بضبط سطوع الشاشة بناءً على ظروف الإضاءة المحيطة ، والبعض الآخر لا يفعل ذلك. فإذا كان الأمر كذلك ، فإن هذه التغييرات تستند إلى قراءات من مستشعر الضوء المدمج في جهازك كما تسمح بعض أجهزة الكمبيوتر بتغييرات تلقائية في السطوع بناءً على ما تشاهده على شاشتك ، مما يساعد على توفير عمر البطارية. تطلق مايكروسوفت على هذه الميزة اسم (content adaptive brightness control) أو CABC والتي تعني التحكم في سطوع المحتوى التكيفي.
واعتمادًا على أي من هذه المميزات التي يدعمها جهاز الكمبيوتر الذي يعمل بنظام الويندوز. قد ترى واحدًا أو اثنين من مربعات الاختيار للتحكم في هذه الخيارات في الإعدادات ، والتي سنتطرق لها في السطور القادمة.
كيف يعمل السطوع التلقائي؟
يرجى ملاحظة أن السطوع التلقائي متاح فقط على أجهزة الويندوز ذات الشاشات المدمجة مثل الأجهزة اللوحية وأجهزة الكمبيوتر المحمولة وأجهزة الكمبيوتر المتكاملة.
إذا كنت تستخدم شاشة خارجية ، فقد ترى عناصر التحكم في السطوع التكيفي لأن الميزة لا تنطبق على شاشتك.
أيضًا ، تقوم بعض الشاشات تلقائيًا بتغيير السطوع بناءً على ما تشاهده. يتم ذلك عبر أي تطبيق تابع لجهة خارجية مثل لوحة تحكم NVIDIA. لذلك ، دعنا الآن نتحقق من كيفية إيقاف تشغيل السطوع التلقائي في نظام التشغيل 11.
كيفية تعطيل السطوع التلقائى في نظام التشغيل ويندوز 11
إليك خطوات تعطيل السطوع التلقائي في ويندوز 11 خطوة بخطوة مدعومًا بالصور.
- قم بفتح إعدادات الويندوز وذلك من خلال الضغط على زر قائمة ابدأ (Start) ثم في القائمة قم بتحديد (Setting) للوصول إلى الإعدادات.
الإعدادات في ويندوز 11 كما يمكنك فتح الإعدادات من لوحة المفاتيح وذلك من خلال الضغط على زر (ويندوز + I).
- عند فتح تطبيق (Setting) أو الإعدادات ، قم بالضغط على (System) للوصول إلى إعدادات النظام.
System - في الشريط الجانبي قم بالضغط على (Display) الذي يعني العرض أو الشاشة.
Display option - قم بالنقر على السهم الصغير لإظهار مزيد من الإعدادات والذي تجده بجوار (Brightness) والذي يعني السطوع ، ثم قم بإلغاء التحديد وإزالة علامة صح أمام (Help improve battery by optimizing the content shown and brightness) والذي يعني المساعدة في تحسين البطارية عن طريق تحسين المحتوى المعروض والسطوع.
Brightness and Color - أيضًا إذا رأيت (Change brightness automatically when lighting changes) موجودة أمامه علامة صح فقم بإلغاء تحديد ذلك وهذا الاختيار معناه تغيير السطوع تلقائيًا عند تغير الإضاءة كما في الصورة التالية.
- الآن ، عد إلى علامة تبويب (System) والتي تعني النظام وانقر على خيار (Power & battery) والذي يعني الطاقة والبطارية.
- ثم قم بإيقاف تشغيل (Lower screen brightness when using the battery saver) والذي يعني سطوع الشاشة المنخفض عند استخدام خيار توفير شحن البطارية والذي تجده تحت خيار (Battery saver) والذي يعني موفر البطارية.
- ثم بعد ذلك قم بإغلاق صفحة الإعدادات. ومن الآن فصاعدًا ، سيظل سطوع شاشتك دائمًا على النحو الذي تحدده وتريده أو بمعنى أخر تحت تحكمك وسيطرتك اليدويه.
ملاحظة: يمكنك أيضا القيام بذلك على نظام التشغيل ويندوز 10 وذلك بإتباع جميع الخطوات السابقة مع الإختلاف في الخطوة رقم (4) حيث تقوم بالتالي:
- من ضمن قسم (Brightness and Color) الذي يعني السطوع واللون انظر أسفل شريط تمرير السطوع وقم بإلغاء علامة صح أمام المربع الموجود بجوار (Automatically adjust contrast based on the displayed content to help improve battery) والذي يعني ضبط التباين تلقائيًا بناءً على المحتوى المعروض للمساعدة في تحسين البطارية أو (Change brightness automatically when lighting changes) والذي يعني تغيير السطوع تلقائيًا عند تغير الإضاءة. فإذا رأيت كلا الخيارين ، فقم بإلغاء تحديد كليهما.
وهذه هي الخطوات الخاصة لإيقاف تشغيل السطوع التلقائى في ويندوز 11 وويندوز 10، نتمى أن نكون قد أفدناكم وأن تسمتعوا بالتحكم اليديوي في سطوع شاشاتكم.
قد يهمك أيضًا التعرف على:
نأمل أن تجد هذه المقالة مفيدة لك في معرفة كيفيه ايقاف تشغيل السطوع التلقائى في ويندوز 11. شاركنا رأيك وتجربتك في التعليقات.