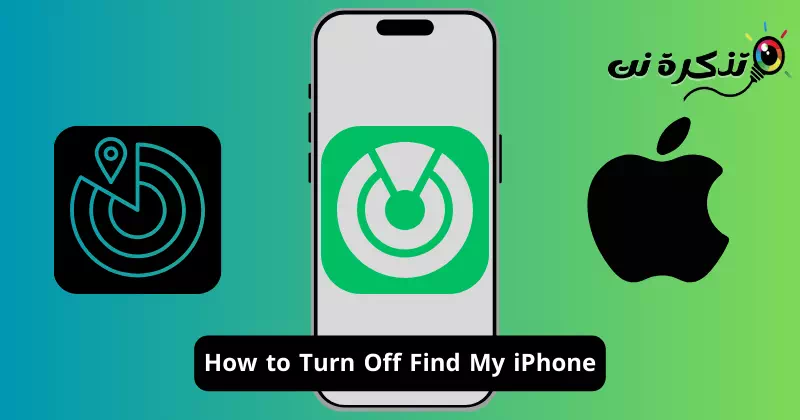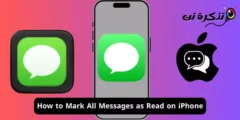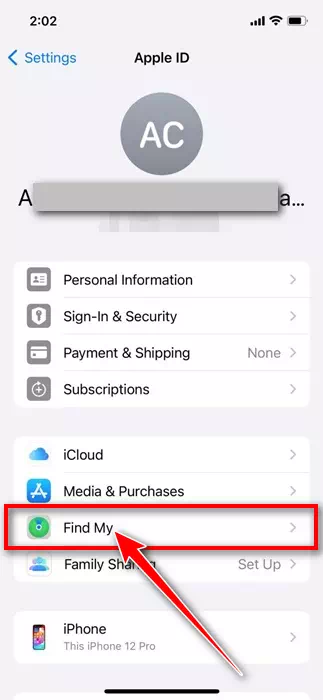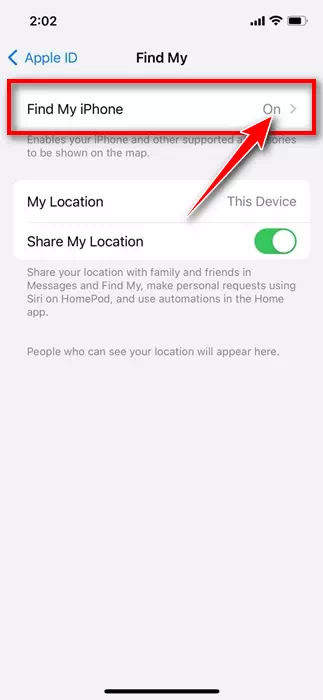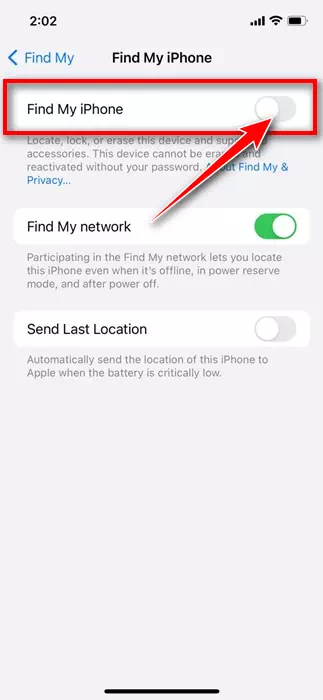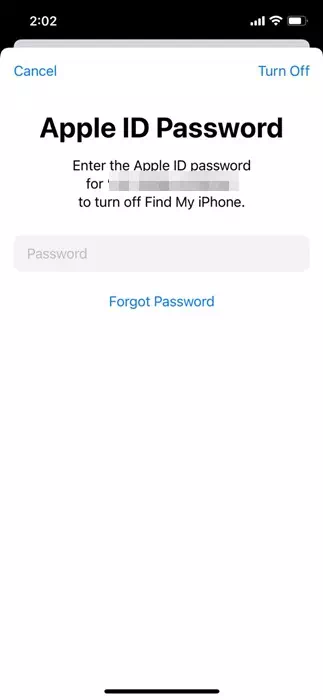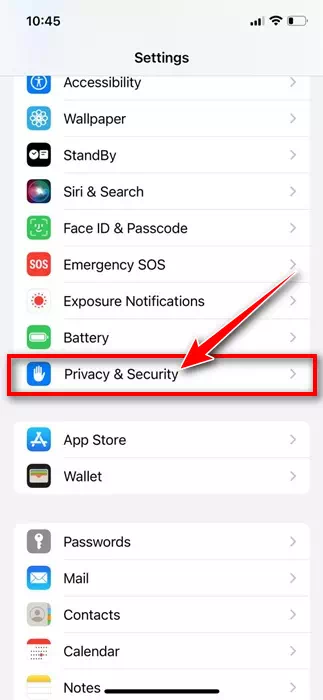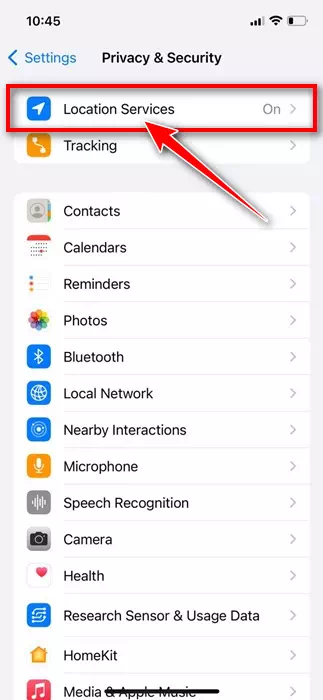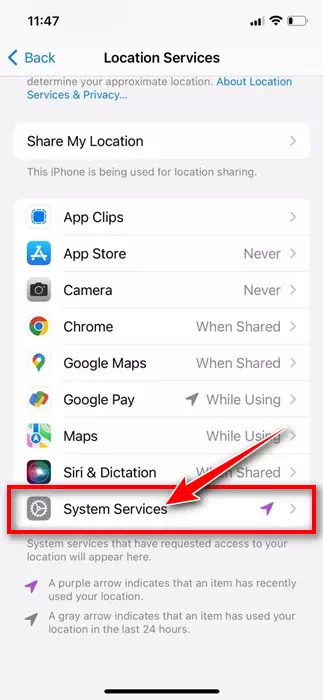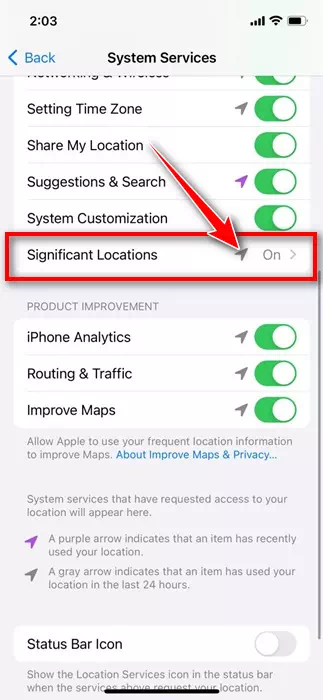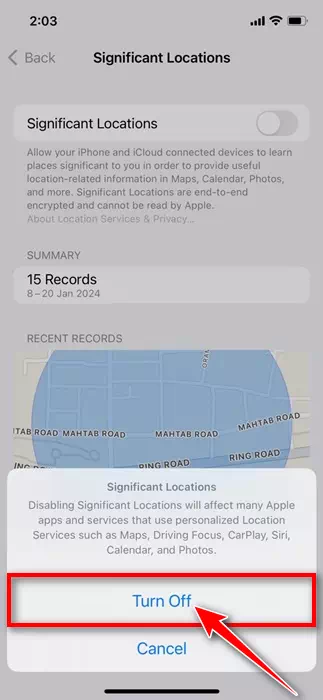Nyob rau iPhone, koj muaj ib tug feature hu ua Nrhiav Kuv uas muab xov tooj mus txog qhovtwg nta los ntawm koj tus account iCloud. Qhov Nrhiav Kuv iPhone feature muaj txiaj ntsig zoo vim nws pab koj nrhiav koj iPhone ploj lossis raug nyiag lawm.
Yog tias qhov "settings" tau qhibNrhiav Kuv” ntawm koj iPhone, koj tuaj yeem tau txais qhov chaw nyob ntawm koj iPhone los ntawm iCloud. Qhov no feature kuj tuaj yeem ua suab nrov los nrhiav cov khoom siv iOS no ploj.
Txawm hais tias qhov no feature yog heev pab tau, nws tsis yog rau txhua leej txhua tus. Ntau tus neeg siv iPhone xav tua Nrhiav Kuv iPhone feature tag nrho rau ntau yam laj thawj. Ib qho xwm txheej tshwm sim uas tus neeg siv tua lub ntsej muag yog thaum muag lossis ua lag luam hauv iPhone.
Tsis tas li ntawd, ntau tus neeg siv tsis xav kom muaj kev pheej hmoo raug taug qab thiab nyiam tig lub feature tawm tag nrho. Yog li, yog tias koj tsis yog tus kiv cua ntawm Nrhiav Kuv iPhone, koj tuaj yeem lov tes taw qhov tshwj xeeb los ntawm koj qhov chaw app.
Yuav ua li cas tua Nrhiav Kuv iPhone
Kab lus no tham txog yuav ua li cas tua Nrhiav Kuv iPhone thiab lwm qhov chaw taug qab nta. Cia peb pib.
- Txhawm rau kaw qhov Finy My app, qhib lub Chaw app.chawntawm koj iPhone.
Kev teeb tsa ntawm iPhone - Thaum lub chaw app qhib, coj mus rhaub Kua ID koj nyob rau sab saum toj ntawm qhov screen.
Apple ID logo - Ntawm Apple ID screen, coj mus rhaub "Nrhiav Kuv".
tsim - Ntawm Nrhiav Kuv lub vijtsam, coj mus rhaub "Nrhiav Kuv Tus iPhone".
Nrhiav kuv iPhone - Ntawm Find My iPhone screen, tua lub toggle ntawm "Nrhiav kuv iPhone".
Tua lub qhov hluav taws xob - Tam sim no, koj yuav raug nug kom nkag mus rau koj tus Apple ID password. "Apple ID Lo lus zais". Sau tus password thiab nias Stop.
Koj tus Apple ID password
Yog li ntawd! Nov yog qhov koj tuaj yeem tua Nrhiav Kuv iPhone los ntawm Chaw app ntawm koj lub iPhone.
Yuav ua li cas tua cov chaw tseem ceeb ntawm iPhone
Koj lub iPhone muaj qhov zoo ntawm kev taug qab thiab sau cov chaw koj mus ntsib ntau zaus. Yog li, yog tias koj tsis xav kom koj lub iPhone taug qab cov vev xaib koj mus ntsib nquag, nws tseem zoo dua los tua Cov Chaw Tseem Ceeb feature.
- Qhib cov chaw app "chawntawm koj iPhone.
Kev teeb tsa ntawm iPhone - Thaum koj qhib lub Chaw app, coj mus rhaub "Privacy & Security"Tsis pub twg paub & Kev ruaj ntseg".
VAJTSWV THIAB NTSEEG - Hauv Kev Nyab Xeeb thiab Kev Ruaj Ntseg, nyem rau ntawm "Qhov Chaw Pabcuam"Qhov chaw nyob".
Cov kev pabcuam hauv qhov chaw - Ntawm qhov screen tom ntej, coj mus rhaub "System Services"Cov Kev Pabcuam System".
Kev Pabcuam - Tam sim no, tshawb nrhiav qhov chaw tseem ceeb. "Cov Chaw Tseem Ceeb”thiab nias rau nws.
Cov chaw tseem ceeb - Xauv koj lub iPhone thiab tua Hloov Chaw Tseem Ceeb.
Tua tawm
Yog li ntawd! Nov yog qhov koj tuaj yeem tua cov chaw tseem ceeb ntawm koj lub iPhone.
Yuav ua li cas kaw qhov chaw pabcuam ntawm iPhone?
Yog tias koj muaj kev txhawj xeeb txog kev ceev ntiag tug thiab tsis xav koom nrog qhov chaw sib koom, koj yuav tsum tau tua lwm qhov chaw pabcuam ntawm koj lub iPhone thiab.
Koj yuav tsum hloov kho cov kev xaiv sib txawv kom tsis txhob sib koom koj cov ntaub ntawv qhov chaw. Peb tau qhia cov ncauj lus kom ntxaws txog Yuav ua li cas kaw qhov chaw pabcuam ntawm iPhone. Nco ntsoov xyuas phau ntawv qhia no rau cov kauj ruam.
Yog li, phau ntawv qhia no yog txhua yam hais txog yuav ua li cas tua Nrhiav Kuv app ntawm koj lub iPhone. Qhia rau peb paub yog tias koj xav tau kev pab ntxiv los cuam tshuam Nrhiav Kuv iPhone. Tsis tas li, yog tias koj pom cov lus qhia no muaj txiaj ntsig, qhia rau koj cov phooj ywg.