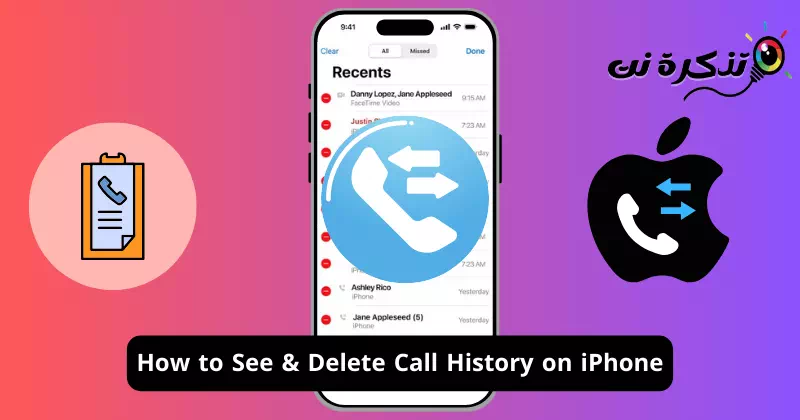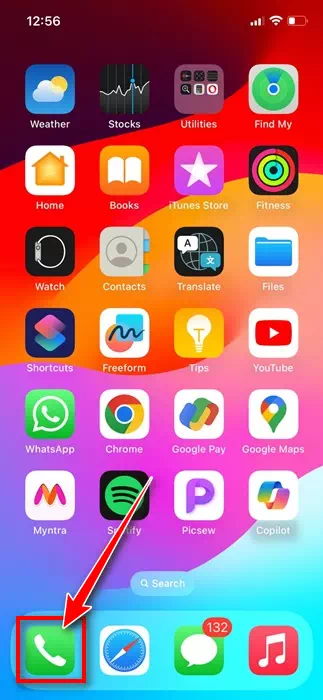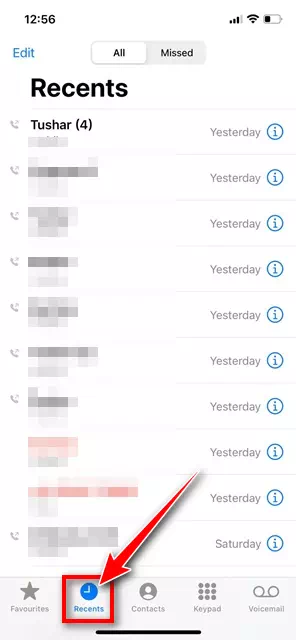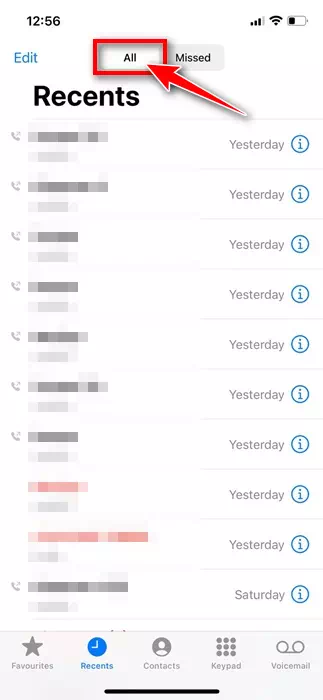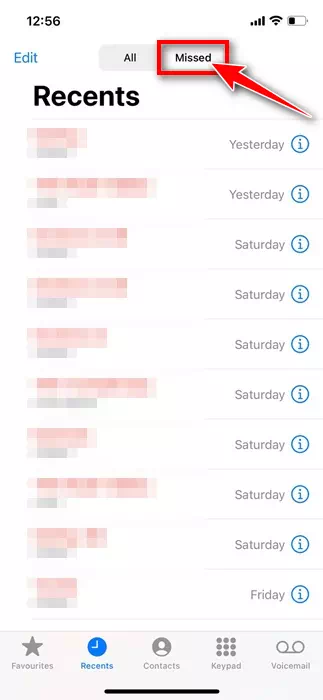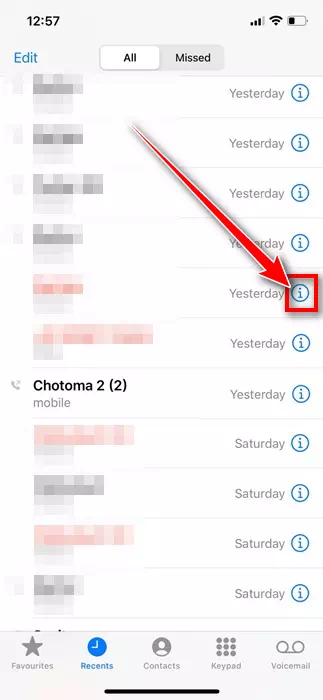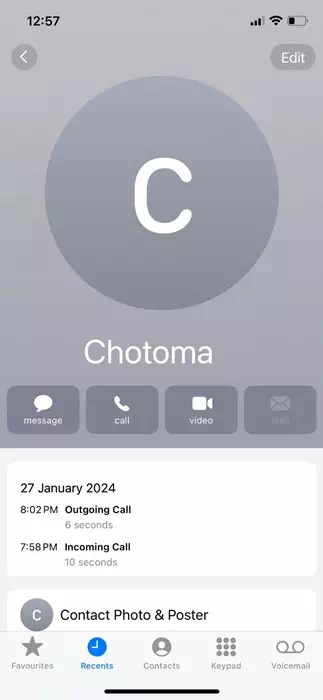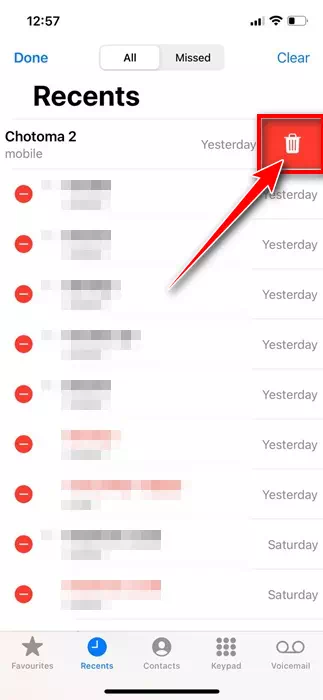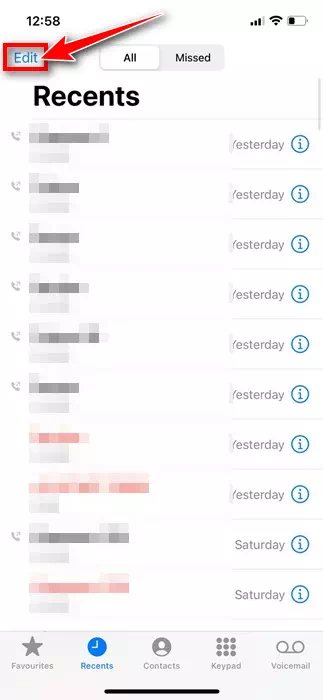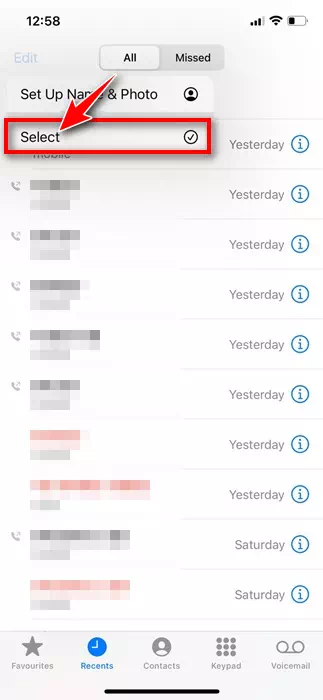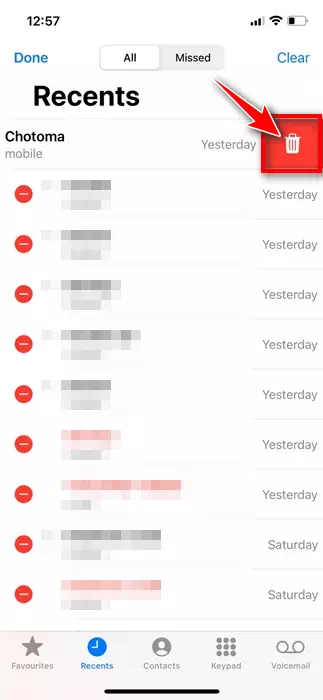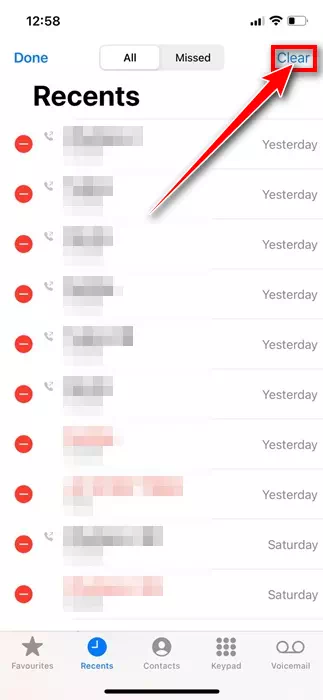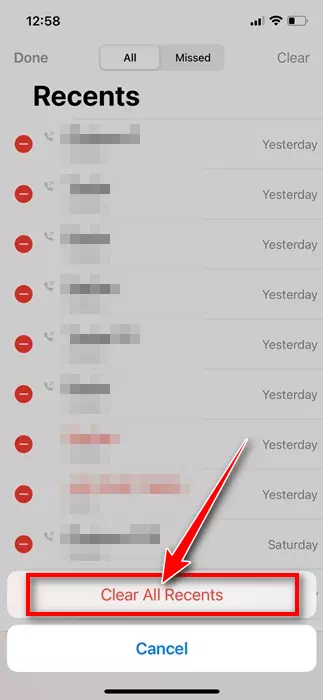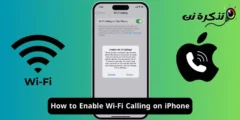Lub Xov Tooj app yog ib txwm hu xov tooj rau iPhone nrog tag nrho cov yam ntxwv ntawm kev tswj kev hu thiab hu. Lub iPhone lub xov tooj app tuaj yeem txuag tau txog li 1000 hu xov tooj nkag, tab sis nws tsuas tuaj yeem tso saib thawj 100 hu cav.
Qhov no txhais tau hais tias qhov seem 900 hu nkag yuav tsis pom tshwj tsis yog tus neeg siv tshem tawm cov ntawv xeem dhau los. Tshem tawm cov npe hu tsis ntev los no yuav ua kom muaj chaw rau cov ntawv sau qub tuaj tshwm.
Txawm hais tias nws yooj yim los tswj cov ntawv teev npe ntawm iPhone, ntau tus neeg siv, tshwj xeeb tshaj yog cov uas nyuam qhuav yuav iPhone tshiab, yuav xav tau kev pab nkag siab qee yam nta.
Yuav ua li cas pom thiab rho tawm hu keeb kwm ntawm iPhone
Yog li, nyob rau hauv tsab xov xwm no peb yuav tham txog yuav ua li cas tswj hu keeb kwm ntawm iPhone thiab yuav ua li cas rho tawm nws. Cia peb kuaj.
Yuav ua li cas mus saib keeb kwm hu rau iPhone
Tshawb xyuas keeb kwm hu rau iPhone yog txheej txheem yooj yim. Txhawm rau ua qhov no, ua raws qee cov kauj ruam yooj yim uas peb tau qhia hauv qab no.
- Txhawm rau pib, qhib "Mobile" appxov toojntawm koj iPhone.
Daim ntawv thov xov tooj ntawm iPhone - Thaum lub xov tooj app qhib, hloov mus rau lub tab Tsis ntev los no.Tsis ntev los nonyob hauv qab ntawm qhov screen.
Tsis ntev los no hu keeb kwm rau iPhone - Koj yuav tuaj yeem pom cov ntawv teev npe ntawm koj cov kev hu tsis ntev los no.
Cov ntaub ntawv hu tsis ntev los no - Yog tias koj tsuas xav pom tsis tau hu, coj mus rhaub "tsisnyob rau sab saum toj ntawm qhov screen.
Tsis nco hu log rau iPhone
Yog li ntawd! Qhov ntawd yog qhov yooj yim npaum li cas nws yog txhawm rau txheeb xyuas keeb kwm hu rau iPhone.
Yuav ua li cas txheeb xyuas keeb kwm hu rau cov neeg sib cuag
Yog tias koj xav pom cov keeb kwm hu xov tooj ntawm tus neeg sib cuag, koj yuav tsum ua raws li cov kauj ruam qhia hauv qab no.
- Qhib lub xov tooj app "xov toojntawm koj iPhone.
Daim ntawv thov xov tooj ntawm iPhone - Thaum lub xov tooj app qhib, hloov mus rau Tsis ntev los no "Tsis ntev los no".
Tsis ntev los no hu keeb kwm rau iPhone - Koj yuav pom txhua daim ntawv hu. Nyem rau ntawm lub icon " i ” nyob ib sab ntawm tus neeg hu xov tooj uas koj xav txheeb xyuas.
Icon (i) ntawm iPhone - Qhov no yuav qhib nplooj ntawv hu rau tus neeg xaiv. Koj tuaj yeem pom cov ntawv hu tsis ntev los no rau kev tiv tauj no.
Cov ntaub ntawv hu tsis ntev los no
Qhov no yog li cas koj tuaj yeem tshawb xyuas keeb kwm hu ntawm ib qho kev sib cuag ntawm koj lub iPhone.
Yuav ua li cas rho tawm hu keeb kwm ntawm iPhone
Muaj ntau txoj hauv kev los rho tawm hu keeb kwm ntawm iPhone; Koj tuaj yeem xaiv rho tawm ib qho nkag, manually xaiv cov kev nkag mus rho tawm, lossis rho tawm tag nrho ib zaug. Nov yog yuav ua li cas rho tawm hu keeb kwm ntawm iPhone.
- Yog tias koj xav rho tawm ib qho kev nkag, los so sab laug ntawm kev sib cuag.
- Thaum qhov kev xaiv tshwm, coj mus rhaub rau lub thoob khib nyiab icon. Txwv tsis pub, koj tuaj yeem txuas ntxiv los so sab laug tom qab lub thoob khib nyiab icon tshwm los tshem tawm cov kev xaiv nkag.
Khib nyiab - Yog tias koj xav rho tawm ntau lub cav hu, coj mus rhaub Kho kom raugKho kom raug neeg” nyob rau sab laug ces kaum.
Kho kom raug hu keeb kwm ntawm iPhone - Hauv cov ntawv qhia zaub mov uas tshwm, nias Xaiv "xaiv".
Xaiv Hu Keeb Kwm rau iPhone - Xaiv cov neeg koj xav rho tawm ntawm hu keeb kwm. Thaum ua tiav, coj mus rhaub lub thoob khib nyiab icon kom rho tawm nws.
Xaiv cov neeg koj xav rho tawm thiab coj mus rhaub lub thoob khib nyiab icon kom rho tawm lawv - Txhawm rau rho tawm tag nrho cov keeb kwm hu, nyem KhoKho kom raug neeg” nyob rau sab laug ces kaum.
Kho kom raug hu keeb kwm ntawm iPhone - Hauv cov ntawv qhia zaub mov uas tshwm, nyem Xaiv "xaiv".
Xaiv Hu Keeb Kwm rau iPhone - Tom qab ntawd, nias lub pob "Clear".Clear” nyob rau sab xis sab xis.
Clear hu keeb kwm ntawm iPhone - Hauv cov lus pom zoo, coj mus rhaub "Nrhiav txhua qhov xwm txheej tsis ntev los no."Tshem Tawm Txhua Qhov Tsis ntev los no".
Tshem tag nrho cov ntaub ntawv tsis ntev los no
Yog li ntawd! Qhov no yog li cas koj yuav rho tawm hu keeb kwm ntawm iPhone.
Yog li, phau ntawv qhia no yog txhua yam hais txog yuav ua li cas pom thiab rho tawm hu keeb kwm ntawm iPhone. Qhia rau peb paub yog tias koj xav tau kev pab ntxiv tshem tawm hu rau keeb kwm. Tsis tas li, yog tias koj pom cov lus qhia no muaj txiaj ntsig, tsis txhob hnov qab qhia rau koj cov phooj ywg.