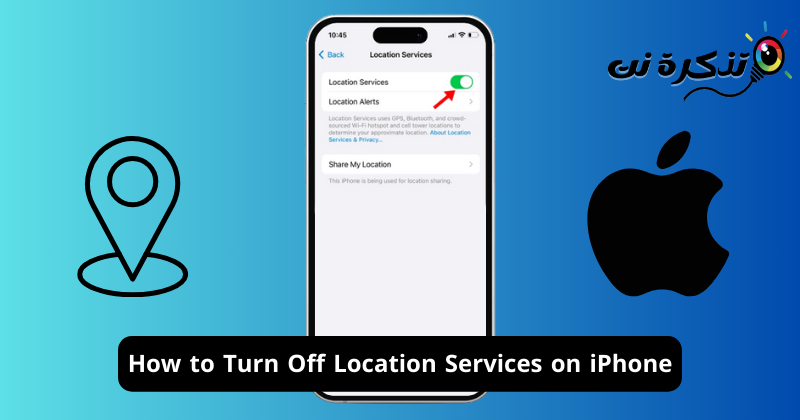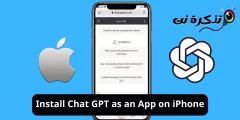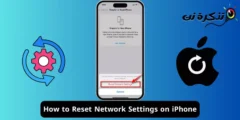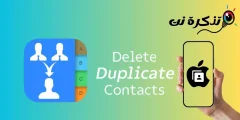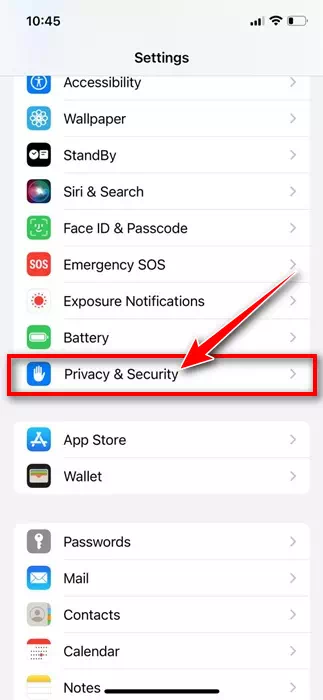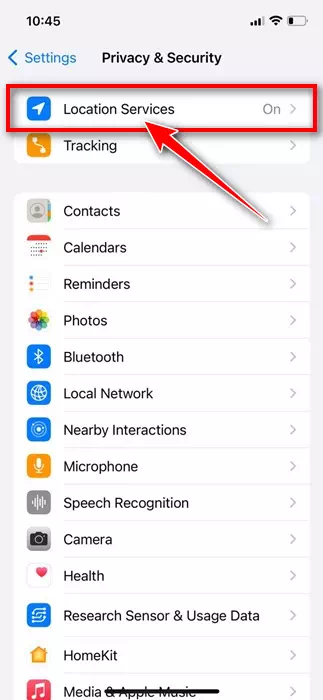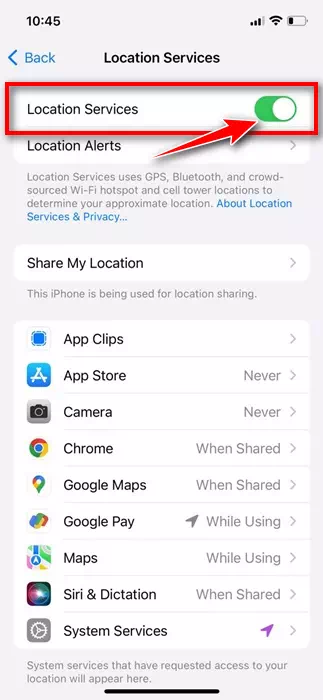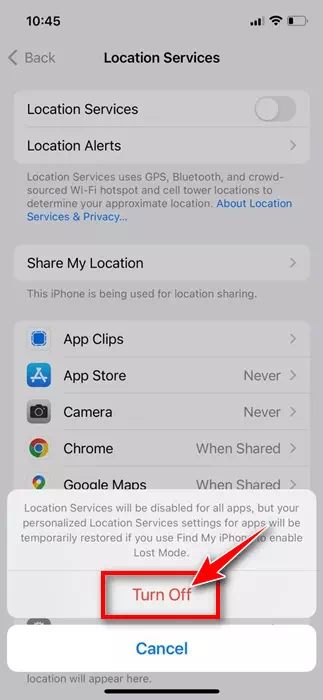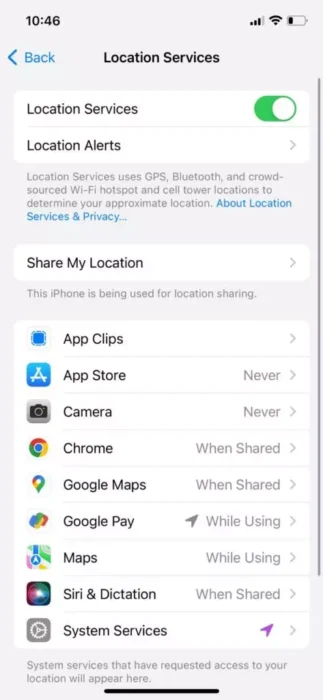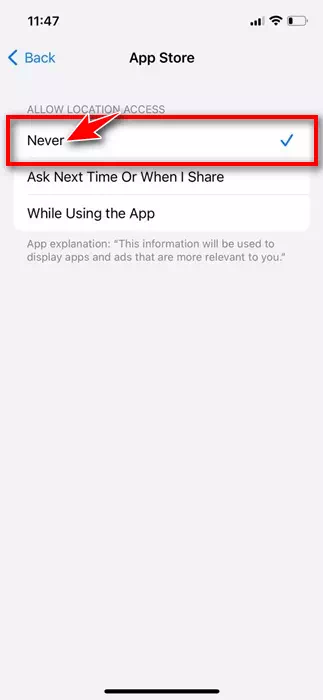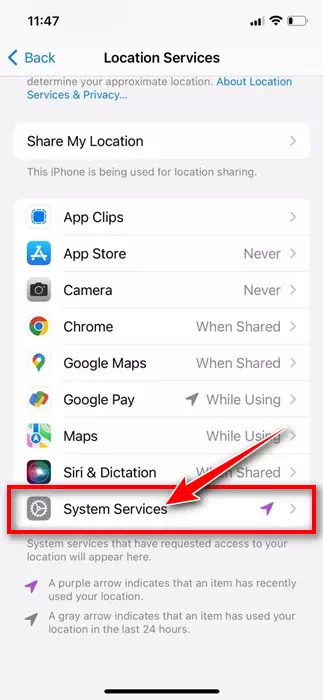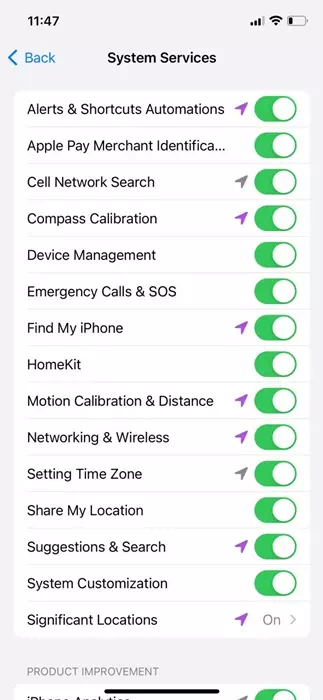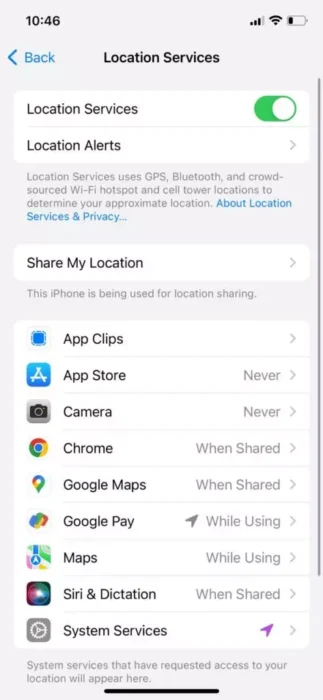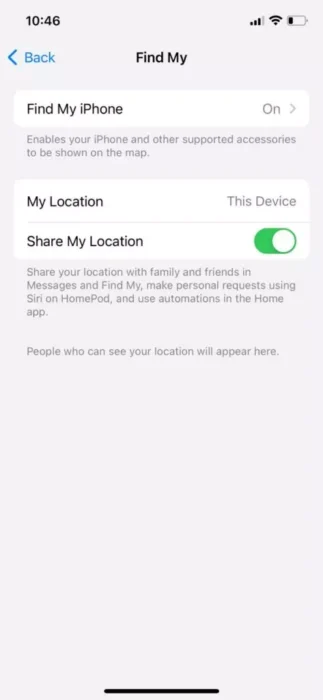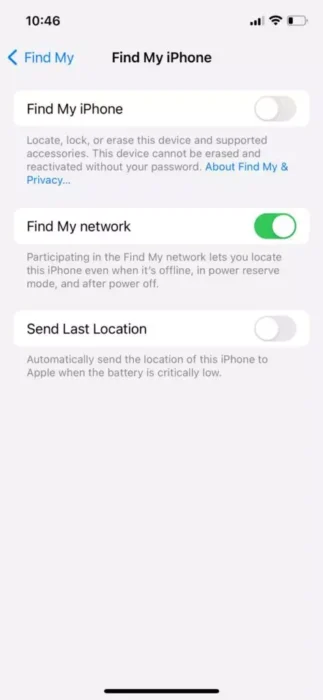Thaum lub sijhawm pib txheej txheem teeb tsa iOS no, koj yuav raug nug yog tias koj xav tso cai rau cov apps nkag mus rau koj qhov chaw pabcuam. Apps thiab social networking sites xav tau kev nkag mus rau koj qhov chaw cov ntaub ntawv los qhia koj cov ntaub ntawv. Txawm hais tias kev tso cai rau qhov chaw nkag mus rau cov apps ntseeg tau tsis yog teeb meem, qee zaum peb yuam kev tso cai rau qhov chaw nkag mus rau cov apps uas peb tsis ntseeg.
Peb feem ntau tig rau qhov chaw pabcuam thiab tsis txhob saib rov qab. Tab sis peb xav ceeb toom koj tias yog tias koj txuas nrog Apple ecosystem, nws yog qhov zoo tshaj los tswj koj cov ntaub ntawv qhov chaw thiab muab cov ntaub ntawv no rau Apple thiab nws cov neeg tsim tawm app nkaus xwb.
Txoj kev no, koj tuaj yeem tshem tau ntau yam kev ceev ntiag tug thiab kev nyab xeeb. Yog li, yog tias koj yog tus neeg siv iPhone thiab feem ntau qhia qhov chaw nrog ntau lub apps, nws yog lub sijhawm los tshuaj xyuas cov apps twg tau nkag mus rau koj cov ntaub ntawv qhov chaw thiab tshem tawm yog tias tsim nyog.
Yuav ua li cas kaw qhov chaw pabcuam ntawm iPhone
Nws kuj tseem yooj yim los tshuaj xyuas cov apps twg tuaj yeem nkag mus rau cov ntaub ntawv qhov chaw ntawm iPhone. Koj tuaj yeem xaiv kaw qhov chaw sib koom rau cov apps tshwj xeeb lossis tua qhov chaw sib koom tag nrho. Hauv qab no, peb tau qhia cov ncauj lus kom ntxaws txog yuav ua li cas kaw qhov chaw pabcuam ntawm koj lub iPhone. Cia peb pib.
1) Yuav ua li cas kaw qhov chaw sib koom los ntawm iPhone nqis
Hauv seem no, peb yuav kawm yuav ua li cas txwv qhov chaw sib koom los ntawm Chaw app. Nov yog qee cov kauj ruam yooj yim koj yuav tsum ua raws.
- Qhib qhov chaw app ntawm koj iPhone.
Kev teeb tsa ntawm iPhone - Thaum lub chaw app qhib, scroll down thiab coj mus rhaub rau Privacy & Security.Tsis pub twg paub & Kev ruaj ntseg".
VAJTSWV THIAB NTSEEG - Hauv Kev Nyab Xeeb thiab Kev Ruaj Ntseg, nyem rau ntawm "Qhov Chaw Pabcuam"Qhov chaw nyob".
Cov kev pabcuam hauv qhov chaw - Nyob rau sab saum toj ntawm lub vijtsam tom ntej, kaw qhov Chaw Pabcuam.
Tua qhov chaw pabcuam - Tom qab ntawd, hauv cov lus pom zoo, coj mus rhaub "Xu siab” tig tawm.
Disable qhov chaw pabcuam
Yog li ntawd! Qhov no yuav lov tes taw qhov chaw pab cuam rau tag nrho cov apps ntsia koj iPhone.
2) Yuav ua li cas kaw qhov chaw sib koom rau cov apps tshwj xeeb ntawm iPhone
Yog tias koj tsis xav tua qhov chaw sib koom kiag li, koj tuaj yeem xaiv tua qhov chaw sib koom rau cov apps tshwj xeeb ntawm koj lub iPhone. Nov yog yam koj yuav tsum ua.
- Qhib qhov chaw app ntawm koj iPhone.
Kev teeb tsa ntawm iPhone - Thaum lub chaw app qhib, scroll down thiab coj mus rhaub rau Privacy & Security.Tsis pub twg paub & Kev ruaj ntseg".
VAJTSWV THIAB NTSEEG - Hauv Kev Nyab Xeeb thiab Kev Ruaj Ntseg, nyem rau ntawm "Qhov Chaw Pabcuam"Qhov chaw nyob".
Cov kev pabcuam hauv qhov chaw - Nyob rau ntawm Qhov Chaw Pabcuam npo, nqes me ntsis kom pom tag nrho cov apps uas tau thov nkag rau koj qhov chaw.
Saib tag nrho cov apps uas tau thov nkag mus rau koj qhov chaw nyob - Koj tuaj yeem nyem rau ntawm lub npe app thiab xaiv "tsis txhob” ntawm qhov screen tom ntej. Xaiv "tsis txhob"kom paub meej tias daim ntawv thov tshwj xeeb tsis tuaj yeem taug qab qhov chaw pabcuam.
Pib
Yog li ntawd! Qhov no yuav lov tes taw qhov chaw sib koom rau tej apps ntawm koj iPhone.
3) Yuav ua li cas kaw qhov chaw rau kev pabcuam
iOS kuj tseem muaj qee qhov chaw taug qab qhov chaw uas koj yuav xav tua. Ntawm no yog yuav ua li cas kaw qhov chaw pabcuam kev pabcuam.
- Qhib qhov chaw app ntawm koj iPhone.
Kev teeb tsa ntawm iPhone - Thaum lub chaw app qhib, scroll down thiab coj mus rhaub rau Privacy & Security.Tsis pub twg paub & Kev ruaj ntseg".
VAJTSWV THIAB NTSEEG - Hauv Kev Nyab Xeeb thiab Kev Ruaj Ntseg, nyem rau ntawm "Qhov Chaw Pabcuam"Qhov chaw nyob".
Cov kev pabcuam hauv qhov chaw - Tom ntej no, scroll down mus rau hauv qab ntawm lub vijtsam thiab coj mus rhaub System Services.Cov Kev Pabcuam System".
Kev Pabcuam - Koj yuav pom ntau qhov kev pabcuam hauv qhov screen tom ntej. Cov kev pabcuam no muaj kev nkag mus rau koj cov ntaub ntawv qhov chaw. Disable lub toggle nyob ib sab ntawm Kev Pabcuam kom tsis txhob sib koom qhov chaw pabcuam.
Disable lub toggle ib sab ntawm Kev Pabcuam - Nyob rau hauv cov lus pom zoo uas tshwm sim thaum lub sij hawm deactivation, nyem "Xu siab” tig tawm.
Yog li ntawd! Qhov no yog li cas koj tuaj yeem tua qhov chaw rau cov kev pabcuam hauv iPhone.
4) Disable qhov chaw sib koom (Nrhiav Kuv iPhone)
Nrhiav Kuv App, uas pab koj nrhiav koj lub iPhone ploj lossis tsis raug, tseem taug qab qhov chaw ntawm koj iPhone hauv keeb kwm yav dhau. Txawm hais tias lub app xav tau cov ntaub ntawv qhov chaw rau qhov laj thawj tiag, yog tias koj muaj kev txhawj xeeb txog kev ceev ntiag tug, koj tuaj yeem kaw qhov chaw nkag mus rau Nrhiav Kuv iPhone app. Nov yog yuav ua li cas lov tes taw qhov chaw sib koom hauv Nrhiav Kuv app rau iPhone.
- Qhib qhov chaw app ntawm koj iPhone.
Kev teeb tsa ntawm iPhone - Thaum lub chaw app qhib, scroll down thiab coj mus rhaub rau Privacy & Security.Tsis pub twg paub & Kev ruaj ntseg".
VAJTSWV THIAB NTSEEG - Hauv Kev Nyab Xeeb thiab Kev Ruaj Ntseg, nyem rau ntawm "Qhov Chaw Pabcuam"Qhov chaw nyob".
Cov kev pabcuam hauv qhov chaw - Ntawm qhov Chaw Pabcuam qhov screen, coj mus rhaub "Qhia kuv qhov chaw"Qhia Rau Kuv Qhov Chaw".
qhia kuv qhov chaw - Tom qab ntawd, ntawm qhov screen tom ntej, coj mus rhaub "Nrhiav Kuv Tus iPhone".
Nrhiav Kuv Tus iPhone - Ntawm Find My iPhone screen, tua lub toggle hloov rau Nrhiav Kuv iPhone.
Tua lub khawm Nrhiav Kuv iPhone
Yog li ntawd! Qhov no yuav tam sim lov tes taw qhov chaw sib koom ntawm koj iPhone.
Yog li, qhov no yog cov lus qhia ntxaws txog yuav ua li cas tua qhov chaw pabcuam ntawm iPhone. Yog tias koj muaj kev txhawj xeeb txog kev ceev ntiag tug, nws raug nquahu kom koj ua raws li cov kauj ruam uas peb tau qhia kom kaw qhov chaw sib koom. Qhia rau peb paub yog tias koj xav tau kev pab ntxiv los cuam tshuam Qhov Chaw Pabcuam ntawm iOS.