rau koj Yuav ua li cas tiv thaiv cov vev xaib los ntawm kev taug qab koj thaj chaw thaj chaw ib kauj ruam ntawm txhua hom browsers thiab kev khiav haujlwm.
Nyob ib ncig ntawm 2 ntawm 3 tus neeg thoob ntiaj teb siv internet txhua hnub, kev ua txhaum cai nrog rau kev nyiag khoom, thiab lwm yam tuaj yeem tshwm sim. Ntau lub vev xaib tseem tuaj yeem taug qab thiab paub koj thaj chaw thaj chaw ib yam nkaus.
Yog li ntawd, Kom paub meej koj tus kheej Koj yuav tsum tau nkaum koj qhov chaw. Tias yog vim li cas peb nyob ntawm no nrog ib txoj hauv kev los tiv thaiv cov vev xaib los ntawm kev taug qab thiab paub txog koj qhov chaw nyob. Wb paub nws ua ke.
Txoj hauv kev los tiv thaiv cov vev xaib los ntawm kev paub thiab taug qab koj qhov chaw nyob
Cov txheej txheem no yog cov yam ntxwv suav nrog google chrome browser (Google Chrome) uas yuav tsum tsis txhob nkag mus rau koj qhov chaw los ntawm ntau lub vev xaib.
Los ntawm kev siv qhov no, koj tuaj yeem tiv thaiv koj tus kheej los ntawm kev taug qab los ntawm cov koom haum tsis tau tso cai thiab ntau tus neeg tawm tsam uas tau soj xyuas koj. Tsuas yog ua raws qee cov kauj ruam yooj yim hauv qab no hauv kab tom ntej.
google chrome browser
Txhawm rau tiv thaiv cov vev xaib los ntawm kev taug qab koj qhov chaw nyob, koj yuav tsum ua qee qhov kev hloov pauv rau koj qhov Chrome browser nqis. Ua ntej, ua raws qee cov kauj ruam yooj yim hauv qab no.
- Qhib google chrome internet browser ntawm koj lub computer.
- Tom qab ntawd, qhov ncauj los ntawm txhaj Peb lub ntsiab lus thiab xaiv (chaw) mus txog Chaw.
Xaiv Chaw - Nyob rau sab laug lossis sab xis, nyob ntawm cov lus ntawm tus browser, nyem qhov kev xaiv (Kev Tiv Thaiv thiab Ruaj Ntseg) mus txog Teeb tsa kev ceev ntiag tug thiab kev nyab xeeb.
Nyem rau ntawm qhov kev xaiv Privacy and Security - Tom qab ntawd nyob rau sab laug lossis sab xis, nyob ntawm cov lus ntawm tus browser, nyem (Chaw Hauv Chaw) mus txog Qhov chaw teeb tsa.
Nyem qhov chaw chaw - Ntawm nplooj ntawv tom ntej, nyem (Qhov chaw) mus txog Qhov chaw xaiv uas yog nyob rau hauv seem (permissions) uas txhais tau tias Tso cai.
Nyem rau ntawm qhov chaw xaiv - tom qab ntawd hauv seem (tus cwj pwm tsis zoo) uas txhais tau tias tus cwj pwm tsis zoo , xaiv ib qho kev xaiv (Tsis txhob tso cai rau cov chaw saib koj qhov chaw) uas txhais tau tias Tsis txhob cia cov vev xaib pom koj qhov chaw nyob.
Xaiv qhov kev xaiv kom tsis pub cov chaw saib koj qhov chaw nyob
Thiab qhov ntawd yog nws thiab qhov no yog qhov koj tuaj yeem lov tes taw qhov chaw taug qab ntawm Google Chrome Browser.
Mozilla Firefox Browser
Qhov browser no zoo li Google Chrome browser, koj tuaj yeem kaw cov vev xaib los ntawm kev taug qab koj qhov chaw nyob hauv Mozilla Firefox Browser. Txawm li cas los xij, koj tsuas tuaj yeem kaw qhov chaw sib koom yog tias koj siv Firefox los ntawm version 59 lossis siab dua.
Thiab tsis tsuas yog lub vev xaib xwb, tab sis koj tuaj yeem tiv thaiv cov vev xaib los ntawm kev thawb cov ntawv ceeb toom los ntawm txoj kev no. Txhawm rau lov tes taw qhov chaw thov, ua raws qee cov kauj ruam yooj yim hauv qab no.
- Thaum xub thawj Qhib Mozilla Firefox Browser ntawm koj lub computer. Ces nyem cov npe> Kev xaiv> VAJTSWV THIAB NTSEEG.
Los yog ua lus Askiv, ua raws li hauv qab no:
Ntawv qhia zaub mov > Options > Tsis pub twg paub & Kev ruaj ntseg - tam sim no nyob rau hauv (Tsis pub twg paub & Kev ruaj ntseg) VAJTSWV THIAB NTSEEG , Nrhiav (permissions) uas txhais tau tias Tso cai. Ntawm no koj yuav tsum nias (chaw) Chaw kev xaiv down (qhov chaw أو qhov chaw) ncaj qha.
Mozilla Firefox Nyem rau ntawm Cov Ntawv Qhia thiab tom qab ntawd Tsis pub twg paub thiab kev xaiv kev nyab xeeb - Qhov kev xaiv no yuav qhib Cov npe ntawm lub vev xaib uas twb muaj Nkag mus rau koj qhov chaw. koj muaj peev xwm Tshem cov chaw tawm ntawm cov npe. Txhawm rau thaiv txhua qhov chaw thov, qhib (Thaiv cov lus thov tshiab thov kom nkag mus rau koj qhov chaw nyob) uas txhais tau tias Thaiv kev thov tshiab thov nkag rau koj qhov chaw.
Mozilla Firefox Qhib qhov thaiv qhov kev thov tshiab thov nkag rau koj lub xaib
Thiab qhov ntawd yog nws thiab qhov no yog qhov koj tuaj yeem kaw qhov chaw taug qab ntawm Mozilla Firefox browser.
Microsoft Edge browser
Koj tsis tuaj yeem tiv thaiv cov vev xaib los ntawm kev taug qab koj qhov chaw nyob hauv Microsoft Edge browser. Txawm li cas los xij, koj tuaj yeem kaw qhov chaw sib koom rau Microsoft Edge. Txhawm rau ua qhov no, koj yuav tsum qhib daim ntawv thov Chaw (chaw) ntawm Windows 10 operating system.
ntawm nplooj ntawv (chaw) Chaw , Mus rau Tsis pub twg paub أو Tsis pub twg paub>Qhov chaw أو qhov chaw. Tam sim no koj yuav tsum scroll down thiab nrhiav qhov kev xaiv (Xaiv cov apps uas tuaj yeem siv koj qhov chaw meej) Xaiv cov apps uas tuaj yeem siv koj qhov chaw nyob.
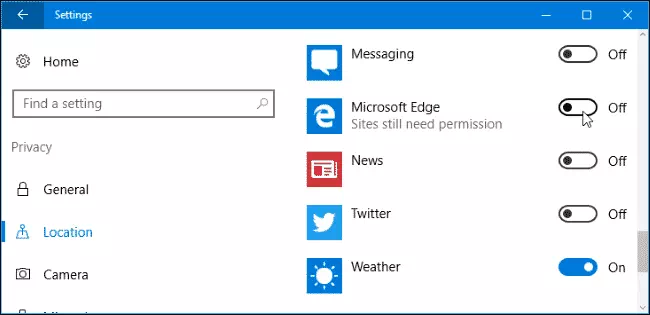
Tam sim no nws yuav sau tag nrho cov apps uas muaj kev nkag mus rau koj qhov chaw teeb tsa. Tom ntej no, koj yuav tsum nrhiav qhov browser (Microsoft Edge) thiab tua nws los ntawm cov ntawv qhia zaub mov.
Thiab qhov ntawd yog nws thiab qhov no yog qhov koj tuaj yeem kaw qhov chaw taug qab ntawm Microsoft Edge.
Tiv thaiv Google los ntawm kev taug qab koj qhov chaw keeb kwm
Peb txhua tus paub tias Google ua raws peb qhov chaw keeb kwm. Txawm li cas los xij, koj tuaj yeem tiv thaiv Google los ntawm kev ua qhov no. Google feem ntau sau cov ntaub ntawv qhov chaw los ntawm koj siv Google Maps.
- qhib google nplooj ntawv tswj haujlwm أو Page Tswj Kev Ua Haujlwm.
google nplooj ntawv tswj haujlwm - Tam sim no, koj yuav tsum nrhiav ib qho kev xaiv (Thaj Chaw Keeb Kwm أو Keeb kwm ntawm qhov chaw) thiab lov tes taw nws.
Keeb kwm ntawm qhov chaw - Koj tuaj yeem nias (Tswj kev ua si أو kev tswj hwm kev ua ub no) txhawm rau txheeb xyuas qhov chaw keeb kwm uas Google tau khaws cia.
kev tswj hwm kev ua ub no
Thaiv taug qab rau Android Devices
Android mobiles yog ib yam li cov khoos phis tawj desktop, koj tuaj yeem tiv thaiv qhov chaw taug qab ntawm koj lub cuab yeej Android thiab. Qhov ntawd yog txhua yam koj yuav tsum ua.
- Qhib Google Chaw.
Qhib Google Chaw ntawm koj lub xov tooj Android - Tam sim no, koj yuav tsum nrhiav Google Site Settings أو Google Qhov Chaw Chaw > Google Qhov Chaw Keeb Kwm أو Google Qhov Chaw Keeb Kwm.
Koj yuav tsum nrhiav Google Qhov Chaw Chaw thiab tom qab ntawd Google Qhov Chaw Keeb Kwm - Tam sim no, koj yuav tsum ncua qhov chaw keeb kwm. Koj tuaj yeem xaiv qhov kev xaiv (Rho tawm qhov chaw keeb kwm) uas txhais tau tias Delete Location History Txhawm rau rho tawm tag nrho cov keeb kwm khaws tseg.
Xaiv qhov kev xaiv Delete Location History
Thiab qhov ntawd yog nws, thiab tsis yog Google lossis Android cov khoom siv yuav khaws koj qhov chaw keeb kwm ntxiv lawm.
Kev Tiv Thaiv Kev Tiv Thaiv iOS
iOS kuj los nrog ntau qhov chaw pabcuam uas khiav hauv keeb kwm yav dhau. Disabling qhov chaw cov kev pab cuam nyob rau hauv iOS no yooj yim heev, thiab koj yuav tsum tau ua raws li ib co yooj yim cov kauj ruam hauv qab no.
- Ntawm koj iPhone, coj mus rhaub (chaw) mus txog Chaw ces nrhiav (Tsis pub twg paub) uas txhais tau tias Tsis pub twg paub, ces nias (Qhov chaw nyob) mus txog Cov kev pabcuam hauv qhov chaw.
Nyem Qhov Chaw Pabcuam - hauv Cov kev pabcuam hauv qhov chaw , koj yuav pom ntau daim ntawv thov uas siv Qhov chaw sib qhia feature Txhawm rau muab kev pabcuam. disable (Qhov chaw nyob) los ntawm saum toj no txhais tau tias Cov kev pabcuam hauv qhov chaw.
Disable qhov chaw pabcuam - Tam sim no, yog tias koj nqes me ntsis, koj yuav pom (Cov Kev Pabcuam System أو Kev Pabcuam) los qhia koj ntxiv Kev pabcuam. Ntawm no koj yuav pom ib co Kev pabcuam Zoo li ( qhov chaw nquag - nrhiav kuv lub xov tooj - nyob ze kuvCov no yog cov kev pabcuam raws li qhov chaw, thiab koj tuaj yeem kaw lawv yog tias koj tsis xav tau lawv.
Kev Pabcuam - Yog li ntawd, qhov no yuav ua rauDisable qhov chaw sib koom kiag li. Nws tsis muaj teeb meem dab tsi koj siv apps, nws tsis tuaj yeem taug qab koj qhov chaw ntxiv lawm.
Thiab qhov ntawd yog nws thiab qhov no yog qhov koj tuaj yeem kaw qhov chaw taug qab ntawm iOS (Iphone - IPAD).
Koj kuj tseem yuav xav kawm paub txog:
- 10 Qhov Zoo Tshaj Plaws VPN Apps rau iPhone Xauj Tsis qhia npe rau xyoo 2022
- 20 VPNs zoo tshaj plaws rau xyoo 2022
- Yuav Hide Koj Tus IP Li Cas Los Tiv Thaiv Koj Tus Kheej Hauv Is Taws Nem
- Rub tawm Avast AntiTrack rau Windows thiab Mac
Peb vam tias koj pom kab lus no muaj txiaj ntsig rau koj kom paub Yuav tiv thaiv cov vev xaib li cas los ntawm kev taug qab thiab paub koj qhov chaw nyob. Qhia koj qhov kev xav thiab kev paub nrog peb hauv cov lus.



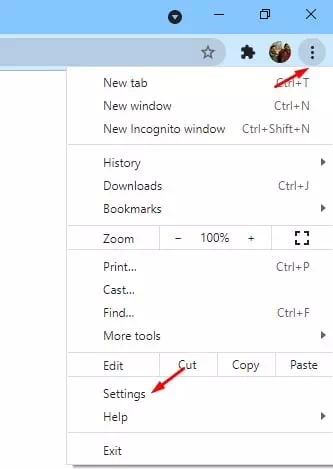
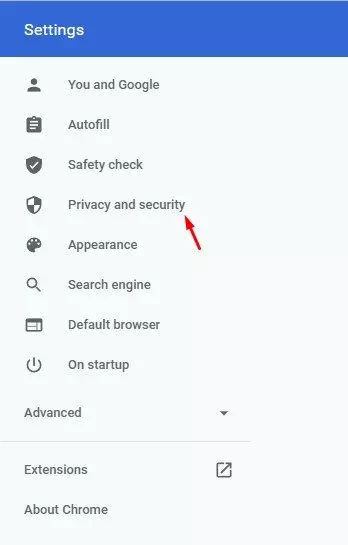
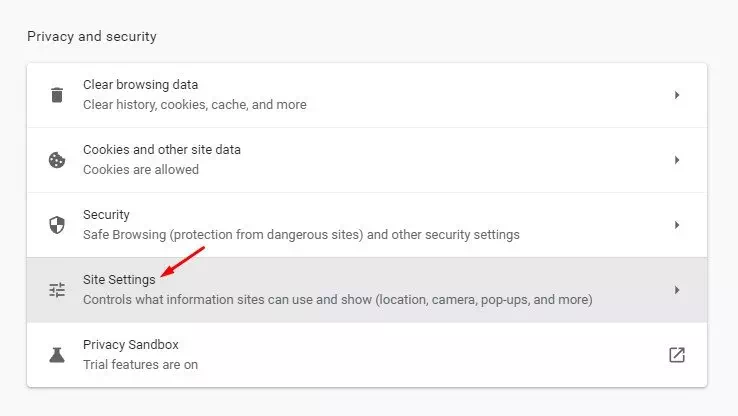
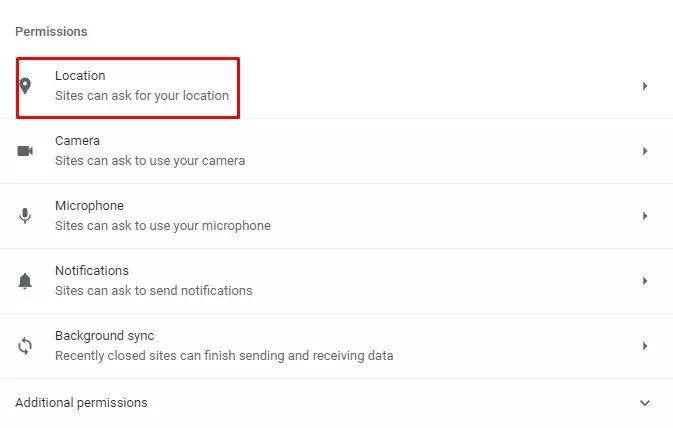
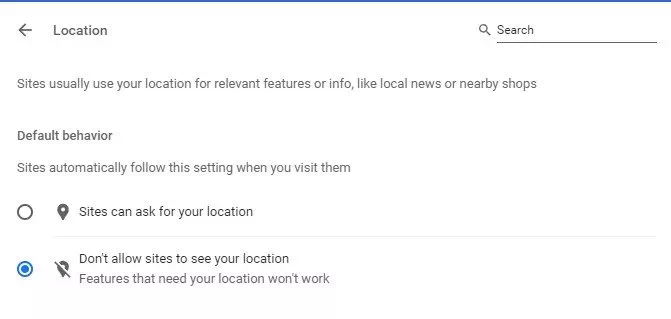
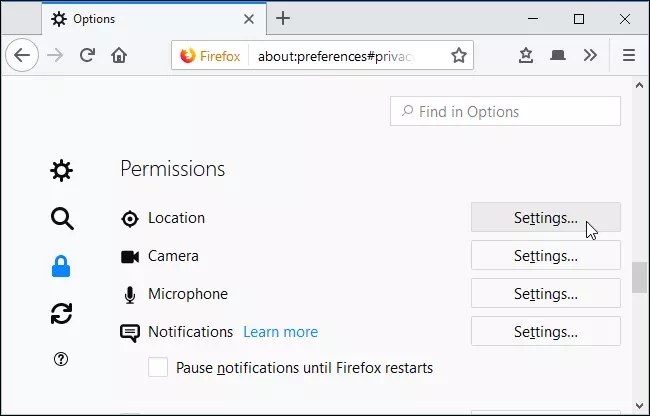
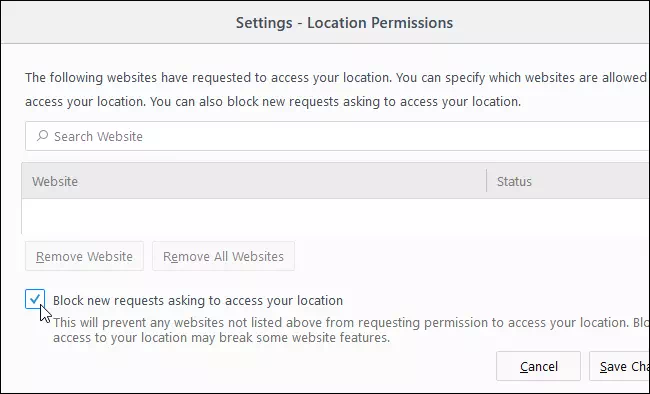
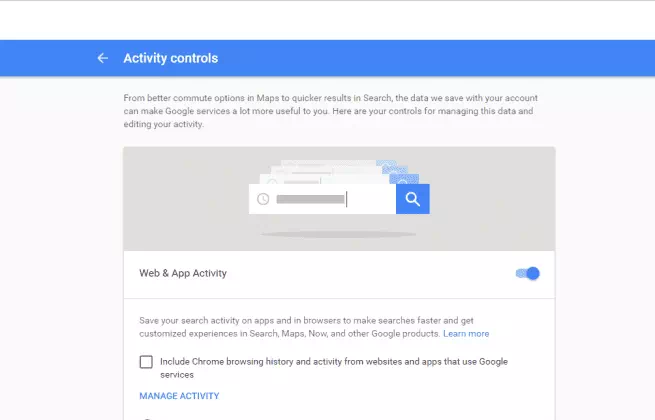
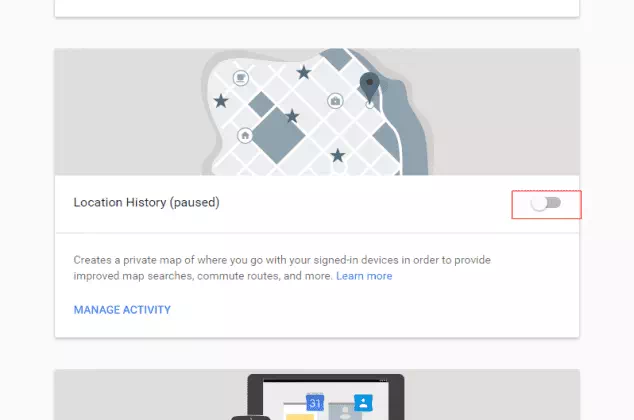
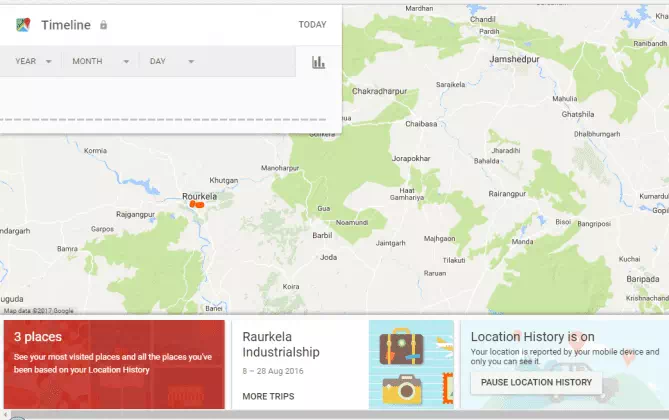
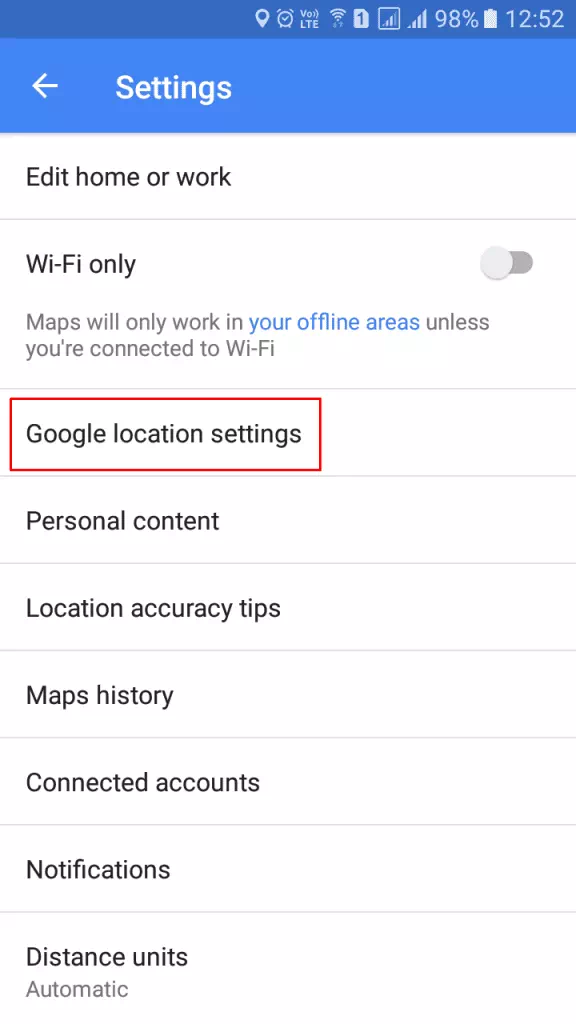
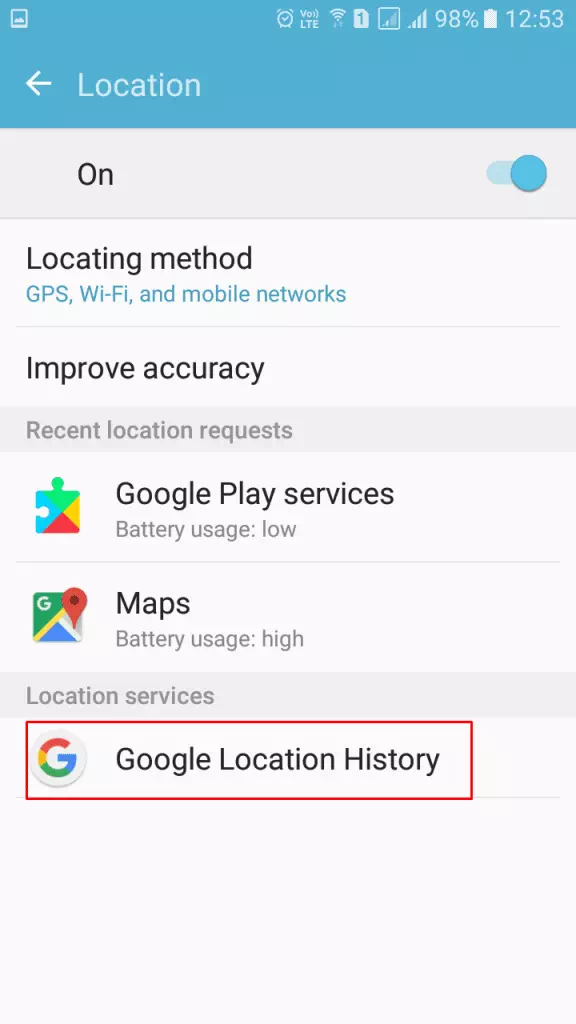
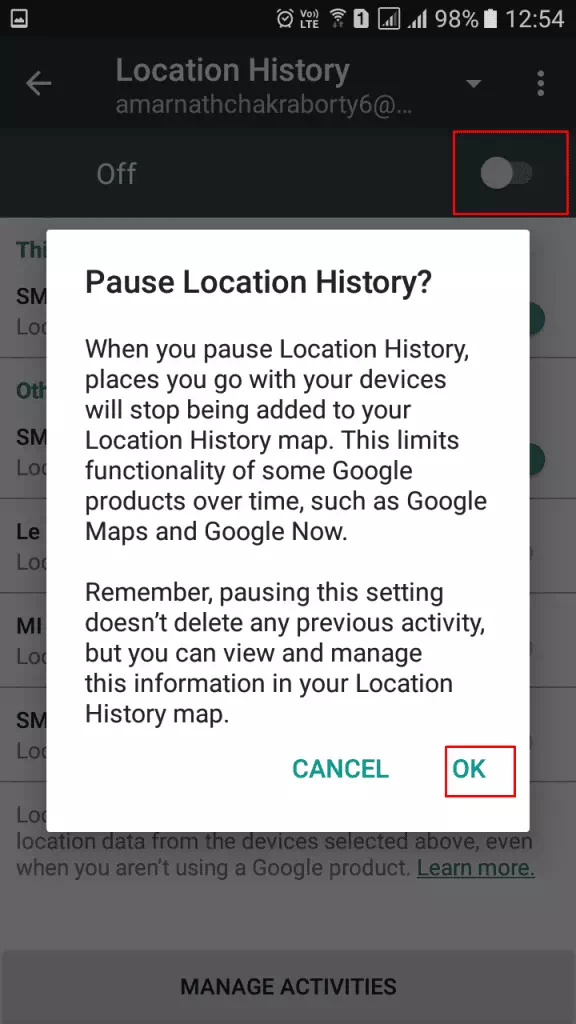
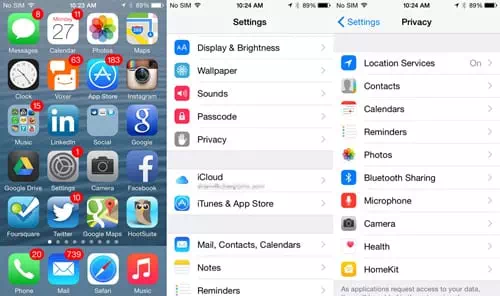
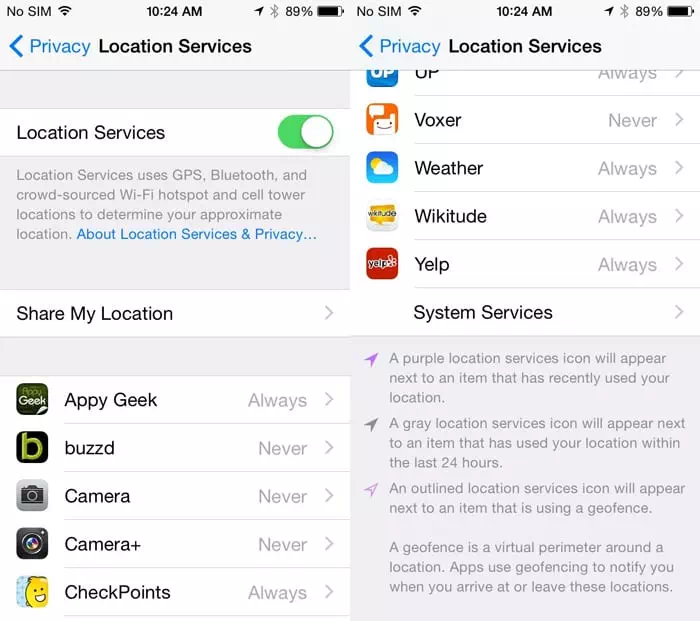
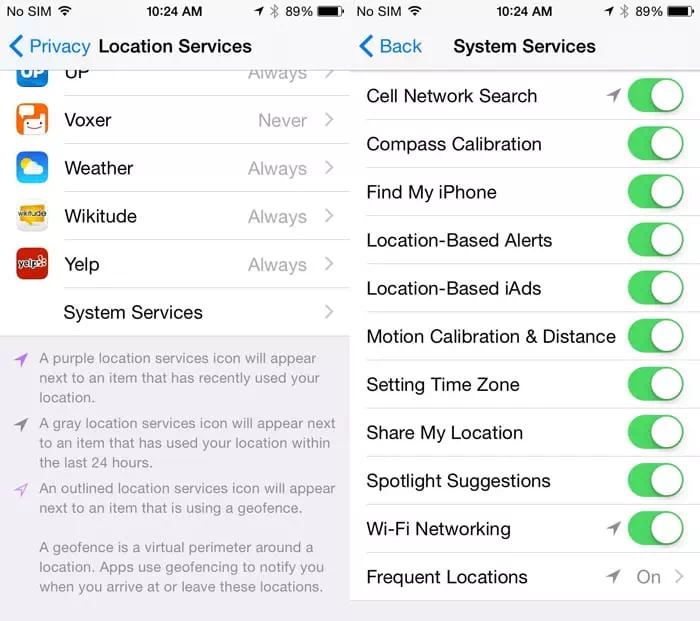






Ua tsaug ntau rau cov lus qhia