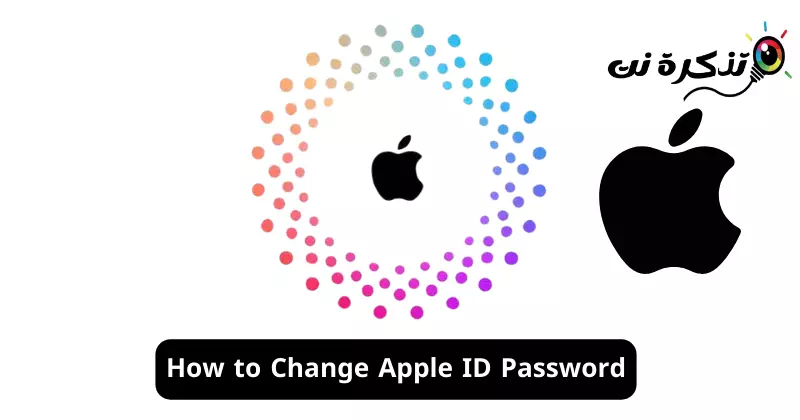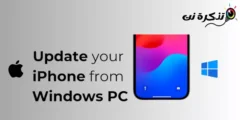Txawm hais tias Apple cov khoom siv muaj kev nyab xeeb dua li Android cov khoom siv rau ntau yam, nws tseem ceeb heev kom koj tus Apple ID password kom nyab xeeb thiab nyab xeeb. Txawm hais tias Apple ua raws li cov cai nruj hauv kev tiv thaiv cov ntaub ntawv rhiab ntawm nws cov neeg siv, koj tus Apple ID password tuaj yeem raug cuam tshuam.
Yog tias koj siv tus password ib txwm los tiv thaiv koj Apple ID, koj tus password tuaj yeem tshwm sim hauv cov ntaub ntawv ua txhaum cai. Yog li ntawd, nws yog ib txwm zoo dua los hloov koj tus Apple ID password ntawm ib ntus. Yog li, nws puas yooj yim los hloov koj tus Apple ID password? Yog tias cov lus teb yog, cov kauj ruam uas yuav tsum tau ua yog dab tsi?
Yuav hloov koj tus Apple ID password li cas
Kab lus no yuav tham txog ntau txoj hauv kev los hloov koj tus Apple ID password. Yog li, yog tias koj xav paub yuav ua li cas hloov koj tus Apple ID password, nyeem cov lus kom txog thaum kawg.
Yuav ua li cas hloov Apple ID password ntawm iPhone
Nws yog ib qho tseem ceeb uas yuav tsum nco ntsoov tias hloov koj tus Apple ID lo lus zais yog txheej txheem yooj yim thiab tuaj yeem ua tiav ntawm txhua lub cuab yeej cuam tshuam nrog koj tus lej Apple account.
Yog li, yog tias koj muaj iPhone nrog koj thiab koj hloov tus password ntawm Apple ID koj siv, ntawm no yog cov kauj ruam koj yuav tsum ua.
- Txhawm rau pib, qhib qhov chaw app ntawm koj lub iPhone.

Kev teeb tsa ntawm iPhone - Nyob rau sab saum toj ntawm lub vijtsam, coj mus rhaub koj lub logo Apple ID.

Apple ID logo - Ntawm Apple ID screen, coj mus rhaub Sau npe & Kev Ruaj NtsegKev Sau Npe & Kev Ruaj Ntseg".

Nkag mus thiab kev ruaj ntseg - Ntawm lub Login thiab Security screen, nyem rau ntawm "Hloov password" txuas.hloov Password".

hloov Password -
Tam sim no, koj yuav raug nug kom nkag mus rau koj iPhone passcode. Nkag mus passcode"Cov Passcode".

Sau koj iPhone passcode - Ntawm qhov Hloov Password screen, nkag mus thiab txheeb xyuas tus password tshiab uas koj xav tau teeb tsa. Thaum ua tiav, nias "hloov” nyob rau sab xis sab xis.

Apple ID Hloov Password
Yog li ntawd! Nov yog qhov koj tuaj yeem hloov pauv Apple ID password ntawm koj iPhone yooj yim.
Yuav hloov Apple ID password li cas ntawm desktop?
Yog tias koj tsis muaj koj tus kheej iPhone tab sis xav hloov koj tus Apple ID password rau ib qho laj thawj, koj tuaj yeem ua qhov ntawd los ntawm koj lub desktop thiab. Nov yog yuav ua li cas hloov koj tus Apple ID password ntawm desktop.
- Qhib koj lub web browser nyiam ntawm koj lub desktop.
- Tam sim no, mus saib lub vev xaib no los ntawm koj lub vev xaib browser.
https://appleid.apple.com

Hloov Apple ID Password ntawm Desktop - Tam sim no, kos npe nrog koj tus Apple ID thiab mus rau ntu "Sau npe & Kev Ruaj Ntseg".Kos npe nkag thiab ruaj ntseg".

Kev sau npe thiab kev ruaj ntseg - Nyob rau sab xis, xaiv "Password"Lo lus zais".

Xaiv tus password - Tam sim no sau koj tus password tam sim no, tom qab ntawd sau tus password tshiab thiab paub meej tias tus password tshiab.

Sau tus password tshiab thiab paub meej tias nws - Thaum ua tiav, nyem Hloov Password.
Yog li ntawd! Nov yog lwm txoj hauv kev zoo tshaj plaws los hloov koj tus Apple ID password los ntawm desktop.
Yuav ua li cas hloov koj tus Apple ID password ntawm koj Mac
Koj tuaj yeem hloov koj tus Apple ID password ntawm koj Mac nrog cov kauj ruam yooj yim. Nov yog yuav ua li cas hloov koj tus Apple ID password ntawm koj Mac.
- Qhib koj MacBook. Tom ntej no, xaiv Apple menu> System Settings.
- Tom ntej no, nyem rau ntawm koj tus Apple ID thiab xaiv Sau Npe & Kev Ruaj Ntseg.
- Hauv ntu Password, nyem Hloov Password.
Yog li ntawd! Tam sim no koj yuav raug nug kom nkag mus rau tus password koj siv los qhib koj Mac. Ua raws li cov lus qhia on-screen hloov koj tus Apple ID password.
Yog li, phau ntawv qhia no yog txhua yam hais txog kev hloov koj Apple ID password ntawm iPhone, Mac, thiab lub vev xaib. Qhia rau peb paub yog tias koj xav tau kev pab ntxiv hloov koj tus Apple ID password. Tsis tas li ntawd, yog tias koj pom cov lus qhia no muaj txiaj ntsig, tsis txhob hnov qab qhia rau koj cov phooj ywg.