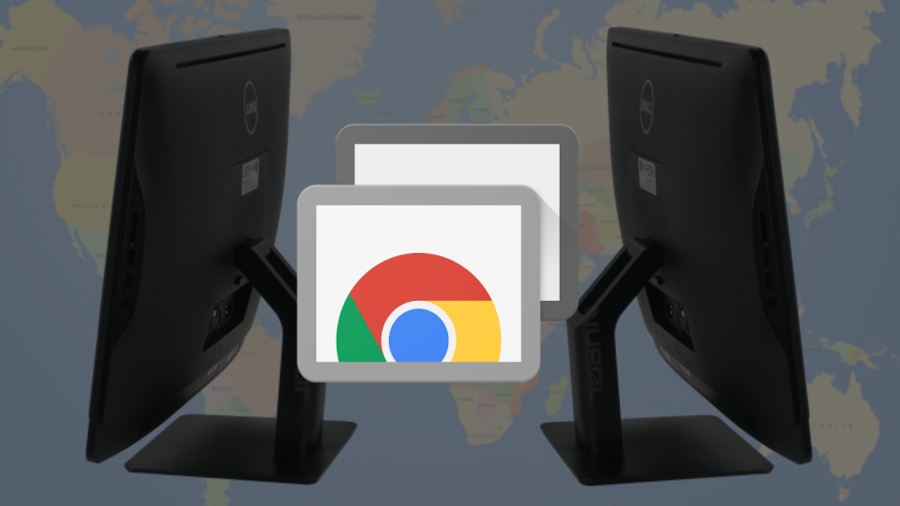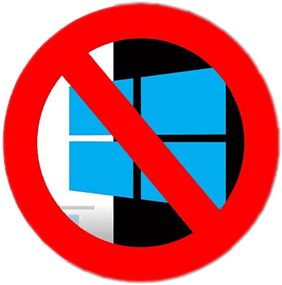यदि Google क्रोम वेब ब्राउज़र में अचानक एक अवांछित टूलबार है, इसका होमपेज आपकी अनुमति के बिना बदल गया है, या खोज परिणाम आपके द्वारा कभी नहीं चुने गए खोज इंजन में दिखाई देते हैं, तो यह ब्राउज़र के रीसेट बटन को हिट करने का समय हो सकता है।
कई वैध कार्यक्रम, विशेष रूप से मुफ्त वाले, जिन्हें आप इंटरनेट से डाउनलोड करते हैं, तृतीय-पक्ष एक्सटेंशन पर थप्पड़ मारते हैं जो आपके ब्राउज़र को इंस्टॉल करते समय हैक कर लेते हैं। यह प्रथा बहुत कष्टप्रद है, लेकिन दुर्भाग्य से यह कानूनी है।
सौभाग्य से, एक पूर्ण ब्राउज़र रीसेट के रूप में इसके लिए एक समाधान है, और Google Chrome इसे करना आसान बनाता है।
क्रोम को रीसेट करने से आपका होम पेज और सर्च इंजन उनकी डिफ़ॉल्ट सेटिंग्स पर वापस आ जाएगा। यह सभी ब्राउज़र एक्सटेंशन को भी अक्षम कर देगा और कुकी कैश को साफ़ कर देगा। लेकिन आपके बुकमार्क और सहेजे गए पासवर्ड कम से कम सैद्धांतिक रूप से अभी भी बने रहेंगे।
हो सकता है कि आप शेष ब्राउज़र को करने से पहले अपने बुकमार्क सहेजना चाहें। यहाँ पर Google का मार्गदर्शन है Chrome बुकमार्क कैसे आयात और निर्यात करें .
ध्यान रखें कि आपके एक्सटेंशन हटाए नहीं जाएंगे, आपको मेनू -> अधिक टूल -> एक्सटेंशन पर जाकर मैन्युअल रूप से प्रत्येक को पुनरारंभ करना होगा। आपको Facebook या Gmail जैसी किसी भी वेबसाइट पर भी वापस साइन इन करना होगा, जिसमें आप सामान्य रूप से साइन इन रहते हैं।
नीचे दिए गए चरण क्रोम के विंडोज, मैक और लिनक्स संस्करणों के लिए समान हैं।
1. ब्राउज़र विंडो के ऊपर दाईं ओर तीन लंबवत बिंदुओं की तरह दिखने वाले आइकन पर क्लिक करें।

2. ड्रॉप-डाउन मेनू में "सेटिंग" चुनें।

3. परिणामी सेटिंग पृष्ठ पर बाएं नेविगेशन में उन्नत पर क्लिक करें।

4. विस्तृत मेनू के नीचे "रीसेट और क्लीन" चुनें।

5. "सेटिंग्स को मूल डिफ़ॉल्ट पर पुनर्स्थापित करें" चुनें।

6. पुष्टिकरण पॉप-अप विंडो पर "सेटिंग्स रीसेट करें" चुनें।

यदि आप अपना ब्राउज़र रीसेट करते हैं, लेकिन आपका खोज इंजन और होम पेज अभी भी किसी ऐसी चीज़ पर सेट है जिसे आप नहीं चाहते हैं, या थोड़े समय के बाद अवांछित सेटिंग्स पर वापस आ जाते हैं, तो आपके सिस्टम में संभावित रूप से अवांछित प्रोग्राम (PUP) छिपा हो सकता है। बदलाव कर रहा है।
ब्राउज़र हैक एक्सटेंशन की तरह, ज्यादातर मामलों में पीयूपी कानूनी हैं, जिससे उन्हें चिंता करने की कोई बात नहीं है। लेकिन आपको प्रत्येक पीयूपी को ट्रैक करने और मारने की आवश्यकता होगी।
सबसे अच्छे कार्यक्रमों में से एक को चलाकर शुरू करें एंटीवायरस पीयूपी से छुटकारा पाने की कोशिश करने के लिए, लेकिन ध्यान रखें कि कुछ एवी सॉफ्टवेयर पीयूपी को नहीं हटाएंगे क्योंकि ऐसा होने पर कानूनी लेकिन संभावित रूप से अवांछित सॉफ़्टवेयर के निर्माता मुकदमा कर सकते हैं।
फिर विंडोज या मैक के लिए मालवेयरबाइट्स फ्री इंस्टॉल करें और चलाएं ताकि आपके एंटीवायरस में जो कुछ भी छूट गया है उसे हरा सकें। मालवेयरबाइट्स फ्री एक एंटीवायरस नहीं है और यह आपको मैलवेयर से संक्रमित होने से नहीं रोकेगा, लेकिन यह जंक फ़ाइलों को साफ करने का एक शानदार तरीका है।