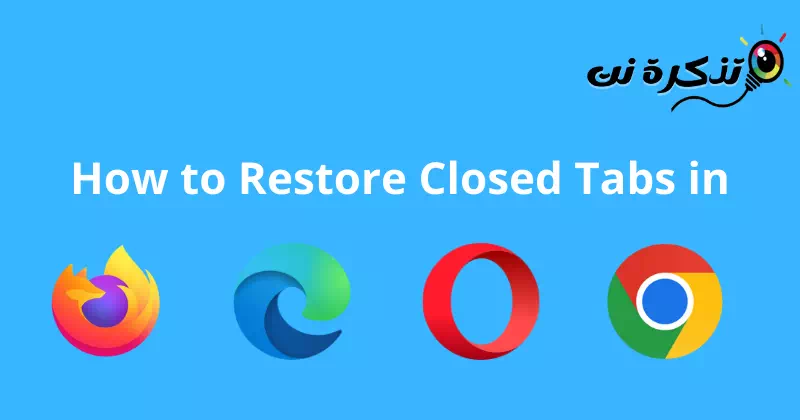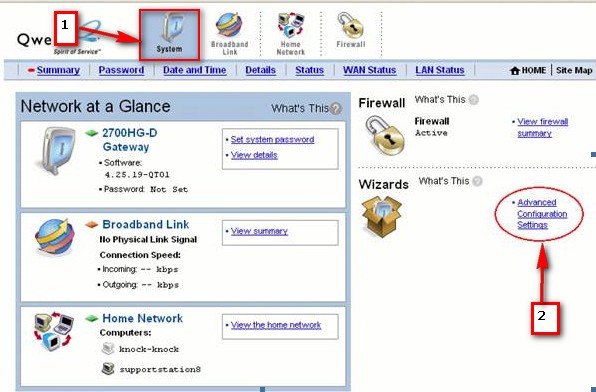आप को हाल ही में बंद किए गए पृष्ठों को कैसे पुनर्स्थापित करें Google Chrome, Mozilla Firefox और Microsoft Edge में.
इंटरनेट ब्राउजिंग करते वक्त हम अक्सर 10 से 20 टैब खोल लेते हैं। आप जितने चाहें उतने ब्राउज़र टैब खोल सकते हैं, लेकिन समस्या तब सामने आती है जब आप गलती से उनमें से किसी एक को बंद कर देते हैं।
यदि आप अपने इंटरनेट ब्राउज़र में गलती से कोई टैब बंद कर देते हैं, तो आप अपना ब्राउज़र इतिहास और वेबसाइट फिर से खोल सकते हैं। हालाँकि, यह लंबा है और इसके लिए थोड़े शोध की आवश्यकता हो सकती है।
क्रोम, फ़ायरफ़ॉक्स, एज और ओपेरा में बंद टैब को पुनर्स्थापित करें
इसलिए बंद टैब को पुनर्प्राप्त करने का सबसे आसान तरीका यह ब्राउज़र के बिल्ट-इन विकल्प का उपयोग करना है। आपको ब्राउज़र में बंद टैब को कैसे पुनर्स्थापित करें Chrome و Firefox و Opera و Edge. तो चलिए इसकी जांच करते हैं।
1. बंद टैब को इसमें पुनर्स्थापित करें गूगल क्रोम ब्राउज़र
इस ब्राउज़र में, आपको टैब बार पर राइट-क्लिक करना होगा और फिर दिखाई देने वाले विकल्पों में से चयन करना होगा बंद टैब फिर से खोलें. अन्यथा, कुंजी संयोजन का उपयोग करें "कंट्रोल + पाली + Tपिछले बंद टैब को प्रकट करने के लिए कीबोर्ड पर।
पहले बंद किए गए कई टैब खोलने के लिए इस प्रक्रिया को दोहराएं। ध्यान दें कि यह प्रक्रिया केवल इसी पसंदीदा ब्राउज़र पर काम करेगी।
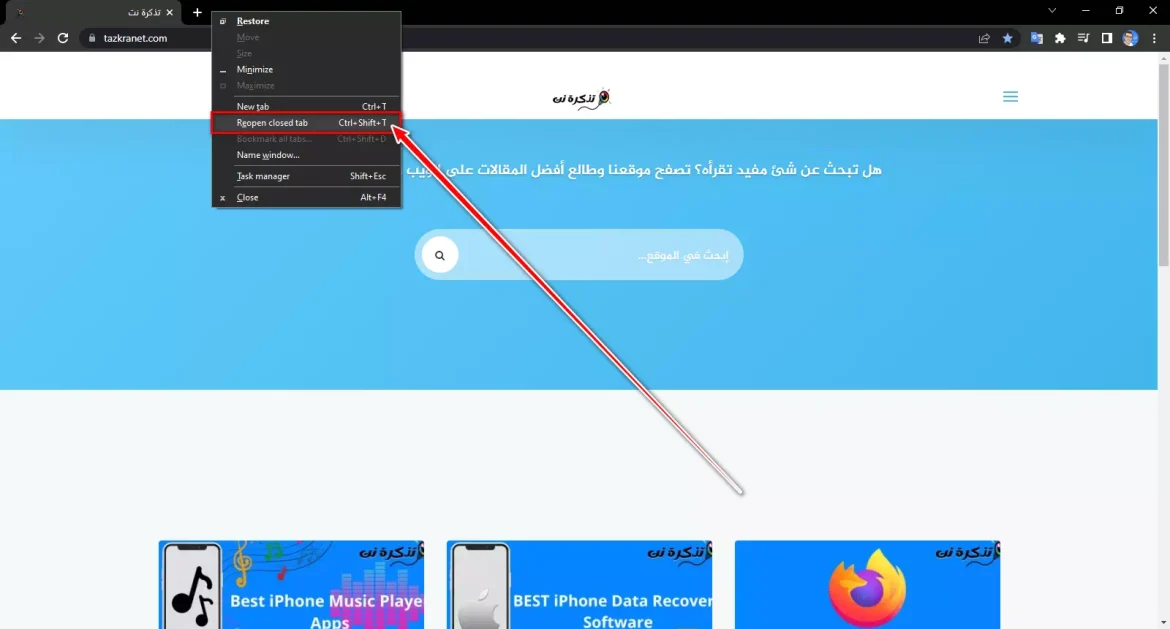
इस ब्राउजर में एक और तरीका भी है, जिसमें गूगल क्रोम ब्राउजर में बंद टैब्स को निम्न तरीके से रिस्टोर किया जा सकता है:
- गूगल क्रोम ब्राउजर खोलें।
- दाईं ओर एक खाली तारे की छवि के साथ शीर्ष चिन्ह पर क्लिक करें। बंद टैब की सूची दिखाता है।
- उस टैब पर क्लिक करें जिसे आप फिर से खोलना चाहते हैं। टैब खुलता है और वर्तमान ब्राउज़र विंडो में जोड़ा जाता है।
यदि आपको बंद टैब सूची में बंद टैब नहीं मिलते हैं, तो आप उन्हें पूर्ण बंद टैब विंडो में "दबाकर खोज सकते हैं"बंद टैब दिखाएंबंद टैब सूची के नीचे।
उन सभी टैब के लिए जिन्हें आप एक साथ खोलना चाहते हैं, आप " दबा सकते हैं।सभी बंद टैब खोलेंबंद टैब सूची के नीचे।
2. बंद टैब को इसमें पुनर्स्थापित करें मोज़िला फ़ायरफ़ॉक्स ब्राउज़र
हालाँकि फ़ायरफ़ॉक्स एक अलग ब्राउज़र है, टैब को पुनर्स्थापित करने की प्रक्रिया Google क्रोम के समान है।
- खाली जगह पर राइट क्लिक करें खुले टैब के पास।
- फिर चुनें बंद टैब फिर से खोलें.
इस ब्राउज़र पर एकाधिक टैब प्रकट करने के लिए आप इस विधि को दोहरा सकते हैं।
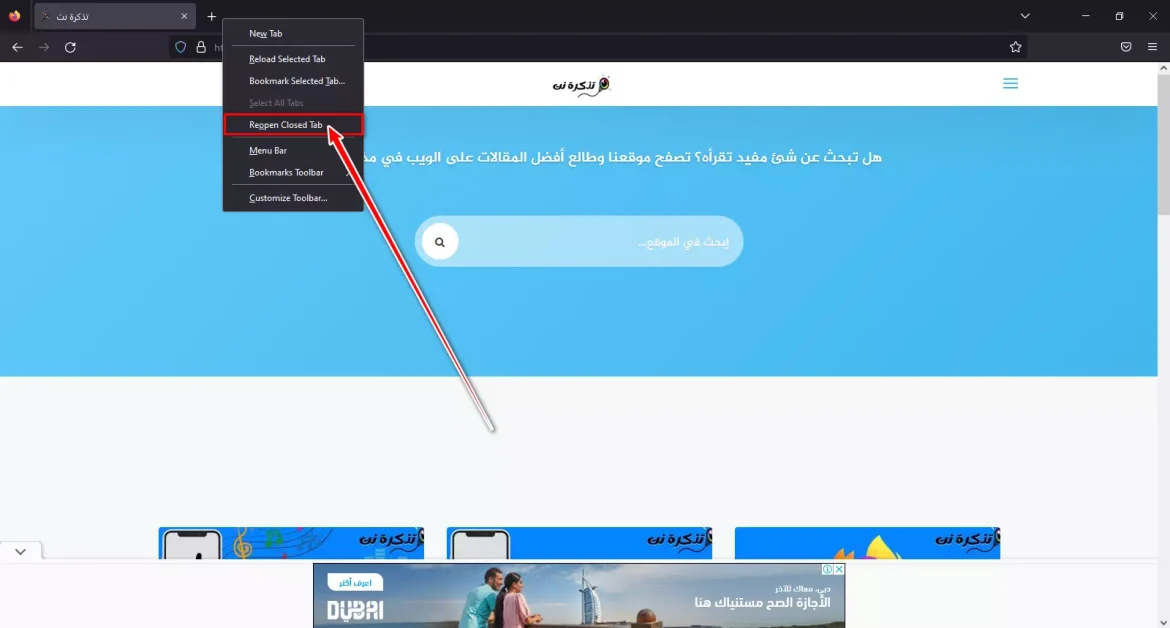
इस ब्राउज़र में एक और तरीका भी है, जिसमें मोज़िला फ़ायरफ़ॉक्स ब्राउज़र में बंद टैब को निम्न तरीके से रिस्टोर किया जा सकता है:
- मोज़िला फ़ायरफ़ॉक्स ब्राउज़र खोलें।
- दाईं ओर डबल एरो आइकन पर क्लिक करें। सूची प्रकट होती हैहाल ही में बंद किए गए टैब".
- उस टैब पर क्लिक करें जिसे आप फिर से खोलना चाहते हैं। टैब खुलता है और वर्तमान ब्राउज़र विंडो में जोड़ा जाता है।
यदि आपको "की सूची में बंद टैब नहीं मिलते हैं"हाल ही में बंद किए गए टैबआप इसे बटन दबाकर पूर्ण बंद टैब विंडो में खोज सकते हैं।इतिहास शीर्ष मेनू में, और फिर सेक्शन पर क्लिक करें।हाल ही में बंद किए गए टैब".
उन सभी टैब के लिए जिन्हें आप एक साथ खोलना चाहते हैं, आप " दबा सकते हैं।सभी को टैब में खोलें"सूची के नीचे"हाल ही में बंद किए गए टैब".
3. ओपेरा ब्राउज़र में बंद टैब को पुनर्स्थापित करें
इस ब्राउज़र में टैब मेनू पर क्लिक करें या 'कुंजी संयोजन' पर क्लिक करेंकंट्रोल + पाली + T।” फिर से खोए हुए टैब को पुनर्प्राप्त करने के लिए, प्रक्रिया को दोहराएं ताकि पिछले सभी टैब प्राप्त किए जा सकें।
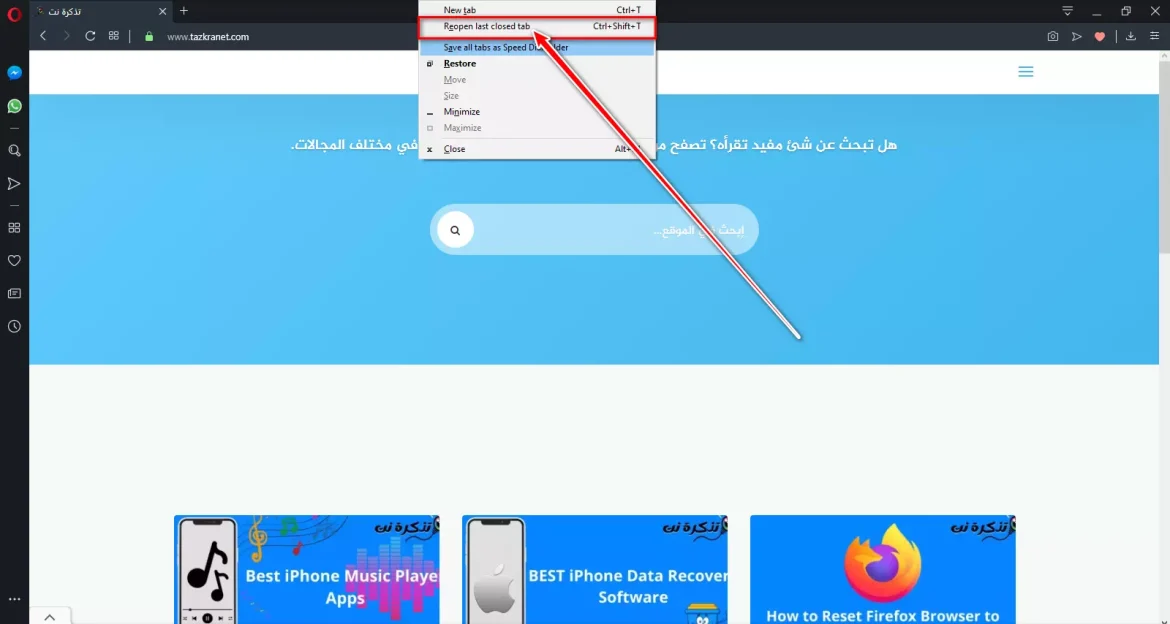
इस ब्राउज़र में यह प्रक्रिया बहुत आसान है, इसलिए यदि आप इस ब्राउज़र का उपयोग कर रहे हैं, तो इस बात की अधिक संभावना है कि आपके पुनर्स्थापित या पुनर्स्थापित किए गए टैब में कैश्ड डेटा भी होगा।
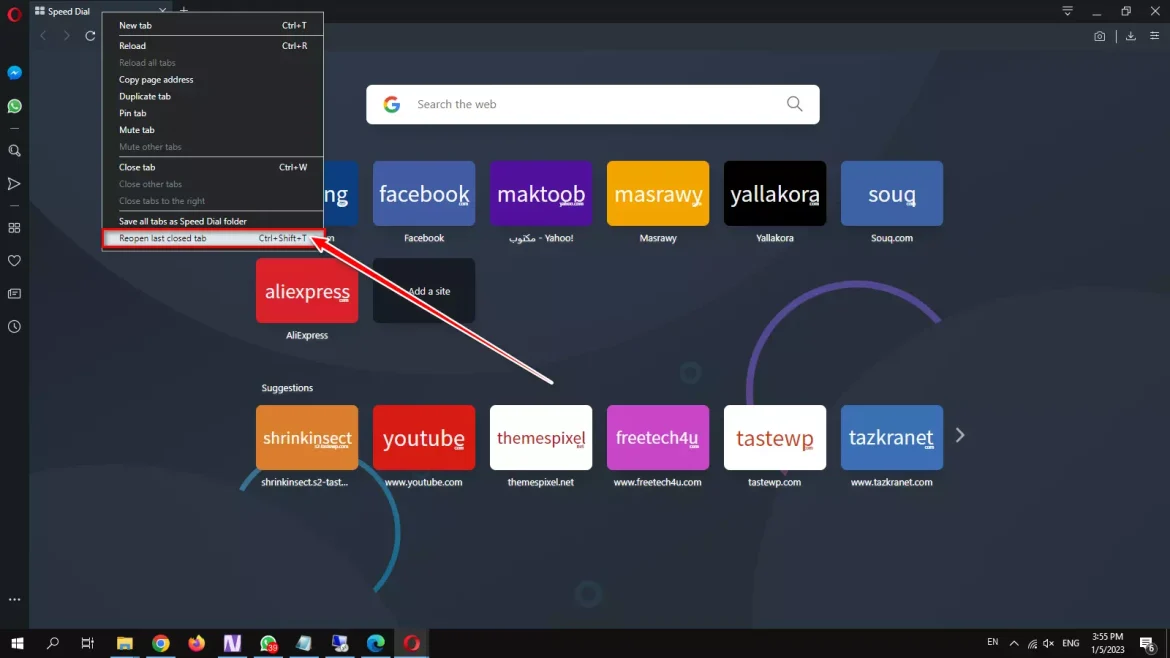
4. माइक्रोसॉफ्ट एज ब्राउजर में बंद टैब को रिस्टोर करें
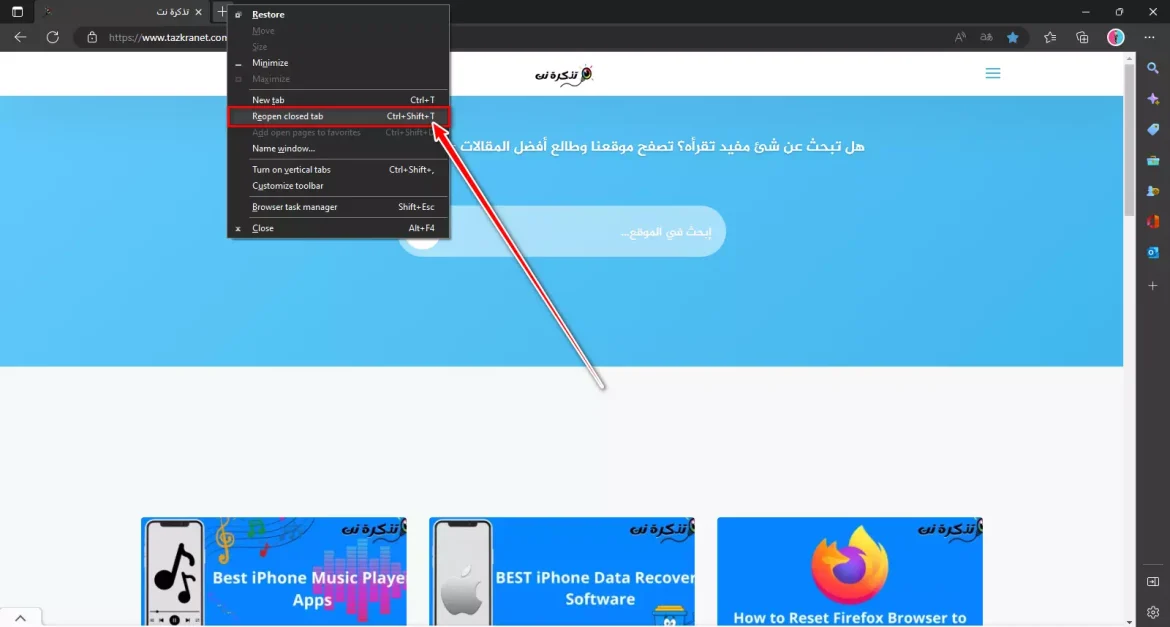
इस ब्राउज़र में आपको चाहिए टैब बार के अंतिम छोर पर राइट-क्लिक करें , फिर दिखाई देने वाले विकल्पों में से एक विकल्प चुनें बंद टैब फिर से खोलें.
आपको इसे सूची के माध्यम से खोजना होगा, और एक बार जब आप इसे सही तरीके से कर लें, तो उस पर क्लिक करें टैब पुनर्स्थापित करने के लिए. आपके द्वारा अपने ब्राउज़र को बंद करने के बाद टैब की एक से अधिक संख्या को पुनर्स्थापित करने के लिए प्रक्रिया को दोहराएं।
निष्कर्ष
आप कीबोर्ड का उपयोग करके और "" दबाकर कई अलग-अलग वेब ब्राउज़रों में बंद टैब को पुनर्स्थापित कर सकते हैं।कंट्रोल + पाली + T".
आप एक अन्य विधि का भी उपयोग कर सकते हैं, जो "के बगल में खाली जगह में राइट-क्लिक करने के लिए है"+जिसमें आप इसके जरिए एक नया टैब खोलते हैं और फिर एक विकल्प चुनते हैं।बंद टैब फिर से खोलें أو बंद टैब दोबारा खोलें".
तो, यह था कि आप अपने बंद टैब को विभिन्न वेब ब्राउज़रों में कैसे वापस ला सकते हैं। अगर आपको अपने बंद टैब को वापस पाने में और मदद चाहिए, तो हमें टिप्पणियों में बताएं। साथ ही, अगर लेख ने आपकी मदद की है, तो इसे अपने दोस्तों के साथ साझा करें।
आपको इसके बारे में जानने में भी रुचि हो सकती है:
- शीर्ष 5 तरीके दुर्घटना के बाद Google क्रोम टैब कैसे पुनर्प्राप्त करें
- टैब सूची के अंत में फ़ायरफ़ॉक्स टैब कैसे खोलें
हमें उम्मीद है कि आपको यह लेख जानने के लिए उपयोगी लगा होगा क्रोम, फायरफॉक्स, एज और ओपेरा में बंद टैब को कैसे पुनर्स्थापित करें. अपनी राय और अनुभव हमारे साथ टिप्पणियों में साझा करें।