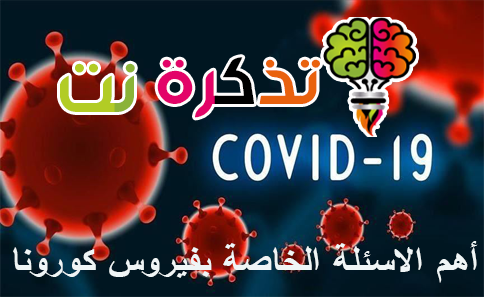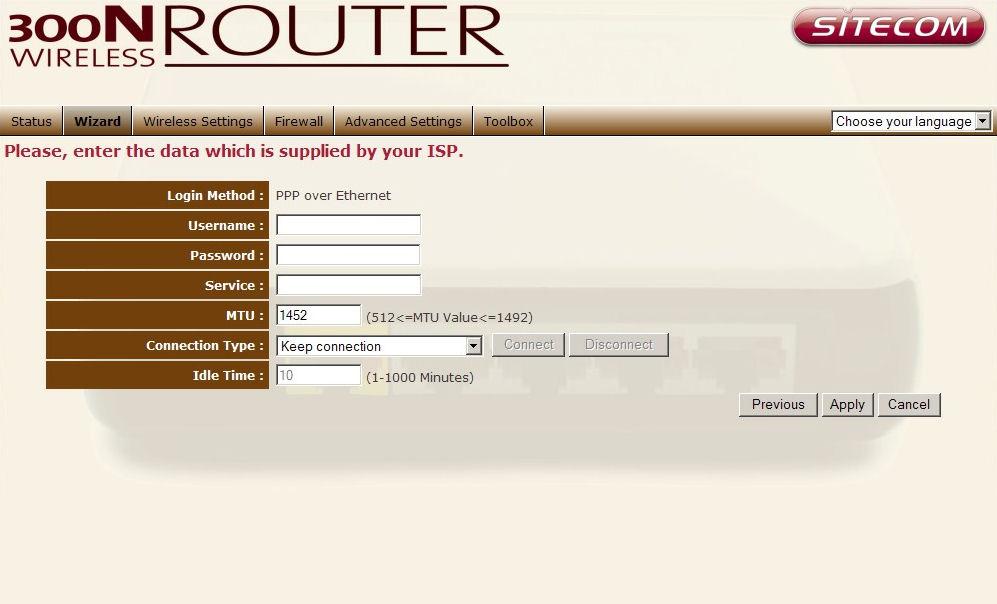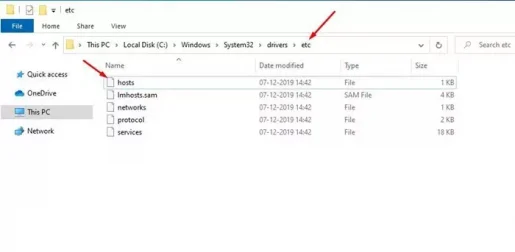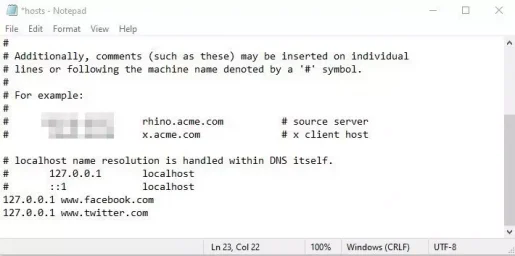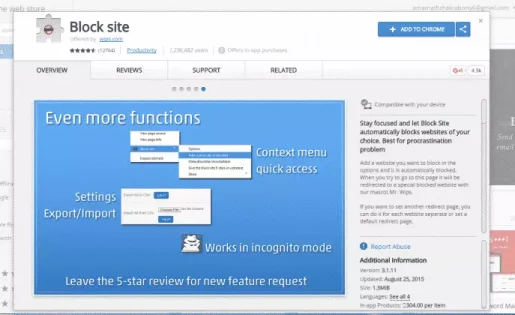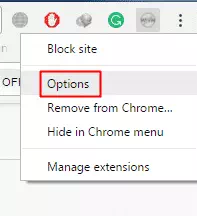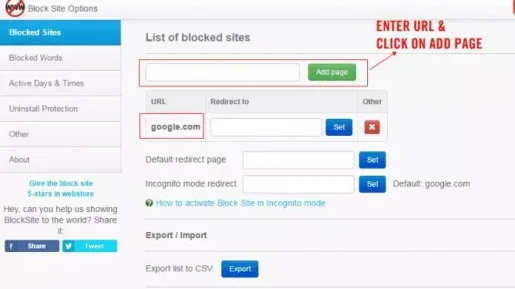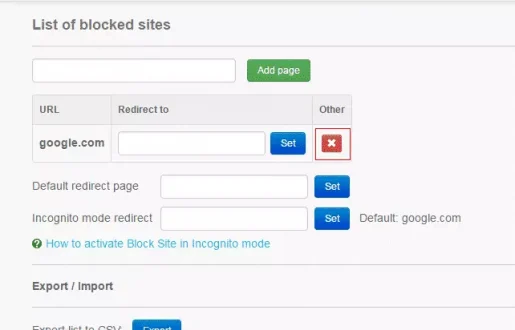अपने कंप्यूटर पर सोशल मीडिया साइट्स को चरण दर चरण ब्लॉक करने के दो तरीके यहां दिए गए हैं।
कई बार हम अपने इंटरनेट ब्राउज़र पर कुछ वेबसाइटों को ब्लॉक करना चाहते हैं। फेसबुक, ट्विटर आदि जैसी सोशल मीडिया साइटें हमें अपने दोस्तों और परिवार से जुड़ने में मदद करती हैं, लेकिन ये हमारा समय भी बर्बाद करती हैं और खा जाती हैं।
सिर्फ सोशल मीडिया ही नहीं बल्कि वीडियो देखने वाली साइट्स भी समय की बर्बादी करती हैं। प्रदान करता है गूगल क्रोम ब्राउज़र एक ऐसी सुविधा जो आपको उन वेबसाइटों से निपटने के लिए किसी भी वेबसाइट को ब्लॉक करने की अनुमति देती है जो हमसे लंबा समय लेती हैं।
पीसी पर सोशल मीडिया को ब्लॉक करने के दो बेहतरीन तरीके
इस लेख में, हम आपके साथ वेब ब्राउज़र पर सोशल मीडिया वेबसाइटों को ब्लॉक करने के दो सर्वोत्तम तरीकों को साझा करने जा रहे हैं। चलो पता करते हैं।
1. पीसी पर वेबसाइटों को ब्लॉक करें
इस विधि में, हम होस्ट फ़ाइल को संशोधित करेंगे या मेजबान विंडोज़ 10 के लिए वेबसाइटों को ब्लॉक करने के लिए। यह आपके कंप्यूटर के सभी इंटरनेट ब्राउज़र पर सोशल मीडिया वेबसाइटों को ब्लॉक कर देगा।
बहोत महत्वपूर्ण: चूंकि हम एक फ़ाइल को संशोधित करेंगे (मेजबानहोस्ट, कृपया इस फ़ाइल को किसी सुरक्षित स्थान पर कॉपी करना सुनिश्चित करें। ताकि अगर कुछ गलत हो जाता है, तो आप संशोधित होस्ट फ़ाइल को मूल फ़ाइल से फिर से बदल सकते हैं।
- सबसे पहले ओपन फाइल एक्सप्लोरर और इस फ़ोल्डर या पथ पर नेविगेट करें सी:\Windows\System32\Drivers\etc
- फ़ाइल पर राइट-क्लिक करें (मेजबान) और इसे एक प्रोग्राम के साथ खोलें नोटपैड أو नोटपैड आपका।
होस्ट्स फ़ाइल पर राइट क्लिक करें और इसे नोटपैड के साथ खोलें - किसी वेबसाइट को ब्लॉक करने के लिए, आपको टाइप करना होगा 127.0.0.1 साइट के नाम के बाद। उदाहरण के लिए: 127.0.0.1 www.facebook.com
किसी वेबसाइट को ब्लॉक करने के लिए, आपको 127.0.0.1 टाइप करना होगा और उसके बाद साइट का नाम लिखना होगा - आप जितनी चाहें उतनी वेबसाइट डाल सकते हैं। फिर , फ़ाइल सहेजें.
और बस हो गया। अवरुद्ध वेबसाइट तक पहुंच प्राप्त करने के लिए, एक फ़ाइल खोलें (मेजबान) या आपके द्वारा जोड़ी गई पंक्तियों को होस्ट और हटा दें।
2. ब्लॉक साइट क्रोम एक्सटेंशन का उपयोग करना
तैयार इसके अलावा खंडk साइट क्रोम वेब स्टोर में उपलब्ध सर्वोत्तम Google क्रोम ब्राउज़र एक्सटेंशन में से एक। ब्लॉक साइट के बारे में सबसे अच्छी बात यह है कि यह कर सकता है सभी साइटों को ब्लॉक करें लगभग रजिस्ट्री में कोई बदलाव किए बिना। यहां उपयोग करने का तरीका बताया गया है ब्लॉक साइट जोड़ें पीसी पर सोशल मीडिया साइट्स को ब्लॉक करने के लिए।
- सबसे ऊपर, इस लिंक को खोलें औरकर इंस्टॉल ब्लॉक साइट जोड़ें से गूगल क्रोम ब्राउज़र.
Google क्रोम ब्राउज़र के लिए ब्लॉक साइट एक्सटेंशन का उपयोग करें - अगले चरण में, .आइकन पर राइट-क्लिक करें ब्लॉक साइट और चुनें (ऑप्शंस) पहुचना विकल्प.
ब्लॉक साइट आइकन पर राइट क्लिक करें और विकल्प चुनें - अब आपको उस वेब पेज को जोड़ना होगा जिसे आप ब्लॉक करना चाहते हैं।
- और अब ब्लॉक की गई साइट को अनब्लॉक करने के लिए, एक्सटेंशन आइकन पर राइट क्लिक करें और विकल्प चुनें। अगला, अवरुद्ध साइटों की सूची के तहत, उस साइट का चयन करें जिसे आप हटाना चाहते हैं और बटन पर क्लिक करें (X).
अवरुद्ध साइट को अनवरोधित करने के चरण
और बस यही है और आप पीसी पर सोशल मीडिया वेबसाइटों को ब्लॉक करने के लिए ब्लॉक साइट एक्सटेंशन का उपयोग कर सकते हैं।
आपको इसके बारे में जानने में भी रुचि हो सकती है:
- पोर्न साइट्स को कैसे ब्लॉक करें, अपने परिवार की सुरक्षा करें और माता-पिता के नियंत्रण को सक्रिय करें
- क्रोम पर वेबसाइटों को कैसे ब्लॉक करें? [आसान और १००% सिद्ध]
- अपने कंप्यूटर, फोन या नेटवर्क पर किसी भी वेबसाइट को कैसे ब्लॉक करें
हमें उम्मीद है कि पीसी पर सोशल मीडिया साइट्स को कैसे ब्लॉक किया जाए, यह जानने में आपको यह लेख उपयोगी लगेगा। और अगर आप वेबसाइटों को ब्लॉक करने के किसी अन्य तरीके के बारे में जानते हैं, तो हमें टिप्पणियों में बताएं।