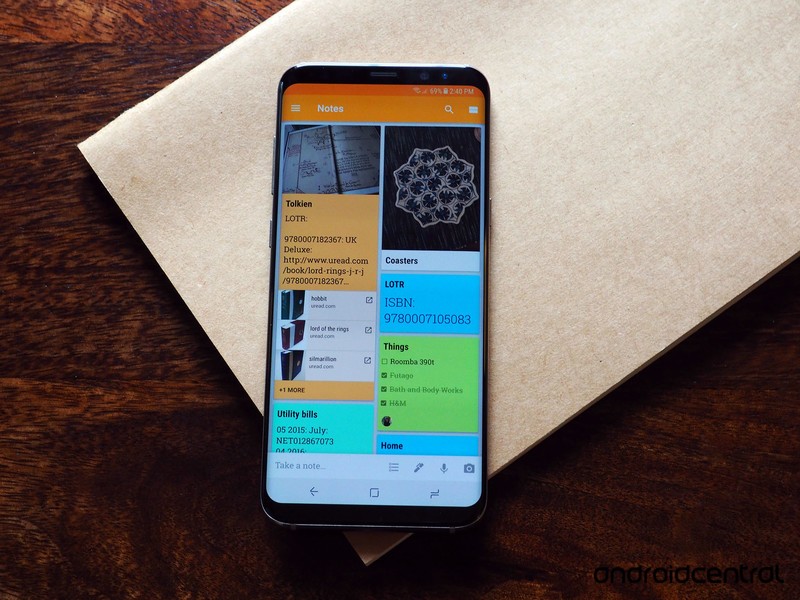دليلك الكامل حول مشاكل Google Hangouts الشائعة وكيفية إصلاحها.
نظرًا للأزمة الصحية المستمرة والحاجة إلى التباعد الاجتماعي ، فليس من المستغرب أن تكون هناك زيادة كبيرة في استخدام تطبيقات التواصل بالفيديو. سواء كان ذلك للعمل أو للبقاء على اتصال مع الأصدقاء والعائلة ، يظل Google Hangouts – في شكله الكلاسيكي بالإضافة إلى Hangouts Meet للأعمال – خيارًا شائعًا للكثيرين. لسوء الحظ ، مثل أي تطبيق أو برنامج ، يتمتع Hangouts بنصيبه العادل من المشاكل. نلقي نظرة على بعض المشكلات الشائعة التي واجهها المستخدمون وعرض الحلول البديلة لإصلاحها.
محتويات المقال
- لا يمكن إرسال الرسائل
- لا يوجد تنبيه أو اشعار بالصوت عند تلقي رسالة أو مكالمة
- الكاميرا لا تعمل
- يتسبب Google Chrome في حدوث مشكلات في الصوت والفيديو
- توقف أو تجمد المتصفح عند مشاركة الشاشة
- ظهور شاشة خضراء تحل محل الفيديو أثناء المكالمة
- كيفية مسح ذاكرة التخزين المؤقت للتطبيق والبيانات
- خطأ “محاولة إعادة الاتصال”
- Hangouts لا تعمل على متصفح Firefox
- لا يمكن تثبيت مكون Hangouts الإضافي
- الفرق بين Hangouts الكلاسيكي و Hangouts Meet
لا يمكن إرسال الرسائل
في بعض الأحيان قد يحدث أن الرسائل التي ترسلها لا تصل الي الطرف الاخر. وفي المقابل قد تجد رمز خطأ أحمر مع علامة تعجب كلما حاولت إرسال رسالة. إذا واجهت هذه المشكلة في أي وقت ، فهناك بعض الأشياء التي يمكنك تجربتها.
كيفية إصلاح مشاكل أخطاء ارسال الرسائل:
- تحقق للتأكد من أنك متصل بالإنترنت ، سواء كنت تستخدم البيانات أو Wi-Fi اتصالاً فعليًا.
- حاول تسجيل الخروج والدخول إلى تطبيق Hangouts.
لا يوجد تنبيه أو اشعار بالصوت عند تلقي رسالة أو مكالمة
لا يتلقى المستخدمون أصوات إشعارات عند تلقي رسالة أو مكالمة على Hangouts وقد يترتب عليه فقدان رسائل مهمة بسبب هذا الخطأ.
واجه الأشخاص هذه المشكلة على كل من الهواتف الذكية وعلى الكمبيوتر الشخصي أو جهاز Mac عند استخدام إضافة Hangouts Chrome. إذا كنت ترى هذه المشكلة على هاتف ذكي ، فهناك حل بسيط يبدو أنه نجح مع الكثيرين.
كيفية إصلاح مشكلة صوت الإشعارات على Google Hangouts:
- افتح التطبيق واضغط على أيقونة الخطوط العمودية الثلاثة في الزاوية اليسرى العليا.
- اضغط على الإعدادات ثم اسم الحساب الأساسي.
- ضمن قسم الاشعارات، حدد الرسائل وافتح إعدادات الصوت. قد تضطر أولاً إلى النقر فوق “خيارات متقدمة” للوصول إليها.
- يمكن ضبط صوت الإشعار على “صوت الإشعار الافتراضي“. إذا كان الأمر كذلك ، فافتح هذا القسم وقم بتغيير نغمة التنبيه إلى شيء آخر. يجب أن تحصل الآن على تنبيهات الإخطار أو الاشعارات كما هو متوقع.
- لإصلاح مشكلة المكالمات الواردة ، كرر نفس الخطوات بعد الانتقال إلى قسم الإشعارات وتحديد المكالمات الواردة بدلاً من الرسائل.
لسوء الحظ ، لا يتوفر حل بديل مماثل إذا كنت تواجه هذه المشكلة على جهاز الكمبيوتر. وجد بعض المستخدمين أن إزالة وإعادة تثبيت إضافة Hangouts Chrome يبدو أنها تؤدي الغرض.
الكاميرا لا تعمل
يواجه عدد غير قليل من المستخدمين هذه المشكلة حيث لا يعمل الكمبيوتر المحمول أو كاميرا الكمبيوتر أثناء مكالمة فيديو.
عادةً ما يتعطل التطبيق عند ظهور رسالة “بدء تشغيل الكاميرا“. هناك مجموعة من الحلول التي نجحت مع أشخاص مختلفين. لسوء الحظ ، يستمر البعض في مواجهة هذه المشكلة والخيار الحقيقي الوحيد هو انتظار تحديث البرنامج.
كيفية إصلاح مشاكل الكاميرا أثناء مكالمة فيديو Hangouts:
- كانت إصلاحات مشكلات الكاميرا جزءًا متكررًا من معظم تحديثات Google Chrome . وجد البعض أن تحديث المتصفح إلى أحدث إصدار قد ساعد في حل المشكلة.
- يواجه عدد قليل من المستخدمين هذه المشكلة لأن أجهزة الكمبيوتر أو أجهزة الكمبيوتر المحمولة لديهم بطاقتان رسوميتان ، مدمجتان ومنفصلتان. على سبيل المثال ، إذا كان لديك بطاقة رسومات Nvidia ، فافتح لوحة تحكم Nvidia وانتقل إلى إعدادات 3D. حدد Chrome وقم بتمكين Nvidia High-Performance GPU. يبدو أن التبديل إلى بطاقة رسومات Nvidia يعمل.
- على نفس المنوال ، تأكد من تحديث برامج تشغيل الفيديو (حتى إذا لم يكن لديك بطاقتا رسوميات في نظامك).
- لقد وجد الكثير من المستخدمين أن متصفح جوجل Chrome هو السبب. ولكن مع استخدام متصفح آخر يمكن أن يعمل ببساطة. كما لا يدعم Firefox سوى Hangouts Meet وليس الملحق الكلاسيكي. في حالة الأخيرة ، سيتعين عليك استخدام Microsoft Edge .
يتسبب Google Chrome في حدوث مشكلات في الصوت والفيديو
تحدث مشكلات الصوت والفيديو مع أي تطبيق دردشة فيديو ولا يختلف Hangouts. إذا واجهت مثل هذه المشكلات عند استخدام إضافة Chrome ، فقد يكون ذلك بسبب الإضافات الأخرى التي قمت بتثبيتها.
على سبيل المثال ، وجد بعض المستخدمين أنه بينما يمكنهم سماع الآخرين في مكالمة ، لا يمكن لأحد سماعهم. إذا كان لديك الكثير من الإضافات المثبتة ، فقم بإزالتها واحدة تلو الأخرى لمعرفة ما إذا كانت المشكلة ستختفي. لسوء الحظ ، سيتعين عليك الاختيار بين Hangouts وهذا الامتداد إذا اتضح أنه سبب هذه المشكلة ، حتى يتوفر تحديث للبرنامج.
في بعض الحالات ، اكتشف المستخدمون أن الميكروفون والصوت يتوقفان عن العمل بعد خمس دقائق من المكالمة. تؤدي إعادة بدء المكالمة إلى إصلاح المشكلة مؤقتًا فقط. سبب هذه المشكلة هو متصفح Chrome ويجب أن يعالجها تحديث البرنامج في المستقبل. وجد بعض المستخدمين أن التبديل إلى اصدار كروم التجريبي Chrome Beta يؤدي إلى حل المشكلة أحيانا.
توقف أو تجمد المتصفح عند مشاركة الشاشة
واجه العديد من المستخدمين هذه المشكلة. تخيل أنك تحاول مشاركة شاشتك لتظهر لشخص ما تراه في متصفح الويب فقط لتكتشف أن متصفح الويب قد توقف أو تجمد لسبب غير معروف. يمكن أن يحدث هذا لعدد كبير من الأسباب ، ولكنه الأكثر شيوعًا هو مشكلة في برنامج تشغيل الفيديو / الصوت أو المحول. يمكنك محاولة تحديث برامج التشغيل الخاصة بك.
لتحديث برامج التشغيل الخاصة بك على Windows ، انتقل إلى قائمة ابدأ> إدارة الأجهزة> محولات العرض> تحديث برنامج التشغيل.
أو اتبع المسار التالي اذا كان لغة الويندوز لديك باللغة الإنجليزية :
Start > Device Manager > Display Adapters > Update Driver .
ظهور شاشة خضراء تحل محل الفيديو أثناء المكالمة
اشتكى بعض المستخدمين من رؤية الفيديو مستبدلاً بشاشة خضراء أثناء المكالمة. يظل الصوت مستقرًا وقابل للاستخدام ، ولكن لا يمكن لأي طرف رؤية الآخر. لا يرى هذه المشكلة إلا الأشخاص الذين يستخدمون Hangouts على جهاز الكمبيوتر. لحسن الحظ ، هناك حل بديل متاح لمعظم المستخدمين.
كيفية حل مشكلة الشاشة الخضراء أثناء مكالمة فيديو Hangouts:
- افتح متصفح Chrome. اضغط على أيقونة النقاط العمودية الثلاث في الزاوية اليمنى العليا وافتح صفحة الإعدادات.
- قم بالتمرير لأسفل وانقر فوق خيارات متقدمة.
- قم بالتمرير لأسفل وابحث عن استخدام تسريع الأجهزة حيثما كان ذلك متاحًا وقم بتعطيل هذه الميزة.
هذة الطريقة مذكورة بالتفصيل في هذا المقال: حل مشكلة ظهور الشاشة السوداء في فيديوهات اليوتيوب - بدلاً من ذلك ، أو إذا كنت تستخدم Chromebook ، فاكتب chrome: // flags في شريط عناوين Chrome.
- قم بالتمرير لأسفل أو ابحث عن ترميز فيديو تسريع الأجهزة وقم بتعطيله.
لقد واجه الكثير من المستخدمين هذه المشكلة مؤخرًا على جهاز Mac. يبدو أن تحديث نظام التشغيل Mac OS قد تسبب في حدوث المشكلة ، وقد يكون الخيار الوحيد هو انتظار إصلاح وتحديث البرنامج.
كيفية مسح ذاكرة التخزين المؤقت للتطبيق والبيانات
يعد مسح ذاكرة التخزين المؤقت للتطبيق والبيانات وملفات تعريف الارتباط للمتصفح خطوة أولى جيدة لاستكشاف الأخطاء وإصلاحها بشكل عام. يمكنك حل الكثير من مشاكل Hangouts من خلال القيام بذلك.
كيفية مسح ذاكرة التخزين المؤقت وبيانات Hangouts على الهاتف الذكي:
- انتقل إلى الإعدادات> التطبيقات والإشعارات> جميع التطبيقات . ضع في اعتبارك أن الخطوات المذكورة قد تختلف اعتمادًا على الهاتف الذي تستخدمه.
- قم بالتمرير لأسفل أو ابحث عن Hangouts واضغط عليها.
- اضغط على التخزين ومخبأ ثم حدد كلا تخزين واضح و اضح مخبأ واحد تلو الآخر.
كيفية مسح ذاكرة التخزين المؤقت والبيانات على Chrome
- افتح المتصفح وانقر على أيقونة النقاط الثلاث الرأسية في الزاوية اليمنى العليا.
- انتقل إلى المزيد من الأدوات> مسح بيانات التصفح .
- يمكنك اختيار نطاق زمني ، ولكن قد يكون تحديد كل الوقت فكرة جيدة .
- حدد المربعات لـ ملفات تعريف الارتباط وبيانات الموقع الأخرى و الصور المخزن والملفات.
- انقر فوق مسح البيانات.
- في هذه الحالة ، تقوم بمسح ذاكرة التخزين المؤقت والبيانات لمتصفح Chrome وليس فقط امتداد Hangouts. قد تضطر إلى إعادة إدخال كلمات المرور وتسجيل الدخول إلى مواقع معينة مرة أخرى.
خطأ “محاولة إعادة الاتصال”
هناك مشكلة شائعة حيث يعرض Google Hangouts أحيانًا رسالة خطأ “محاولة إعادة الاتصال“.
كيفية إصلاح خطأ “محاولة إعادة الاتصال”:
- تحقق للتأكد من أنك متصل بالإنترنت ، سواء كنت تستخدم البيانات أو Wi-Fi اتصالاً فعليًا.
- حاول تسجيل الخروج والدخول إلى Hangouts.
- تأكد من عدم حظر المسؤول لهذه العناوين:
client-channel.google.com
clients4.google.com - اضبطه على الإعداد الأقل إذا كان اتصال الإنترنت ضعيفًا أو إذا كنت تريد حفظ البيانات. قد لا يرى المستخدمون أفضل مقطع فيديو ، لكن الصوت سيكون مستقرًا ولن يتأخر الفيديو أو يكون متقطعًا.
Hangouts لا تعمل على متصفح Firefox
إذا كنت تواجه مشكلات في Google Hangouts مع متصفح Firefox ، فأنت لست وحدك. في الواقع ، هذه هي المشكلة الوحيدة التي ليس لها حل حقيقي. على ما يبدو ، توقف Firefox عن دعم بعض المكونات الإضافية المطلوبة لاستخدام Google Hangouts. سيكون الحل الوحيد هو تنزيل متصفح مدعوم مثل Google Chrome.
لا يمكن تثبيت مكون Hangouts الإضافي
هل تتساءل لماذا ترى صورة لجهاز كمبيوتر يعمل بنظام Windows؟ ذلك لأن أولئك الذين يستخدمون Chrome لا يحتاجون إلى مكوّن Hangouts الإضافي. وكما ذكرنا أعلاه ، فإن Firefox غير مدعوم من قبل خدمة المراسلة من Google. المكون الإضافي المتاح مخصص لأجهزة الكمبيوتر التي تعمل بنظام Windows فقط ، ولكن في بعض الأحيان يواجه الأشخاص مشكلات في محاولة تشغيله. قد لا يعمل ببساطة ، لكن بعض المستخدمين يتلقون رسالة متكررة تخبرهم بإعادة تثبيت المكون الإضافي. إليك بعض الإصلاحات التي يمكنك تجربتها!
كيفية تثبيت مكون Hangouts الإضافي على نظام التشغيل Windows:
- قم بتنزيل وتثبيت مكون Hangouts الإضافي. ثم تأكد من تمكينه بالانتقال إلى Internet Explorer> الأدوات أو Tools (رمز الترس)> إدارة الوظائف الإضافية أو Manage add-ons> جميع الوظائف الإضافية أو All add-ons ، وابحث عن مكون Hangouts الإضافي وقم بتشغيله.
- إذا كنت تستخدم Windows 8 ، فقم بتشغيل وضع سطح المكتب.
- تحقق من ملحقات المتصفح وأوقف تشغيل أي ملحقات تستخدم “انقر للتشغيل“.
- قم بتحديث صفحة المتصفح.
- بعد ذلك قم بإنهاء المتصفح وإعادة فتحه.
- قم بإعادة تشغيل جهاز الحاسوب الخاص بك.
- قم بتنزيل واستخدام متصفح Chrome ، والذي لا يتطلب مكونًا إضافيًا.
الفرق بين Hangouts الكلاسيكي و Hangouts Meet
أعلنت Google عن خطط مرة أخرى في عام 2017 للتوقف عن دعم Hangouts الكلاسيكي والتبديل إلى Hangouts Meet و Hangouts Chat. كان Hangouts Meet ، الذي تمت إعادة تسميته مؤخرًا إلى Google Meet ، متاحًا لأول مرة للمستخدمين الذين لديهم حسابات G Suite ، ولكن يمكن لأي شخص لديه حساب Gmail بدء اجتماع الآن.
نأمل أن تجد هذه المقالة مفيدة في مشاكل Google Hangouts الشائعة وكيفية إصلاحها.
شاركنا رأيك في التعليقات