تعرف على أكثر مشاكل هواتف اندرويد التي واجهها المستخدمون ، والتطرق الي كيفية إصلاحها.
علينا أن نعترف بأن الهواتف الذكية التي تعمل بنظام اندرويد بعيدة كل البعد عن الكمال ، وأن العديد من المشاكل تظهر من وقت لآخر. في حين أن بعضها خاص بالجهاز ، إلا أن بعض هذه الأعطال ناتجة عن نظام التشغيل نفسه. فيما يلي بعض المشكلات العامة التي يواجهها مستخدمو اندرويد والحلول المحتملة لتفادي هذه المشاكل!
ملاحظة: سننظر في بعض المشاكل المحددة التي يواجهها المستخدمون مع اندرويد 11. ومع ذلك ، ستعمل جميع نصائح استكشاف الأخطاء وإصلاحها العامة مع الإصدارات الأخرى أيضًا. وقد تكون الخطوات أدناه مختلفة أيضًا فهي تعتمد على واجهة النظام في هاتفك.
محتويات المقال
مشكلة استنزاف البطارية بسرعة
سوف تجد مستخدمين يشكون من استنزاف البطارية بسرعة مع كل هاتف ذكي تقريبًا. يمكن أن يؤدي ذلك إلى استنزاف البطارية عندما يكون الهاتف في وضع الاستعداد ، أو عندما تقوم بـ تثبت بعض التطبيقات فتجد أنها تستهلك طاقة البطارية. ضع في اعتبارك أنه يمكنك توقع استنزاف البطارية بشكل أسرع من المعتاد في بعض المواقف. يتضمن ذلك عند استخدام الهاتف للتنقل أو التقاط الكثير من الصور أو تصوير الفيديو أثناء ممارسة الألعاب أو عند إعداد الهاتف لأول مرة.
الحلول الممكنة:
- بالنسبة لعدد ليس بالقليل من المستخدمين ، انتهى الأمر أن السبب كان بسبب تثبت تطبيق على الهاتف يستنزف كامل طاقة البطارية. ولمعرفة ما إذا كان هذا هو الحال بالنسبة لك ، قم بتشغيل الجهاز في الوضع الآمن (يمكنك العثور على الإرشادات حول كيفية القيام بذلك أدناه). اشحن الهاتف لدرجة أعلى من نسبة التفريغ. انتظر حتى نفاد البطارية حتى تقل عن هذا الرقم مرة أخرى. إذا كان الهاتف يعمل كما هو متوقع بدون إيقاف تشغيل مبكر ، يكون هناك تطبيق وراء المشكلة.
- قم بإزالة التطبيقات المثبتة مؤخرًا حتى تختفي المشكلة. إذا لم تتمكن من اكتشاف ذلك يدويًا ، فقد تحتاج إلى إجراء إعادة ضبط المصنع بالكامل.
- قد يكون أيضًا مشكلة في الأجهزة بالنسبة للبعض بسبب تدهور بطاريات Li-ion. وهذا يكون أكثر شيوعًا إذا كان عمر الهاتف أكثر من عام أو تم تجديده . الخيار الوحيد هنا هو الاتصال بالشركة المصنعة للجهاز ومحاولة إصلاح الهاتف أو استبداله.
مشكلة الهاتف لا يعمل عند الضغط على زر الباور أو الطاقة
يعد خطأ “الشاشة لا تستجيب عند الضغط على زر الباور” شائعًا جدًا وقد كان يمثل مشكلة للعديد من الأجهزة. فعند إيقاف تشغيل الشاشة أو أن يكون الهاتف في وضع الخمول أو الاستعداد، وتقوم بالضغط على زر الباور أو الطاقة تجده لا يستجيب.
فبدلا من ذلك ، يتعين على المستخدم الضغط مع الاستمرار على زر الطاقة لمدة 10 ثوانٍ وفرض إعادة التشغيل.
الحلول الممكنة:
- سوف تعمل إعادة التشغيل الهاتف على حل المشكلة ، مؤقتًا على الأقل. ومع ذلك ، هذا ليس حلاً طويل المدى ولن يؤدي سوى تحديث نظام الهاتف إلى حل هذه المشكلة بشكل دائم. هناك بعض الحلول ، بالرغم من ذلك.
- وجد بعض المستخدمين أن واقي الشاشة ، خاصة الزجاج المتنوع ، يسبب المشكلة. تساعد إزالة واقي الشاشة ولكن من الواضح أنه ليس خيارًا مثاليًا.
- في بعض الهواتف التي تحتوي على هذه الميزة ، يساعد تمكين “Always On Display” في إصلاحها.
على هواتف Pixel ، أثبت إلغاء تنشيط ميزة Active Edge أنه حل بديل مفيد. - قد يكون هذا أيضًا مشكلة في الإعدادات. حيث تتيح لك بعض الهواتف تغيير الغرض من استخدام زر الباور وإضافة وظائف إضافية ، مثل تشغيل مساعد Google. انتقل إلى إعدادات الجهاز وتأكد من أن كل شيء على ما يرام.
قد يهمك أيضا التعرف على: أفضل 4 تطبيقات لقفل وفتح الشاشة بدون زرار الباور للاندرويد
مشكلة لا توجد بطاقة SIM
لم يتم اكتشاف بطاقة SIM بواسطة الهاتف(لا توجد بطاقة SIM). حيث لا يساعد الحصول على بطاقة SIM بديلة في حل المشكلة.
الحلول الممكنة:
- لقد نجحت إعادة تشغيل الهاتف لبعض المستخدمين. ومع ذلك ، في معظم الحالات ، يبدو أن المشكلة تختفي لبضع دقائق فقط.
- وجد بعض المستخدمين أن تنشيط بيانات الجوال حتى عند الاتصال بشبكة Wi-Fi يساعد في حل المشكلة. بالطبع ، هذا الحل رائع فقط لمن لديهم خطة بيانات جيدة ، وسيتعين عليك البقاء على اطلاع على استخدام البيانات في حالة انقطاع اتصال Wi-Fi. يتم تحصيل رسوم منك مقابل استخدام البيانات ، لذلك لا يوصى باستخدام هذا الحل البديل بدون حزمة بيانات.
- هناك حل آخر إذا كان لديك هاتف به شريحة SIM. اطلب * # * # 4636 # * # * لفتح إعدادات الشبكة. قد يستغرق الأمر بضع محاولات. اضغط على معلومات الهاتف. في قسم إعدادات الشبكة ، قم بتغيير الإعداد إلى الإعداد الذي يعمل. بدلاً من التجربة والخطأ ، يمكنك أيضًا معرفة الخيار الصحيح من خلال الاتصال بمشغل الشبكة.
قد يهمك أيضا : طريقة تشغيل الانترنت لشريحة WE بخطوات بسيطة
يتسبب تطبيق Google في استنزاف الكثير من طاقة البطارية
اكتشف بعض المستخدمين أن تطبيق Google مسؤول عن الجزء الأكبر من استخدام البطارية على أجهزتهم. هذه مشكلة تظهر بشكل متكرر وعبر مجموعة متنوعة من الهواتف. يبدو أنها مشكلة شائعة بشكل متزايد مع هواتف اندرويد في السنوات الأخيرة.
الحلول الممكنة:
- انتقل إلى الإعدادات> التطبيقات والإشعارات وافتح قائمة التطبيقات. قم بالتمرير لأسفل إلى تطبيق Google واضغط عليه. اضغط على “التخزين وذاكرة التخزين المؤقت” وامسح كليهما.
- في القائمة السابقة ، انقر على “بيانات الجوال و Wi-Fi“. يمكنك تعطيل “استخدام بيانات الخلفية” و “استخدام البيانات غير المقيد” ، وتمكين “تعطيل شبكة Wi-Fi” و “استخدام البيانات المعطل“. سيؤثر هذا على سلوك التطبيق ، ولن يعمل تطبيق Google وميزاته (مثل مساعد جوجل) كما هو متوقع. قم بهذه الخطوات فقط إذا أدى استنزاف البطارية إلى جعل الهاتف غير قابل للاستخدام.
- يبدو أن هذه المشكلة تأتي وتذهب مع تحديثات البرامج. لذلك إذا كنت تواجه هذه المشكلة ، فمن المحتمل أن يقوم تحديث التطبيق القادم على إصلاحها.
مشكلة كابل الشحن
يواجه الأشخاص الكثير من المشاكل عندما يتعلق الأمر بكابلات الشحن التي تأتي مع الهاتف. ومن ضمن هذه المشاكل أن يأخذ الهاتف فترة أكثر من المعتاد في شحن الهاتف وبالطبع هذا يدل على أن الشحن قد أصبح بطيئا بدرجة كبيرة كما أنك قد تلاحظ عدم القدرة على نقل الملفات من جهاز كمبيوتر بسرعة وغير ذلك الكثير.
الحلول الممكنة:
- قد يكون هذا مجرد مشكلة في كابل الشحن نفسه. تأكد من أنه يعمل عن طريق تجربة شحن الهواتف أو الأجهزة الأخرى. إذا كان الكبل لا يعمل مع أي شيء ، فسيتعين عليك الحصول على كابل جديد.
- هذه المشكلة منتشرة بشكل خاص مع كبالات USB-C إلى USB-C. وجد البعض أن استخدام كابل USB-C إلى USB-A بدلاً من ذلك يحل المشكلة. بالطبع ، إذا كنت تستخدم الشاحن الأول ، فستحتاج إلى الحصول على بديل لاستخدام النوع الأخير من الكابلات الخاص به.
- بالنسبة لعدد ليس بالقليل من المستخدمين ، وجدوا أن تنظيف منفذ USB-C يفي بالغرض. قم بتنظيف المنفذ برفق بحافة حادة. يمكنك أيضًا استخدام الهواء المضغوط طالما أن شدة الضغط ليست عالية جدًا.
- يمكن أن يتسبب التطبيق أيضًا في حدوث هذه المشكلات. قم بتشغيل الجهاز في الوضع الآمن ومعرفة ما إذا كانت المشكلة قائمة. إذا لم يكن الأمر كذلك ، فإن التطبيق هو من يخلق المشكلة.
- إذا لم تحل الخطوات السابقة المشكلة، فقد يكون منفذ USB الخاص بالهاتف تالفًا. الخيار الوحيد إذن هو إصلاح الجهاز أو استبداله.
مشكلة الأداء والبطارية
إذا وجدت أن هاتفك يعمل ببطء ، أو بطيئًا ، أو يستغرق وقتًا طويلاً للاستجابة ، فهناك بعض الخطوات العامة لاستكشاف الأخطاء وإصلاحها والتي يمكنك اتباعها. يمكن أن تساعدك الكثير من الخطوات المذكورة أدناه في حل مشكلة استهلاك البطارية أيضًا. يبدو أن مشاكل الأداء والبطارية ستكون دائمًا جزءًا من نظام تشغيل اندرويد.
الحلول الممكنة:
- غالبًا ما تؤدي إعادة تشغيل هاتفك إلى حل المشكلة.
- تأكد من أن هاتفك محدث لآخر اصدار. انتقل إلى الإعدادات> النظام> خيارات متقدمة> تحديث النظام .
أيضًا ، قم بتحديث جميع التطبيقات التي قمت بتنزيلها من متجر Google Play. - تحقق من مساحة تخزين هاتفك. قد تبدأ في رؤية بعض التباطؤ عندما تكون سعة التخزين الخالية أقل من 10٪.
- تحقق وتأكد من أن تطبيقات الجهات الخارجية لا تسبب مشكلة عن طريق التشغيل في الوضع الآمن ومعرفة ما إذا كانت المشكلة قائمة.
- إذا وجدت الكثير من التطبيقات تعمل في الخلفية وتتسبب في مشاكل في عمر البطارية والأداء ، فقد تحتاج إلى فرض إيقافها. انتقل إلى الإعدادات> التطبيقات والإشعارات وافتح قائمة التطبيقات. ابحث عن التطبيق ثم انقر على “فرض الإيقاف“.
- إذا لم ينجح أي من الطرق السابقة، فقد يكون إجراء إعادة ضبط المصنع بالكامل هو الطريقة الوحيدة للحل.
مشكلة الاتصال
قد تواجه أحيانًا مشكلة في الاتصال بشبكات Wi-Fi و Bluetooth. في حين أن بعض الأجهزة بها مشكلة محددة عندما يتعلق الأمر بالاتصال ، فيما يلي بعض الخطوات العامة التي يمكنك تجربتها أولاً.
الحلول الممكنة:
مشاكل Wi-Fi
- قم بإيقاف تشغيل الجهاز والراوتر أو المودم لمدة عشر ثوانٍ على الأقل ، ثم أعد تشغيلهما وأعد محاولة الاتصال.
- انتقل إلى الإعدادات> توفير الطاقة وتأكد من إيقاف تشغيل هذا الخيار.
- أعد اتصال Wi-Fi. انتقل إلى الإعدادات> Wi-Fi ، واضغط مطولاً على اسم الاتصال ، وانقر على “تجاهل – نسيان“. ثم أعد الاتصال مرة أخرى عن طريق إدخال التفاصيل الخاصة بشبكة الواي فاي.
- تأكد من تحديث البرنامج الثابت لجهاز الراور أو الـ Wi-Fi.
- تأكد من تحديث التطبيقات والبرامج الموجودة على الهاتف.
- انتقل إلى الـ Wi-Fi> الإعدادات> خيارات متقدمة وقم بتدوين عنوان MAC الخاص بجهازك ، ثم تأكد من أنه مسموح له بالوصول من خلال الراوتر الخاص بك.
مشاكل البلوتوث
- في حالة وجود مشكلات عند الاتصال بالسيارة ، تحقق من دليل الشركة المصنعة للجهاز والسيارة وأعد ضبط اتصالاتك.
- تأكد من عدم فقد جزء حيوي من عملية الاتصال. تحتوي بعض أجهزة Bluetooth على تعليمات فريدة.
- انتقل إلى الإعدادات> Bluetooth وتأكد من عدم الحاجة إلى تغيير أي شيء.
- انتقل إلى الإعدادات> Bluetooth واحذف جميع عمليات الاقتران السابقة وحاول إعدادها مرة أخرى من البداية. لا تنس أيضًا حذف أي أجهزة في هذه القائمة لم تعد تتصل بها.
- عندما يتعلق الأمر بالمشكلات المتعلقة باتصالات الأجهزة المتعددة ، فلن يتمكن سوى التحديث المستقبلي من معالجة هذه المشكلة.
إعادة التشغيل في الوضع الآمن
تسبب التطبيقات الخارجية بعض المشاكل مع نظام التشغيل اندرويد. وغالبًا ما يكون التشغيل في الوضع الآمن هو أفضل طريقة للتحقق مما إذا كانت هذه التطبيقات هي السبب في هذه المشاكل. إذا اختفت المشكلة ، فهذا يعني أن أحد التطبيقات هو سبب حدوثها.
إذا كان الهاتف قيد التشغيل
- اضغط مع الاستمرار على زر تشغيل الجهاز.
- المس مع الاستمرار رمز إيقاف التشغيل. سوف تظهر رسالة منبثقة تأكيدًا لإعادة التشغيل في الوضع الآمن. انقر على “موافق“.
إذا كان الهاتف مغلقًا
- اضغط مع الاستمرار على زر تشغيل الهاتف.
- عندما تبدأ الرسوم المتحركة ، اضغط مع الاستمرار على زر خفض الصوت. استمر في الضغط عليه حتى تنتهي الرسوم المتحركة ويجب أن يبدأ الهاتف في الوضع الآمن.
الخروج من الوضع الآمن
- اضغط على زر تشغيل الهاتف.
- اضغط على “إعادة التشغيل” ويجب إعادة تشغيل الهاتف تلقائيًا إلى الوضع العادي.
- يمكنك أيضًا الضغط مع الاستمرار على زر الطاقة لمدة 30 ثانية حتى يتم إعادة تشغيل الهاتف.
قد يهمك أيضا:
- طريقة حل مشكلة زر الهوم لا يعمل في الاندرويد
- أفضل 3 طرق لكيفية عمل نسخة احتياطية من جهات اتصال هاتف اندرويد
نأمل أن تجد هذه المقالة مفيدة لك في أهم مشاكل نظام التشغيل اندرويد وكيفية إصلاحها.
شاركنا رأيك في التعليقات.


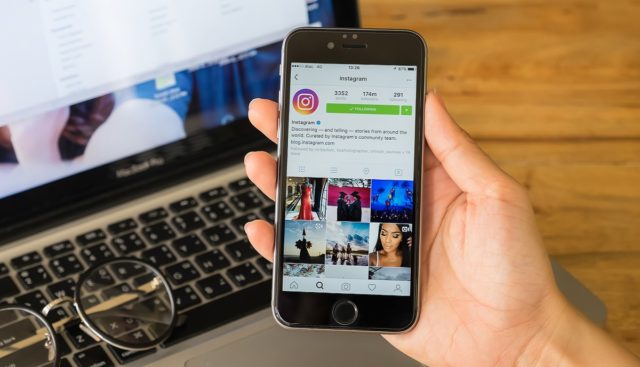







كالعادة مبدعون ، شكرًا لكم على هذا الطرح الأكثر من رائع.