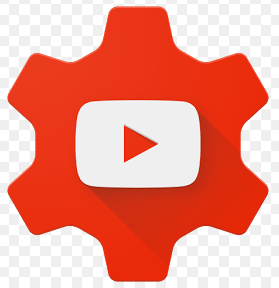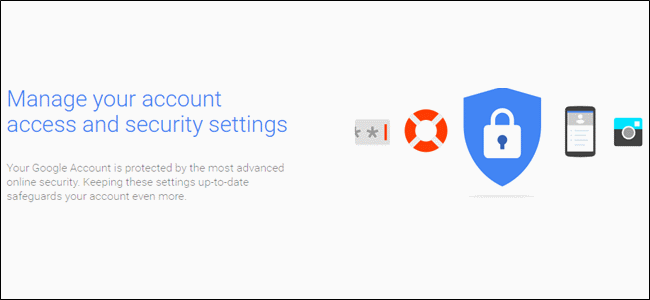من الاختبارات القصيرة إلى الاستبيانات ، تعد Google Forms واحدة من أفضل أدوات الاستطلاعات من جميع الأنواع التي يمكن أن تساعدك في إنجازها.
إذا كنت ترغب في إنشاء استطلاعات أو اختبارات أو استبيانات عبر الإنترنت ، فإن Google Forms هي واحدة من أكثر الأدوات تنوعًا المتاحة في الوقت الحالي. إذا كنت مستخدمًا جديدًا لـ Google Forms ، فهذا الدليل مناسب لك. استمر في القراءة حيث نخبرك بكيفية إنشاء نموذج في نماذج Google ، وكيفية مشاركة نماذج Google ، وكيفية التحقق من نماذج Google ، وكل شيء آخر تحتاج لمعرفته حول هذه الأداة.
محتويات المقال
نماذج جوجل: كيفية إنشاء نموذج
من السهل جدًا إنشاء نموذج على نماذج Google. اتبع هذه الخطوات.
- قم بزيارة docs.google.com/forms.
- بمجرد تحميل الموقع ، مرر مؤشر الماوس فوق الرمز + لبدء إنشاء نموذج جديد فارغ أو يمكنك إما اختيار قالب. للبدء من الصفر ، اضغط على إنشاء نموذج جديد .
- بدءًا من الأعلى ، يمكنك إضافة عنوان ووصف.
- في المربع أدناه ، يمكنك إضافة أسئلة. للاستمرار في إضافة المزيد من الأسئلة ، استمر في الضغط على الرمز + من شريط الأدوات على اليمين.
- تتضمن الإعدادات الأخرى الموجودة في شريط الأدوات العائم ، استيراد أسئلة من نماذج أخرى ، إضافة عنوان فرعي ووصف ، إضافة صورة ، إضافة فيديو وإنشاء قسم منفصل في النموذج الخاص بك.
- لاحظ أنه في أي وقت يمكنك دائمًا الضغط على أيقونة المعاينة الموجودة في الجزء العلوي الأيمن بجوار الإعدادات ، لترى كيف يبدو النموذج عندما يفتحه الآخرون.
تخصيص نماذج Google: كيفية تصميم النماذج
الآن بعد أن تعرفت على أساسيات نماذج Google ، اتبع هذه الخطوات لتصميم النموذج الخاص بك. إليك الطريقة.
- اضغط على أيقونة تخصيص السمة ، بجوار أيقونة المعاينة ، لفتح خيارات السمة.
- يمكنك بعد ذلك اختيار صورة مسبقة التحميل كرأس أو يمكنك حتى اختيار استخدام صورة شخصية أيضًا.
- بعد ذلك ، يمكنك اختيار استخدام لون سمة صورة الرأس أو يمكنك ضبطها حسب رغبتك. لاحظ أن لون الخلفية يعتمد على لون السمة الذي تختاره.
- أخيرًا ، يمكنك الاختيار من بين ما مجموعه أربعة أنماط خطوط مختلفة.
نماذج جوجل: خيارات الحقول
تحصل على مجموعة من خيارات الحقول عند إنشاء نموذج في نماذج Google. هنا نظرة.
- بعد كتابة سؤالك ، يمكنك بعد ذلك اختيار الطريقة التي تريد أن يجيب بها الآخرون على أسئلتك.
- تتضمن الخيارات إجابة مختصرة ، وهي مثالية لإعطاء إجابة من سطر واحد وهناك فقرة تطلب من المستفتى إجابة مفصلة.
- أدناه يمكنك حتى تعيين نوع الإجابة لتكون اختيارات متعددة أو مربعات اختيار أو قائمة منسدلة.
- عند الانتقال ، يمكنك أيضًا تحديد Linear إذا كنت تريد تعيين مقياس للمستجيبين ، مما يتيح لهم الاختيار من الخيارات الأقل إلى الأعلى. إذا كنت ترغب في الحصول على المزيد من الأعمدة والصفوف في أسئلة الاختيار من متعدد ، فيمكنك تحديد شبكة الاختيار من متعدد أو شبكة خانة الاختيار.
- يمكنك أيضًا أن تطلب من المستجيبين الإجابة في شكل إضافة ملفات. يمكن أن تكون هذه الصور ومقاطع الفيديو والمستندات وما إلى ذلك. يمكنك اختيار تعيين الحد الأقصى لعدد الملفات بالإضافة إلى الحد الأقصى لحجم الملف.
- إذا كان سؤالك يتطلب طرح التاريخ والوقت المحددين ، يمكنك أيضًا اختيار التاريخ والوقت على التوالي.
- أخيرًا ، إذا كنت تريد إنشاء حقل مكرر ، فيمكنك القيام بذلك عن طريق الضغط على Duplicate. يمكنك أيضًا إزالة حقل معين عن طريق الضغط على Delete.
نماذج جوجل: كيفية إنشاء اختبار
باتباع النقاط أعلاه ، يمكنك إنشاء نموذج ، والذي يمكن أن يكون في الأساس استطلاعًا أو استبيانًا. ولكن ماذا تفعل إذا كنت تريد إنشاء اختبار؟ اتبع هذه الخطوات.
- لتحويل النموذج الخاص بك إلى اختبار ، انتقل إلى الإعدادات > اضغط على علامة التبويب الاختبارات > قم بتمكين جعل هذا اختبارًا .
- يمكنك أدناه اختيار ما إذا كنت تريد أن يحصل المستجيبون على النتائج فورًا أو تريد الكشف عنها يدويًا لاحقًا.
- يمكنك أيضًا تحديد ما يمكن للمجيب رؤيته في شكل أسئلة فائتة ، وتصحيح الإجابات وقيم النقاط. اضغط على حفظ للإغلاق.
- الآن ، تحت كل سؤال ، تحتاج إلى تحديد الإجابة الصحيحة والنقاط الخاصة بها. للقيام بذلك، ضرب مفتاح الإجابة > وضع علامة الإجابة الصحيحة> تعيين نقاط> إضافة الإجابة ردود الفعل (اختياري)> ضرب حفظ .
- الآن ، عندما يعطي المستفتى إجابة صحيحة ، سيتم مكافأته تلقائيًا بنقاط كاملة. بالطبع ، يمكنك فقط التحقق من ذلك بالانتقال إلى علامة التبويب “الردود” واختيار المستجيب من خلال عنوان بريده الإلكتروني.
نماذج جوجل: كيفية مشاركة الردود
الآن بعد أن عرفت كيفية إنشاء نموذج وتصميمه وتقديمه على شكل استبيان أو اختبار ، فلنلقِ نظرة على كيفية التعاون مع الآخرين في إنشاء النموذج الخاص بك وأخيرًا كيف تشاركه مع الآخرين. اتبع هذه الخطوات.
- يعد التعاون في نموذج Google الخاص بك أمرًا سهلاً للغاية ، ما عليك سوى النقر على أيقونة النقاط الثلاث في الجزء العلوي الأيمن والنقر فوق إضافة متعاونين .
- يمكنك بعد ذلك إضافة رسائل البريد الإلكتروني للأشخاص الذين تريد التعاون معهم أو يمكنك نسخ الرابط ومشاركته عبر تطبيقات الجهات الخارجية مثل WhatsApp Web أو Facebook Messenger.
- بمجرد أن تكون جاهزًا ومستعدًا لمشاركة النموذج الخاص بك ، اضغط على إرسال لمشاركة النموذج الخاص بك عبر البريد الإلكتروني أو يمكنك حتى إرساله كرابط. يمكنك أيضًا تقصير عنوان URL في حالة رغبتك في ذلك. إلى جانب ذلك ، هناك أيضًا خيار تضمين ، إذا كنت تريد تضمين النموذج في موقع الويب الخاص بك.
نماذج جوجل: كيف ترى الردود
يمكنك الوصول إلى جميع نماذج Google الخاصة بك على Google Drive أو يمكنك حتى زيارة موقع نماذج Google للوصول إليها. لذلك ، لتقييم نموذج معين ، اتبع هذه الخطوات.
- افتح نموذج Google الذي تريد تقييمه.
- بمجرد تحميله ، انتقل إلى علامة التبويب الردود . أول شيء عليك القيام به هو تعطيل قبول الردود حتى لا يتمكن المستجيبون من إجراء المزيد من التغييرات على النموذج.
- علاوة على ذلك ، يمكنك التحقق من علامة تبويب الملخص لإلقاء نظرة على أداء جميع المستجيبين.
- و السؤال التبويب يتيح لك تقييم الاستجابات عن طريق تحديد كل سؤال واحد تلو الآخر.
- أخيرًا ، تتيح لك علامة التبويب الفردية تقييم الأداء الفردي لكل مستجيب.
هذا هو كل ما تحتاج لمعرفته حول نماذج Google. أخبرنا في التعليقات إذا كان لديك أي أسئلة.