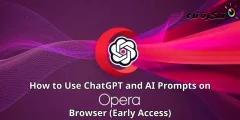Aquí tes como configurar e escoller cando o teu ordenador entrará en suspensión en Windows 11.
Do mesmo xeito que Windows 10, o novo sistema operativo Windows 11 pasa a durmir despois dun determinado período. O modo de suspensión é un modo de aforro de enerxía que detén todas as accións no ordenador.
Cando Windows 11 entra en suspensión, todos os documentos e aplicacións abertos móvense á memoria do sistema (RAM). Para saír do modo de suspensión, cómpre facer un movemento do rato ou premer calquera tecla do teclado.
Cando Windows 11 sae do modo de suspensión, retoma automaticamente todas as tarefas abertas. Polo tanto, en poucas palabras, o modo de suspensión é un modo de aforro de enerxía que leva a unha mellor duración da batería.
Pasos para escoller cando o teu ordenador con Windows 11 entra en suspensión
Aínda que Windows 11 ten unha función de modo de suspensión, moitos usuarios non saben como configurar ou atrasar o tempo de suspensión do ordenador.
Por iso, neste artigo, imos compartir contigo unha guía paso a paso sobre como elixir cando o teu ordenador con Windows 11 entra a durmir. Imos averiguar.
- Faga clic no botón Menú Inicio (comezo) en Windows e seleccione )Configuración) alcanzar Configuración.

Configuración en Windows 11 - A continuación, na aplicación Configuración, toque unha opción (sistema) alcanzar o sistema. Que está á dereita.

sistema - Despois diso, fai clic na opción (Potencia e batería) para acceder á configuración potencia e batería no panel dereito, como se mostra na seguinte captura de pantalla.

Potencia e batería - Na seguinte xanela, expanda a opción (Pantalla e durmir) que significa Pantalla e silencio.

Pantalla e durmir - Agora verás varias opcións. Debe axustar as opcións segundo a súa necesidade.

Modo de reparación - Por exemplo, se quere cambiar o atraso de suspensión cando o PC está conectado, use o menú despregable (Cando estea conectado, pór o meu dispositivo en suspensión despois) que significa Cando estea conectado, pon o meu dispositivo en suspensión despois وEscolle unha hora.

O modo de suspensión elixe unha hora - Se non quere que o ordenador entre a durmir, escolla (nin) que significa para sempre Nas catro opcións.
Iso é todo e así podes escoller cando o teu ordenador con Windows 11 entra en modo de suspensión.
Tamén pode estar interesado en coñecer:
- Como instalar Google Play Store en Windows 11 (Guía paso a paso)
- Como cambiar o fondo de pantalla de bloqueo de Windows 11
- Dous xeitos de mover a barra de tarefas de Windows 11 cara á esquerda
Agardamos que este artigo che resulte útil para saber como configurar e atrasar o soño do teu ordenador con Windows 11. Comparte a túa opinión e experiencia nos comentarios.