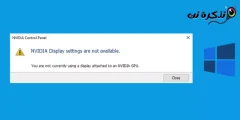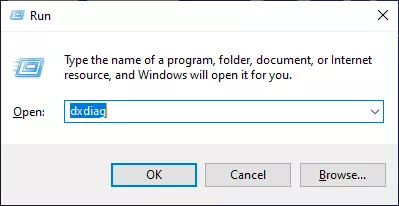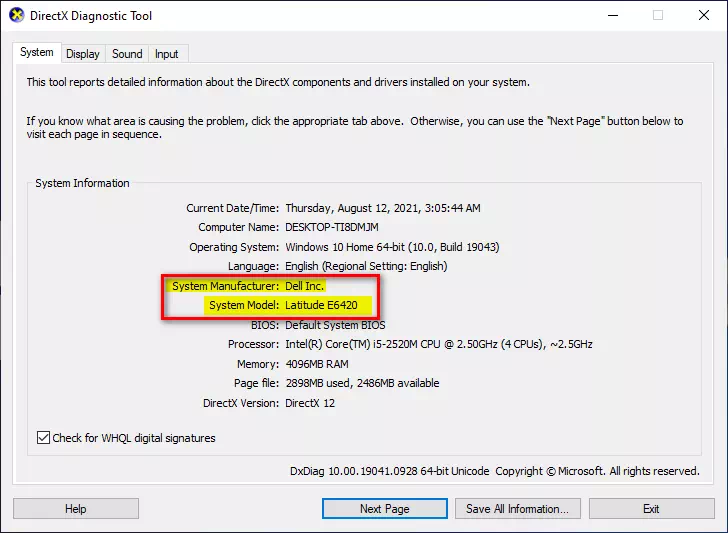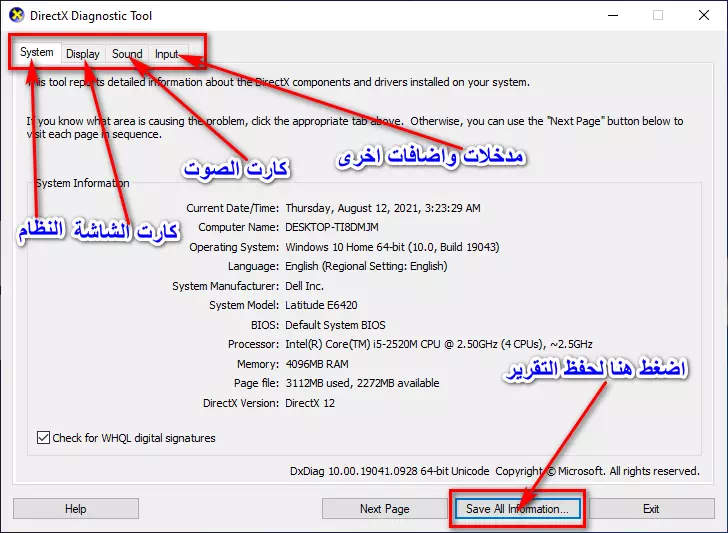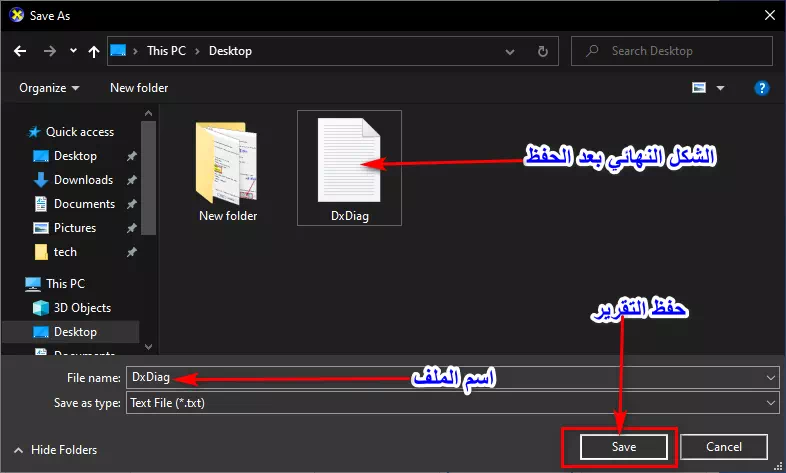Na era actual de desenvolvemento tecnolóxico, os fabricantes de ordenadores portátiles estendéronse moi en grande competencia entre si,
Coa multiplicidade de versións e modelos de cada compañía, a definición do dispositivo converteuse en algo esencial para nós. Ten sentido cando buscamos definicións ou actualizamos unha parte do dispositivo, debemos ser conscientes da marca, o tipo e a versión. do portátil para evitar que descarguemos a definición adecuada ou incluso actualicemos a parte adecuada para o dispositivo.
Calquera que sexa o motivo ou o motivo do propósito de coñecer a marca e o modelo do seu portátil, non se preocupe, está no lugar axeitado. A través deste artigo aprenderemos xuntos, querido lector, o xeito máis sinxelo de coñecer a marca e modelo do seu portátil a través da versión de Windows, calquera que sexa a súa versión, permítanos coñecer estes pasos Mini.
Pasos para coñecer o tipo de portátil
Pode coñecer facilmente o fabricante (marca) do portátil. En canto ao tipo ou modelo, isto é o que saberemos usando un comando Correr en Windows.
- Preme o botón do teclado (Windows + R) para abrir un menú Correr.
lista de carreiras (carreira) en Windows - Verá unha caixa de comando executar, escriba este comando (dxdiag) dentro do rectángulo e logo prema o botón do teclado Entrar.
usar o comando (dxdiag) para coñecer detalles completos sobre as capacidades do seu dispositivo - Entón aparecerá unha nova xanela titulada (Información do sistemaE contén moitos detalles do seu dispositivo (portátil),
A través desta liña de información (Modelo de sistemaNesta liña, atoparás o nome da marca e modelo do dispositivo portátil.Un informe completo sobre as capacidades do seu dispositivo
Este é simplemente o xeito de coñecer o tipo de portátil e, por suposto, máis outros detalles como:
Nome da máquina: o nome do dispositivo.
ID máquina: O número de identificación do dispositivo.
Sistema OperativoSistema operativo e versión do dispositivo.
Lingua: linguaxe do sistema do dispositivo.
Fabricante do sistemaA empresa que produciu o dispositivo.
Modelo de sistema: modelo e tipo de dispositivo en detalle.
BIOS: Versión BIOS.
procesador: tipo de procesador en detalle.
memoria: O tamaño da memoria RAM do dispositivo.
Windows Dir: A partición na que se atopan os ficheiros do sistema.
Versión DirectX: Versión DirectX.
Como facer un informe completo sobre as capacidades do seu dispositivo
Tamén podes facer un informe sobre todas as capacidades do teu dispositivo e extraelo nun ficheiro TXT cun só clic. Todo o que tes que facer é seguir o seguinte:
- A través da pantalla anterior de (Información do sistemaDesprácese ata a parte inferior da páxina e logo prema (garda toda a información).
Garda un informe sobre as capacidades do dispositivo - Aparecerá unha nova xanela que lle pedirá que seleccione un lugar para gardar o ficheiro Txt (e ser titulado dxdiag Por defecto pode cambiar o seu nome).
Garda o informe - Seleccione onde desexa gardalo e prema gardar Así, tes un informe completo en todo o dispositivo.
Nota : Comando dxdiag Ten 4 ventáspestanasPodes extraer informes e información deles segundo a pestana na que esteas, como:
(Sistema - Pantalla - Son - Entrada).
- Sistema: Detalles sobre todo o sistema de software e hardware como se comentou na primeira parte do artigo.
- Mostrar: Detalles completos sobre Tarxeta gráfica e a pantalla empregada.
- Son: Detalles completos da tarxeta de son e dos altofalantes internos e externos incorporados baixo ela.
- Entrada: Detalles doutras entradas como (rato - teclado - micrófono externo - impresora) e outros complementos conectados ao dispositivo.
Tamén pode estar interesado en coñecer: Como comprobar as especificacións do PC en Windows 11
Agardamos que este artigo lle sexa útil para coñecer a marca e o modelo do seu portátil usando Windows e sen programas, comparta a súa opinión e experiencia nos comentarios.