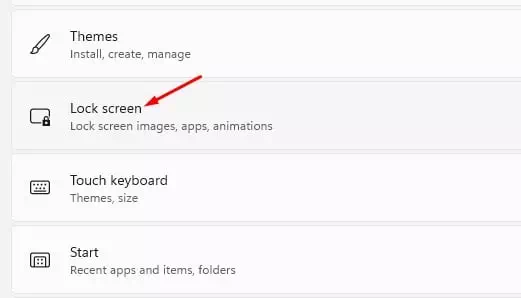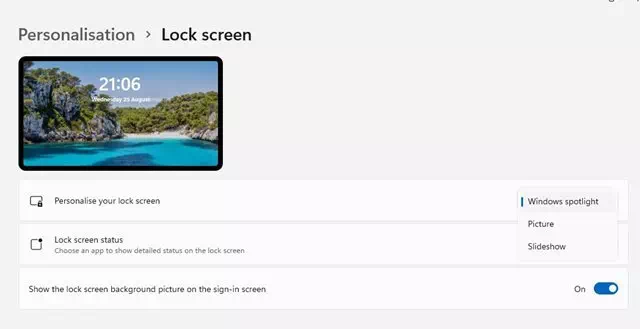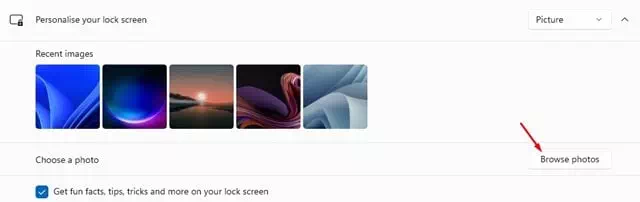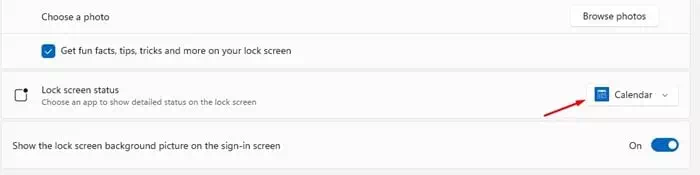Microsoft presentou recentemente o novo sistema operativo Windows 11. En comparación coas versións anteriores de Windows, Windows 11 ten máis funcións e opcións de personalización.
O novo sistema operativo de Microsoft ten un aspecto máis atractivo. De xeito predeterminado, Windows 11 cambia automaticamente o fondo de pantalla da pantalla de bloqueo. Así, cada vez que entra na pantalla de bloqueo, amósase un novo fondo de pantalla.

Pasos para cambiar o fondo de pantalla de bloqueo de Windows 11
Podes cambiar o fondo de pantalla de bloqueo en Windows 11 manualmente. Polo tanto, neste artigo imos compartir contigo unha guía paso a paso sobre como cambiar o fondo de pantalla de bloqueo de Windows 11. Imos comprobalo.
- Fai clic no botón (comezoInicia e fai clic na icona (Configuración) Configuración. Como alternativa, pode premer o botón (Windows + I) para abrir a configuración directamente.
Configuración en Windows 11 - A continuación, no panel dereito, faga clic na opción (Personalización) para amosar a personalización.
Personalización - Fai clic nunha opción (Pantalla de bloqueo) para abrir a configuración da pantalla de bloqueo no panel dereito, como se mostra na seguinte imaxe.
Bloquear pantalla - Agora, baixo Personalizar a pantalla de bloqueo, atoparás tres opcións diferentes.
Personaliza a pantalla de bloqueo en Windows 11 Windows Spotlight: As imaxes son configuradas automaticamente por Windows 11.
fotografía: Esta opción permítelle escoller unha imaxe de Microsoft ou unha imaxe da súa colección.
PresentaciónPresentación de diapositivas: esta opción permítelle seleccionar un cartafol que conteña imaxes. Esta opción tamén cambia os fondos de pantalla automaticamente a intervalos regulares.
- Se desexa usar a súa foto como fondo de pantalla de bloqueo, seleccione (fotografía) e navegar pola imaxe.
Usa a túa foto como fondo de pantalla de bloqueo - Podes incluso escoller que aplicacións poden mostrar notificacións na pantalla de bloqueo. Entón, selecciona Aplicacións en (Estado da pantalla de bloqueo) que é un estado de pantalla de bloqueo.
Estado da pantalla de bloqueo
Deste xeito, podes cambiar o fondo da pantalla de bloqueo de Windows 11.
Tamén pode estar interesado en coñecer:
- Como cambiar a cor do menú Inicio e a cor da barra de tarefas en Windows 11
- Como activar o modo escuro en Windows 11
Agardamos que che resulte útil este artigo para saber como cambiar o fondo da pantalla de bloqueo de Windows 11. Comparte a túa opinión e experiencia connosco nos comentarios. Ademais, se o artigo che axudou, asegúrate de compartilo cos teus amigos.