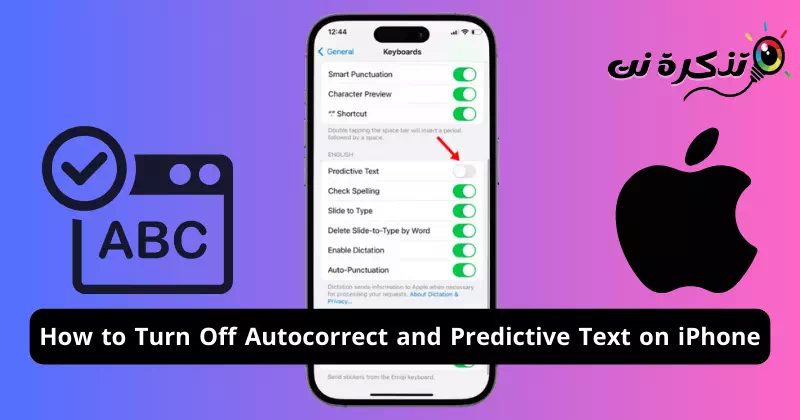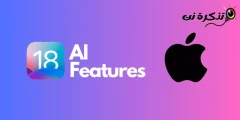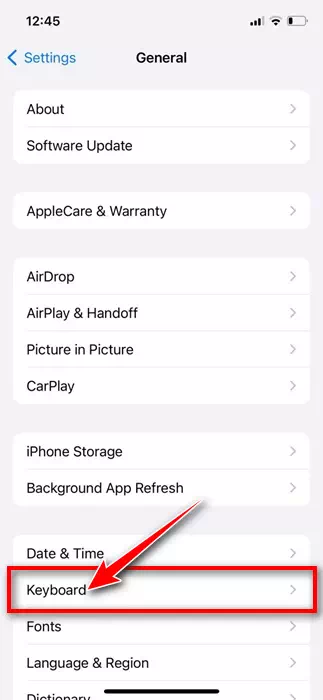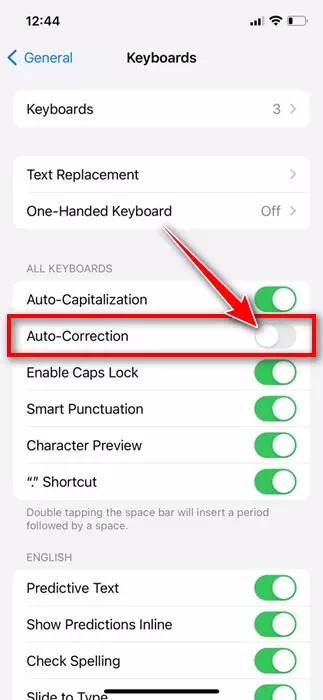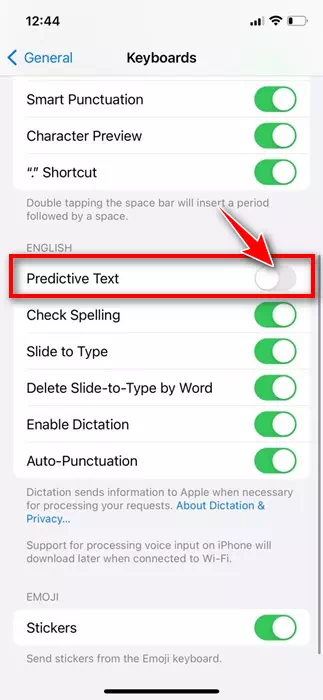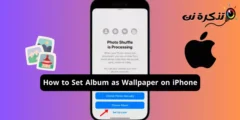Les iPhones sont certainement l'un des meilleurs appareils pour la messagerie, et son application de clavier native dispose de fonctionnalités de correction automatique et de texte prédictif qui rendent votre expérience de frappe plus fluide et plus facile.
La correction automatique et la saisie prédictive sont deux choses différentes. La fonction de correction automatique corrige les erreurs au fur et à mesure que vous tapez, tandis qu'avec le texte prédictif, vous pouvez taper et compléter des phrases en quelques clics.
Bien que les deux fonctionnalités du clavier fonctionnent bien, les utilisateurs peuvent souhaiter les désactiver pour une raison quelconque. Parfois, la fonction de correction automatique peut remplacer les mots que vous aviez l'intention de saisir, tandis que la fonction de texte prédictif peut vous dérouter en prédisant des textes non pertinents.
Comment désactiver la correction automatique et le texte prédictif sur iPhone
Si vous faites partie de ces utilisateurs qui ne souhaitent pas utiliser la correction automatique ou la saisie prédictive sur iPhone, continuez à lire l'article. Ci-dessous, nous avons expliqué comment désactiver la correction automatique et la saisie prédictive sur iPhone. Commençons.
Comment désactiver la correction automatique sur iPhone
Il est très simple de désactiver la fonction de correction automatique de l'application clavier native de votre iPhone. Voici quelques étapes simples à suivre.
- Pour commencer, lancez l'application Paramètres.Paramètres«Sur votre iPhone.
Paramètres sur iPhone -
Lorsque l'application Paramètres s'ouvre, appuyez sur GénéralGénéral" .
عام - En général, faites défiler vers le bas et appuyez sur ClavierClavier" .
Clavier - Recherchez l'option de correction automatique »Correction automatique« . Ensuite, basculez le commutateur à côté pour désactiver la fonctionnalité.
Correction automatique
Cela désactivera immédiatement la fonction de correction automatique sur votre iPhone. Une fois désactivé, le clavier ne corrigera aucun mot mal orthographié.
Comment désactiver le texte prédictif sur iPhone
Maintenant que vous avez déjà désactivé la fonction de correction automatique, il est temps de vous débarrasser également du texte prédictif. La désactivation de la saisie prédictive cessera de suggérer les prochains mots ou phrases que vous êtes sur le point de saisir.
- Lancez l'application Paramètres »Paramètres«Sur votre iPhone.
Paramètres sur iPhone - Lorsque l'application Paramètres s'ouvre, appuyez sur GénéralGénéral" .
عام - En général, faites défiler vers le bas et appuyez sur ClavierClavier" .
Clavier - Ensuite, faites défiler vers le bas et recherchez l'option « Texte prédictif »Texte prédictive" .
- Désactivez simplement le commutateur à côté du texte prédictif pour désactiver la fonctionnalité.
Désactiver le texte prédictif
c'est tout! C'est ainsi que vous pouvez désactiver la fonction de texte prédictif sur votre iPhone. Une fois la fonctionnalité désactivée, votre iPhone cessera de suggérer des mots ou des expressions pendant que vous tapez.
Le texte prédictif est une fonctionnalité très utile car il suggère des mots et des expressions que vous êtes susceptible de saisir ensuite en fonction de vos conversations précédentes, de votre style d'écriture et même des sites Web que vous avez visités dans Safari.
Voici donc quelques étapes simples pour désactiver les fonctionnalités de correction automatique et de texte prédictif sur iPhone. Si vous avez besoin d'aide supplémentaire pour désactiver le texte prédictif ou la correction automatique sur le clavier de votre iPhone, faites-le nous savoir dans les commentaires. Aussi, si vous avez trouvé ce guide utile, n'oubliez pas de le partager avec vos amis.