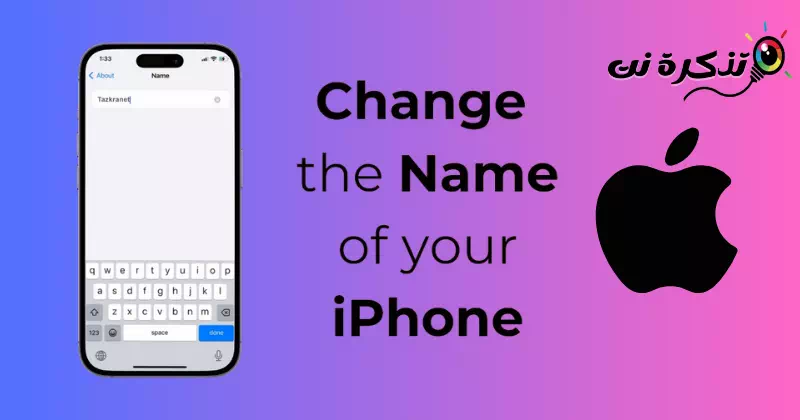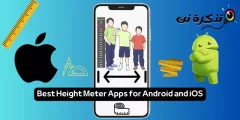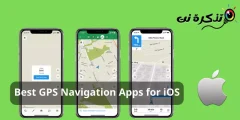Lorsque vous achetez et configurez un nouvel iPhone pour la première fois, vous êtes invité à attribuer un nom à votre iPhone. Le nom de votre iPhone est très important car il vous aide à identifier votre appareil via d'autres services comme AirDrop, iCloud, Personal Hotspot et lors de l'utilisation de l'application Find My.
Dans le cadre des options de personnalisation, Apple permet à tous les utilisateurs d'iPhone de modifier plusieurs fois le nom de leur appareil. Si vous n'êtes pas satisfait du nom que vous avez attribué à votre iPhone, vous pouvez facilement le modifier en allant dans Paramètres.
Comment changer le nom de l'iPhone
Ainsi, quelles que soient les raisons pour lesquelles vous changez le nom de votre iPhone, vous pouvez simplement accéder à l'application Paramètres pour changer le nom de votre iPhone. De plus, vous pouvez également modifier le nom de l'iPhone depuis iTunes ou via le Finder sur Mac.
1. Changez le nom de votre iPhone via Paramètres
Vous pouvez utiliser l'application Paramètres sur votre iPhone pour modifier le nom de l'appareil. Voici comment changer le nom de votre iPhone via Paramètres.
- Pour commencer, lancez l'application Paramètres.Paramètres«Sur votre iPhone.

Paramètres sur iPhone - Lorsque l'application Paramètres s'ouvre, faites défiler vers le bas et appuyez sur GénéralGénéral" .

عام - Sur l'écran général, appuyez sur À proposQui sommes-nous" .
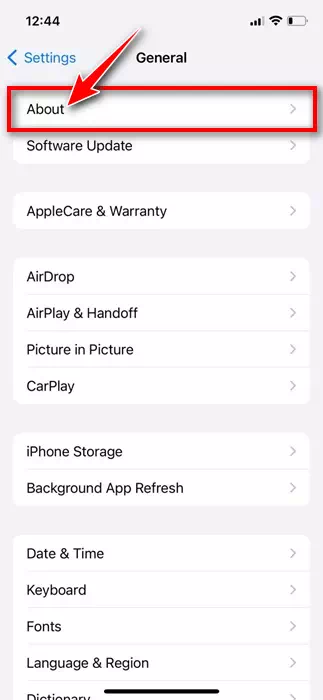
حول - Sur l'écran À proposQui sommes-nous“, vous pouvez voir le nom attribué à votre iPhone.
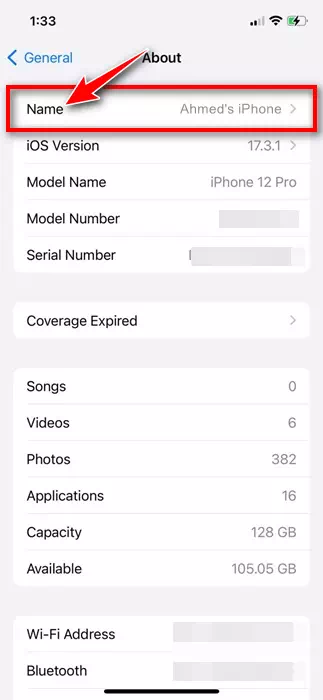
Le nom personnalisé pour votre iPhone - Tapez simplement le nom que vous souhaitez attribuer à votre iPhone. Une fois terminé, cliquez sur le bouton « Terminé ».OK«Sur le clavier.
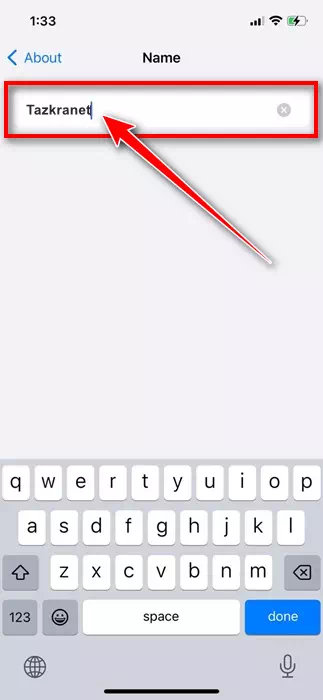
Tapez le nom que vous souhaitez attribuer
c'est tout! Cela changera instantanément le nom de votre iPhone. C'est le moyen le plus simple de changer le nom de l'iPhone car il ne nécessite pas de connecter votre téléphone à un ordinateur.
2. Comment changer le nom de l'iPhone depuis iTunes
Si vous possédez un ordinateur Windows, vous pouvez utiliser l'application Apple iTunes pour renommer votre iPhone. Voici comment changer le nom de votre iPhone sous Windows via Apple iTunes.
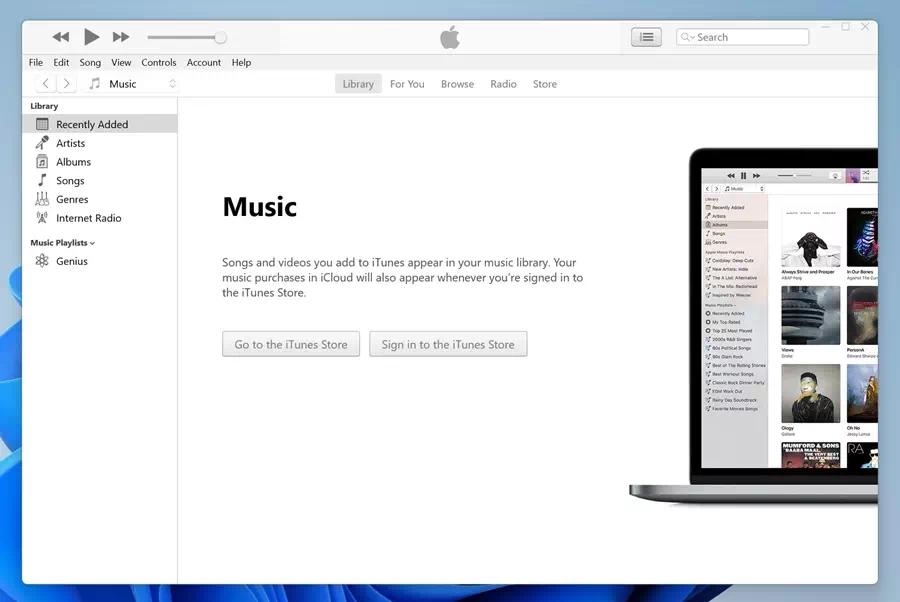
- Pour commencer, connectez votre iPhone à votre ordinateur.
- Une fois connecté, lancez l'application iTunes sur votre PC ou ordinateur portable Windows.
- Lorsque iTunes s'ouvre, cliquez sur l'icône de l'appareil »Appareil" dans la barre d'outils supérieure.
- Vous pourrez voir votre appareil connecté. Cliquez sur le nom de votre iPhone et saisissez le nouveau nom que vous souhaitez attribuer.
c'est tout! C'est aussi simple que de changer le nom de votre iPhone via l'application Apple iTunes sous Windows.
3. Comment changer le nom de votre iPhone sur Mac
Vous pouvez également modifier le nom de votre iPhone depuis Mac à l'aide de l'application Finder. Voici comment changer le nom de votre iPhone sur Mac.
- Pour commencer, connectez votre iPhone à votre Mac à l'aide d'un câble. Ensuite, ouvrez le Finder »Finder" .
- Ensuite, sélectionnez l'appareil "Appareil“Dans Finder.
- Dans la section principale du Finder, saisissez le nom que vous souhaitez attribuer à votre iPhone.
c'est tout! Cela changera instantanément le nom de votre iPhone sur votre Mac.
Changer le nom de votre iPhone est très simple et peut être effectué à partir des paramètres de votre iPhone, Windows ou même Mac. Faites-nous savoir si vous avez besoin d'aide supplémentaire pour changer le nom de votre iPhone. Aussi, si vous avez trouvé ce guide utile, n'oubliez pas de le partager avec vos amis.