Voici comment dissocier OneDrive ou en anglais : onedrive Ordinateur Windows étape par étape.
Si vous utilisez la dernière version de Windows 10, vous connaissez peut-être l'intégration avec onedrive. où tu viens خدمة Stockage en nuage OneDrive De Microsoft pré-installé avec Windows 10 et 11.
Par défaut, Microsoft OneDrive sauvegarde votre bureau, vos documents et vos dossiers d'images. Vous pouvez également configurer OneDrive pour sauvegarder vos autres dossiers Windows.
Bien que OneDrive soit utile, si vous disposez d'un espace de stockage limité sur Compte Microsoft Si votre ordinateur ne fonctionne pas, vous souhaiterez peut-être dissocier OneDrive de Windows 10/11. De même, si vous ne souhaitez pas télécharger automatiquement des fichiers sur le service de stockage cloud, vous devrez dissocier votre système du service OneDrive.
Étapes pour dissocier OneDrive de l'ordinateur Windows 10/11
Dans cet article, nous allons partager avec vous un guide étape par étape sur la façon de dissocier OneDrive du PC Windows 10/11. Faisons sa connaissance.
Important: Nous avons utilisé Windows 10 pour expliquer la méthode. Les étapes pour dissocier OneDrive de Windows 11 sont également les mêmes.
- Lancer OneDrive Sur un ordinateur exécutant Windows 10/11.
- Après cela , clic droit sur l'icone onedrive Situé sur Barre des tâches.
- Dans la liste des options, cliquez sur (Paramètres) pour arriver à Paramètres.
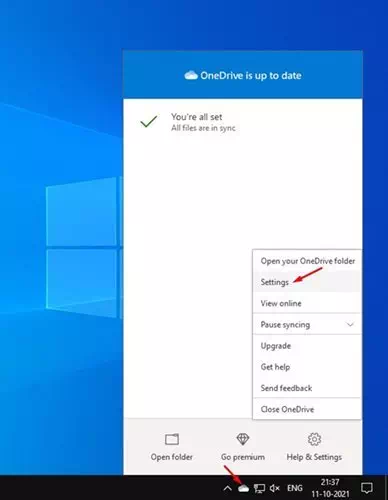
Paramètres de la barre des tâches - Dans la page Paramètres Microsoft OneDrive, cliquez sur l'onglet (Compte) pour arriver à Compte.
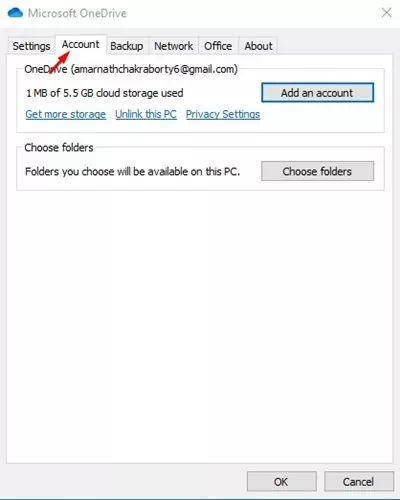
Cliquez sur Compte pour accéder à votre compte OneDrive - sous l'onglet (Compte) qui signifie le compte, cliquez sur l'option (Dissocier ce PC).
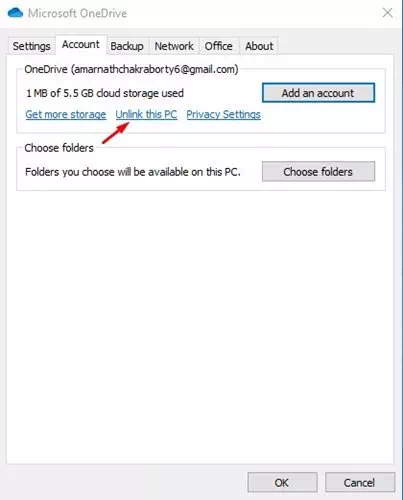
Cliquez sur Dissocier ce PC - Maintenant, dans la fenêtre contextuelle de confirmation, cliquez sur une option (Dissocier le compte) pour que cela fonctionne Déconnectez le compte.
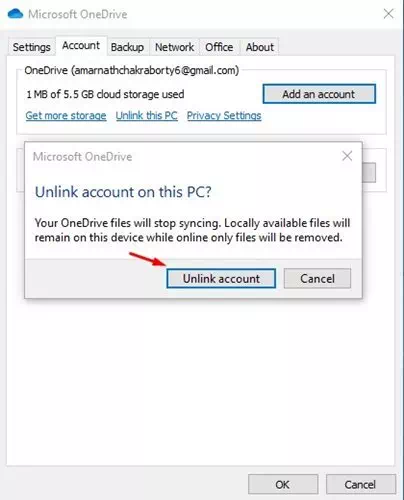
En cliquant sur Dissocier ce PC OneDrive, confirmez la dissociation de OneDrive
Et c'est tout et voici comment vous pouvez dissocier OneDrive (onedrive) sous Windows 10 ou 11.
Vous pouvez également être intéressé à en savoir plus sur :
- 10 meilleures applications pour synchroniser et télécharger automatiquement des photos de votre téléphone Android vers le stockage en nuage
- Comment supprimer la météo et les actualités de la barre des tâches dans Windows 10
Nous espérons que cet article vous sera utile pour savoir comment dissocier OneDrive (onedrive) sur un ordinateur exécutant Windows 10 ou 11. Partagez votre opinion et votre expérience dans les commentaires.









