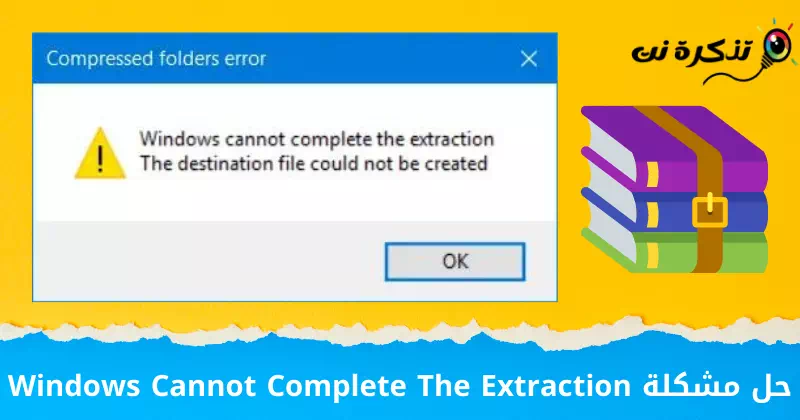Voici les 8 meilleures façons de résoudre un problème (Windows ne peut pas terminer l'extraction) sous Windows.
Les fichiers compressés sont ZIP Un excellent moyen de regrouper un tas de fichiers et de les compresser pour les rendre plus petits. Ils sont généralement envoyés par des entreprises qui regroupent des fichiers multimédias et PDF, et les banques aiment également envoyer des fichiers ZIP contenant des rapports financiers, des portefeuilles d'investissement, etc.
Décompresser un fichier ZIP est facile. En fait, avec les nouvelles versions de Windows, vous n'aurez même plus besoin d'un décompresseur tiers comme vous en aviez l'habitude. Tout ce que vous avez à faire est d'ouvrir le fichier ZIP et d'extraire le contenu dans son dossier de destination et vous avez terminé de décompresser le fichier.
Cependant, il peut arriver que vous rencontriez des problèmes lorsque vous essayez d'extraire et de décompresser un fichier. Si vous rencontrez le message d'erreur T indiquant que (Windows ne peut pas terminer l'extraction) ce qui signifie que Windows ne peut pas terminer l'extraction, voici plusieurs façons de le corriger.
Pourquoi le message Windows ne peut pas terminer l'extraction apparaît-il ?

Lorsque le message d'erreur apparaîtWindows ne peut pas terminer l'extractionLa raison en est généralement que le fichier ZIP se trouve dans une zone protégée. Alternativement, une autre raison possible est que le fichier ZIP téléchargé est corrompu et c'est pourquoi il ne peut pas être ouvert. Voici plusieurs façons de contourner ce problème.
Façons de corriger le message Windows ne peut pas terminer le processus d'extraction
Voici les principaux conseils et actions que vous pouvez entreprendre pour corriger l'erreur.Windows ne peut pas terminer le processus d'extraction"
- Assurez-vous que le fichier que vous essayez d'extraire n'est pas endommagé ou endommagé. Un problème avec le fichier lui-même peut entraîner l'impossibilité de l'extraire avec succès.
- Analysez votre fichier avec un logiciel antivirus avant de lancer le processus d'extraction. Les virus ou logiciels malveillants présents dans le fichier peuvent être responsables de l'impossibilité de l'extraire correctement.
- Mettez à jour le logiciel de décompression que vous utilisez vers la dernière version. Des mises à jour du logiciel de décompression peuvent être effectuées pour corriger des bogues et améliorer la compatibilité avec les systèmes d'exploitation.
- Redémarrez votre ordinateur. Un redémarrage peut aider à corriger des erreurs temporaires ou à activer les mises à jour système nécessaires pour effectuer le processus d'extraction avec succès.
- Essayez d'utiliser un autre programme de décompression. Il peut y avoir d'autres programmes de décompression plus compatibles avec le type de fichier que vous essayez d'extraire.
- Assurez-vous que vous disposez d'un accès complet au dossier ou au chemin vers lequel vous essayez d'extraire le fichier. Il peut y avoir une sécurité limitée ou une restriction d'autorisation qui empêche le système de terminer le processus d'extraction.
Veuillez noter qu'il peut y avoir d'autres raisons pour l'erreur "Windows ne peut pas terminer l'extraction" et peut nécessiter des solutions supplémentaires dépendant du contexte.
ton problème.
Méthode XNUMX – Redémarrez votre ordinateur
La plupart du temps, de nombreux problèmes liés au PC sont résolus avec un redémarrage.
- Cliquez Démarrer le menu (Accueil).
- Puis clique Bouton d'alimentation (Puissance).
- Ensuite, appuyez sur زر Redémarrer (Recommencer).
Étapes pour redémarrer votre ordinateur Windows 11
Cela redémarrera votre ordinateur Windows.
Méthode XNUMX - Déplacer le fichier vers un autre emplacement ou lieu

Si le redémarrage de votre ordinateur ne fonctionne pas, la prochaine chose que vous pouvez faire est d'essayer de déplacer le fichier ZIP vers un endroit et un emplacement différents.
Comme nous l'avons dit, la raison pour laquelle vous rencontrez le problème est que le fichier se trouve dans un emplacement protégé ou sur un disque de stockage, donc le déplacer vers un autre lecteur ou dossier peut aider à résoudre le problème.
Méthode XNUMX - Re-télécharger le fichier
Il y a peut-être eu un problème lors du téléchargement du fichier. Quelque chose s'est peut-être passé pendant le téléchargement et le résultat final est que le fichier zip est corrompu, ce qui peut également affecter la capacité de le décompresser et donc de l'extraire.
Méthode XNUMX – Télécharger un décompresseur tiers
Il y a des moments où vous essayez de décompiler et d'extraire un fichier zip mais pour une raison quelconque, le message d'erreur apparaît "Windows ne peut pas terminer l'extractionLors de l'utilisation de l'extracteur par défaut intégré à Windows.
Dans ce cas, vous voudrez peut-être essayer de télécharger un décompresseur tiers comme 7-Zip C'est gratuit à utiliser. Son utilisation est très simple - il suffit de télécharger l'outil et d'ouvrir le fichier zip (ZIP) à l'aide de 7-Zip.
Méthode XNUMX – Renommer le fichier
Parfois, vos fichiers téléchargés peuvent avoir des noms très longs, ce qui peut à son tour causer des problèmes lorsque vous essayez de décompresser le fichier comme une erreur "Windows ne peut pas terminer le processus d'extraction" .
Vous pouvez toujours essayer de donner un nouveau nom au fichier ZIP en cliquant dessus avec le bouton droit de la souris et en sélectionnant (renommer) pour le renommer et lui donner un nom plus court pour voir si cela résout le problème.

Cela signifie simplement que le fichier demandé ne peut pas être créé dans le chemin de destination en raison de la longueur du nom de fichier. Changez le nom du fichier en un nom plus court et essayez de l'extraire à nouveau. Cela devrait fonctionner pour vous si l'erreur dans votre cas est causée par la longueur du nom de fichier par rapport à la destination.
Méthode XNUMX - Vérifiez si vous pouvez ouvrir un autre fichier zip
L'emplacement de votre fichier zip dans l'Explorateur Windows est peut-être corrompu. Pour vérifier si c'est la raison pour laquelle Windows ne peut pas terminer le processus d'extraction, essayez d'extraire un autre fichier zip vers un autre emplacement dans l'Explorateur Windows.
Essayez différents sites et si vous pouvez extraire complètement les fichiers, le problème vient du fichier zip lui-même. Vous devrez réparer le fichier de compression endommagé.
Méthode XNUMX - Exécutez SFC et CHKDSK
Microsoft dispose déjà d'un certain nombre d'outils intégrés conçus pour analyser les fichiers système et les lecteurs d'ordinateur à la recherche de tout dommage ou erreur, et ils peuvent également les réparer. Si les méthodes ci-dessus n'ont pas fonctionné, il est peut-être temps d'exécuter les outils de diagnostic suivants pour vérifier.
- Cliquez sur le bouton Windows pour ouvrir le menu Démarrer (Accueil) et recherchezInvite de commandes" pour arriver à Invite de commandes.
ou appuyez sur le boutonWindowsEt Xsur votre clavier puis sélectionnezInvite de commandes (Admin)" . - Faites un clic droit et sélectionnez "Exécuter en tant qu'administrateur » A opérer sous l'autorité de l'administrateur.
- Copiez et collez la commande suivante :
sfc / scannowsfc / scannow Ou la commande suivante si elle n'a pas fonctionné ou si la précédente a fonctionné
sfc /scannow /offbootdir=c:\ /offwindir=c :\windows
- Attendez que la vérification soit terminée.
- Redémarrez votre ordinateur.
- Cliquez sur démarrer (Accueil) et recherchezInvite de commandes" Encore une fois.
- Faites un clic droit et sélectionnez "Exécuter en tant qu'administrateur » A opérer sous l'autorité de l'administrateur.
- Copiez et collez ensuite la commande suivante :
CHKDSK / f / r - Appuyez ensuite sur la lettre (Y) à partir du clavier, lorsque vous y êtes invité et appuyez sur le bouton . Entrer.
CHKDSK / f / r
Méthode XNUMX - Exécutez un système propre de votre système
Si le système d'exploitation Windows ne peut pas terminer l'extraction des fichiers de compression, cela peut être dû à des conflits entre différents programmes. Vous devez effectuer un démarrage minimal de votre système pour recommencer et identifier les programmes à l'origine du problème. Veuillez suivre ces étapes :
- Appuyez sur la toucheWindows"et une clé"Rsuccessivement sur le clavier.
- Puis dans la boiteOuvert"Dans la fenêtre"Courir", Écrire "MSConfigAppuyez ensuite sur la toucheEntrer" .
MSConfig - Une nouvelle fenêtre appelée "Configuration du systèmeCe qui signifie تكوين النظام. Décochez la case "Charge les composants de démarrageCe qui signifie Charger les éléments de démarrage que vous trouverez dans le cadreStartup selectiveCe qui signifie Startup selective. l'option tombeStartup selective"sous onglet"Généraldans la partie supérieure gauche de la fenêtre.
Startup selective - Allez ensuite au troisième onglet.ServicesCe qui signifie الخدمات. et sélectionnez le "Cachez tous les services MicrosoftEt cela Pour masquer tous les services MicrosoftAlors choisi "Désactiver tous lespour tout désactiver et affecter les autres services.
Masquer tous les services Microsoft et tout désactiver - Après cela Redémarrer le PC Votre.
Ce sont les moyens les plus importants pour résoudre un problème Windows ne peut pas terminer l'extraction.
Vous pouvez également être intéressé à en savoir plus sur :
- télécharger le programme winrar
- Comment ouvrir les fichiers RAR sur Windows et Mac
- 5 meilleures applications pour décompresser des fichiers sur iPhone et iPad
- L'application n'a pas pu démarrer correctement (0xc000007b)
Nous espérons que cet article vous sera utile pour savoir comment Résoudre le problème de Windows ne peut pas terminer l'extraction. Partagez votre opinion et votre expérience dans les commentaires. De plus, si l'article vous a aidé, assurez-vous de le partager avec vos amis.