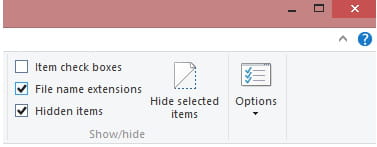Voici comment effacer à distance toutes les données de votre ordinateur portable perdu ou volé, étape par étape.
Pour protéger nos appareils, il est recommandé d'adopter des mesures de sécurité de base telles que la définition d'un mot de passe plus fort, l'activation de l'authentification à deux facteurs, etc.
Cependant, que se passe-t-il si votre ordinateur portable est perdu ou volé ? Dans une telle situation, si des garanties appropriées ne sont pas mises en place, cela peut causer de nombreux problèmes. Vos fichiers importants, vos informations financières et vos secrets personnels seront en danger.
Par conséquent, il est préférable de configurer l'analyse à distance sur l'appareil pour être sûr. Où Google vous offre la possibilité de numériser à distance pour Android via Trouver mon appareil. Cependant, Microsoft n'a pas une telle fonctionnalité.
Effacez à distance toutes les données de votre ordinateur portable perdu ou volé
Oui, vous pouvez activer Localiser mon appareil sous Windows. Cependant, il ne vous permettra pas d'effacer vos données si vous les perdez. Mais nous avons partagé avec vous certaines des meilleures façons d'effacer à distance les ordinateurs Windows. Faisons connaissance ensemble.
1.Activer Localiser mon appareil
(Localiser mon appareil n'est disponible que sur les deux systèmes d'exploitation)Windows 10 - Windows 11). Cette fonction vous permet de localiser votre appareil perdu ou volé. Vous pouvez même l'utiliser pour verrouiller votre appareil ou effacer des données à distance. Voici comment l'utiliser.
- Tout d'abord, ouvrez le menu Démarrer (Accueil) et cliquez sur (Paramètres) pour arriver à Paramètres.

Paramètres dans Windows 11 - Dans la page Paramètres , cliquez sur une option (Confidentialité et sécurité) ce qui signifie Confidentialité et sécurité.

Confidentialité et sécurité - Cliquez ensuite sur l'option (Trouver mon appareil) ce qui signifie Trouver mon appareil.

Trouver mon appareil - Puis activez et basculez le bouton derrière (Trouver mon appareil) mettre ON ce qui signifie Trouver mon appareil.

Activer Trouver mon appareil Windows 11
Et c'est tout maintenant pour savoir comment activer la fonction Rechercher mon appareil dans Windows 11 et cette méthode fonctionne également pour Windows 10.
Si vous perdez votre appareil, vous devez suivre ces étapes :
- Cliquez sur une option (Voir tous vos appareils liés à votre compte) Pour afficher tous vos appareils associés à votre compte.

Voir tous vos appareils liés à votre compte - Cela vous mènera à Page Web officielle de Microsoft pour (Trouver mon appareil) ce qui signifie Trouver mon appareil.
- Sélectionnez l'appareil et vous verrez les détails de l'emplacement. Vous pouvez également activer la fonction (verrouiller votre appareil) ce qui signifie verrouiller votre appareil à partir de la page (Mes périphériques) Mes appareils.

verrouiller votre appareil
Remarque importante: La méthode partagée dans les lignes précédentes ne vous permettra pas d'effacer votre appareil. Il vous permettra uniquement de verrouiller l'appareil perdu ou volé.
2. Utilisation du logiciel Prey

برنامج Proie Il s'agit d'un logiciel de récupération antivol tiers disponible pour les plates-formes PC. Le service vous offre une protection antivol, des fonctionnalités de récupération de données et de suivi des appareils.
Il dispose également d'une fonctionnalité qui vous permet d'effacer les données à distance depuis n'importe quel ordinateur portable. Cependant, vous devez au préalable configurer votre appareil avec des proies pour effacer les données à distance.
Comme il s'agit d'une application tierce, la sécurité/confidentialité est discutable. Cependant, le programme est utilisé par de nombreux utilisateurs pour effacer à distance mes ordinateurs (Windows 10 - Windows 11).
Vous pouvez également être intéressé à en savoir plus sur :
- Top 10 des applications de prévention contre le vol d'appareils Android pour 2022
- Comment retrouver l'iPhone perdu et effacer les données à distance
Nous espérons que cet article vous sera utile pour savoir comment trouver et effacer à distance mes ordinateurs (Windows 10 - Windows 11).
Partagez votre opinion et votre expérience avec nous dans les commentaires.