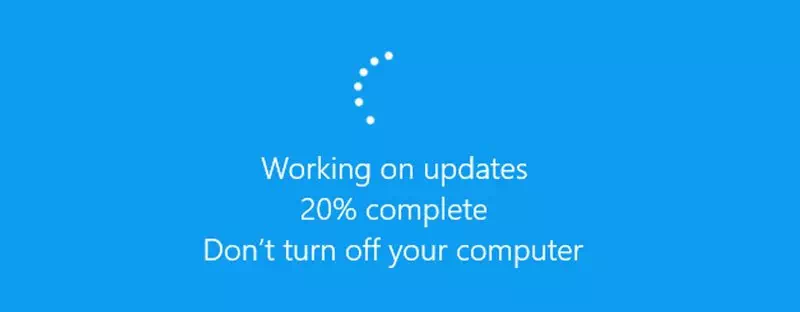Voici comment télécharger et installer les mises à jour Windows manuellement, étape par étape.
Si vous utilisez le système d'exploitation Windows, en particulier la version (Windows 10 - Windows 11), vous savez peut-être qu'il recherche et installe automatiquement les mises à jour pendant les heures actives. Ainsi, dans la plupart des cas, vous n'avez pas besoin de modifier vos paramètres de mise à jour Windows pour recevoir les dernières mises à jour.
Cependant, le système d'exploitation Windows n'est pas totalement exempt de bogues. En conséquence, les utilisateurs rencontrent souvent des problèmes lors du téléchargement ou de l'installation de certaines mises à jour sur leurs systèmes. Même si la mise à jour apparaît sur la page Windows Update, elle ne se télécharge pas et affiche des erreurs.
Ainsi, si vous ne parvenez pas à télécharger les mises à jour de Windows 10 ou Windows 11 sur votre système, vous trouverez peut-être cet article très utile. Dans cet article, nous allons partager avec vous un guide étape par étape sur le téléchargement et l'installation manuelle des mises à jour Windows 10 ou Windows 11.
Étapes pour télécharger et installer les mises à jour Windows manuellement
Pour télécharger les mises à jour, nous utiliserons Catalogue Microsoft , qui fournit une liste des mises à jour distribuées sur le réseau de l'entreprise. Alors, faisons sa connaissance.
- Tout d'abord, ouvrez votre navigateur préféré et rendez-vous sur Catalogue Microsoft Update sur Internet.
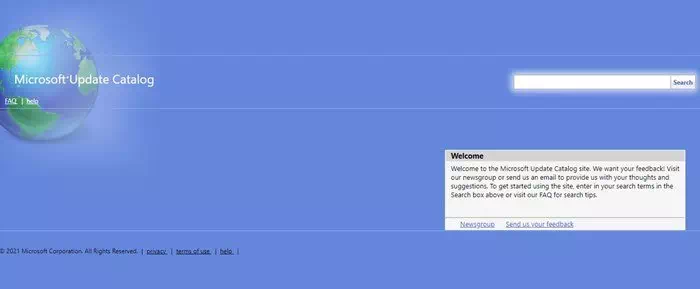
Catalogue Microsoft Update - Sur la page principale, vous devez entrer le numéro KB (Base de connaissances) qui signifie base de connaissances. Après cela, vous pouvez rechercher Titres, descriptions et notes mis à jour Et plus encore. Une fois dedans, cliquez sur le bouton (Rechercher) Chercher.
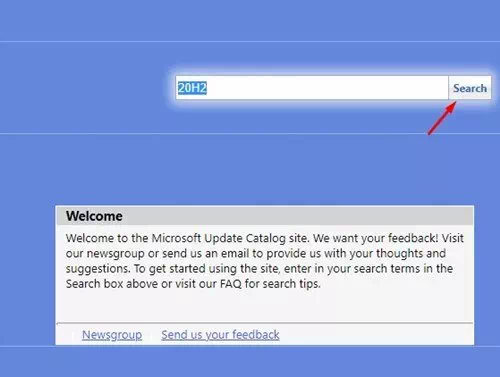
Catalogue Microsoft Vous devez entrer un numéro (Base de connaissances) puis cliquer sur le bouton Rechercher - Maintenant, il va vous montrer Catalogue Microsoft Liste de tous les téléchargements disponibles D'après ce que j'ai recherché.
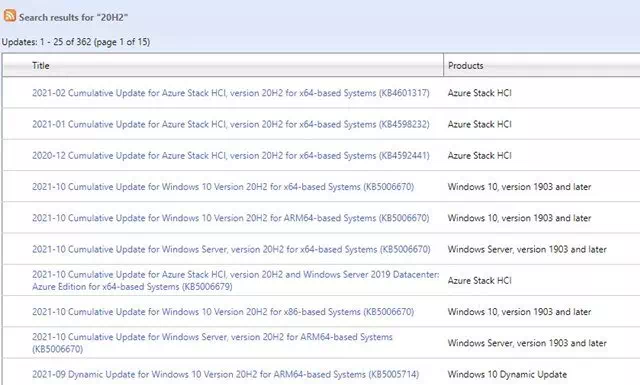
Catalogue Microsoft Une liste de tous les téléchargements disponibles - Si vous souhaitez collecter plus d'informations sur une mise à jour particulière, cliquez sur son titre.
- Maintenant, vous verrez Toutes les informations relatives à la mise à jour.
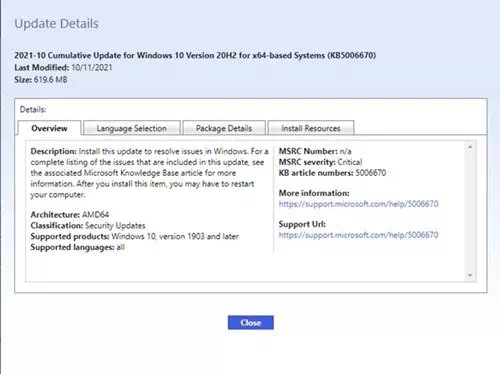
Informations relatives à la mise à jour du catalogue Microsoft - Pour télécharger la mise à jour , cliquez sur le bouton (download) À télécharger Comme le montre la capture d'écran suivante.
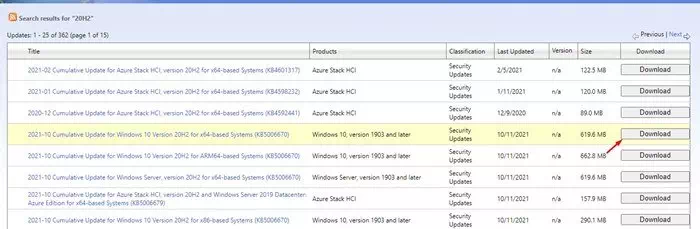
Pour télécharger la mise à jour, cliquez sur le bouton (télécharger). - Sur la page suivante, faites un clic droit sur le lien et sélectionnez (Enregistrer le lien sous) pour enregistrer le lien en tant qu'option. Après cela , Choisissez le lieu dans lequel vous souhaitez l'enregistrer, appuyez sur la touche (Épargnez) Pour enregistrer.
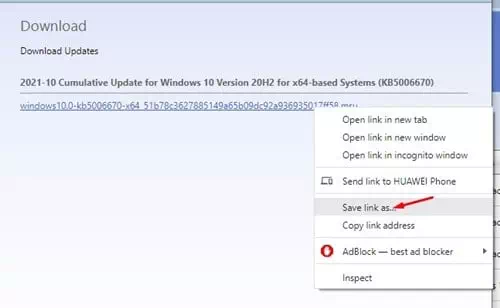
Lien d'enregistrement du catalogue Microsoft
Et c'est tout et voici comment vous pouvez télécharger manuellement les mises à jour de Windows 10 ou 11 via Catalogue Microsoft.
Comment les mises à jour sont-elles installées ?
Après avoir téléchargé le package de mise à jour, vous devez double-cliquer sur le fichier d'installation.
Cela ouvrira un installateur Windows Update indépendant. Maintenant, attendez quelques secondes ou minutes que le programme d'installation autonome prépare le système pour l'installation.
Dans le message de confirmation, cliquez sur le bouton (Oui) pour démarrer le processus d'installation. Et c'est tout et c'est ainsi que vous pouvez installer manuellement les mises à jour de Windows 10 ou 11.
Vous pouvez également être intéressé à en savoir plus sur :
- Comment mettre à jour Windows 11 (le guide complet)
- Comment arrêter définitivement les mises à jour de Windows 10
- وComment désinstaller la mise à jour Windows 10
Nous espérons que cet article vous sera utile pour apprendre à télécharger et installer manuellement les mises à jour de Windows 10 ou 11. Partagez votre opinion et votre expérience avec nous dans les commentaires.