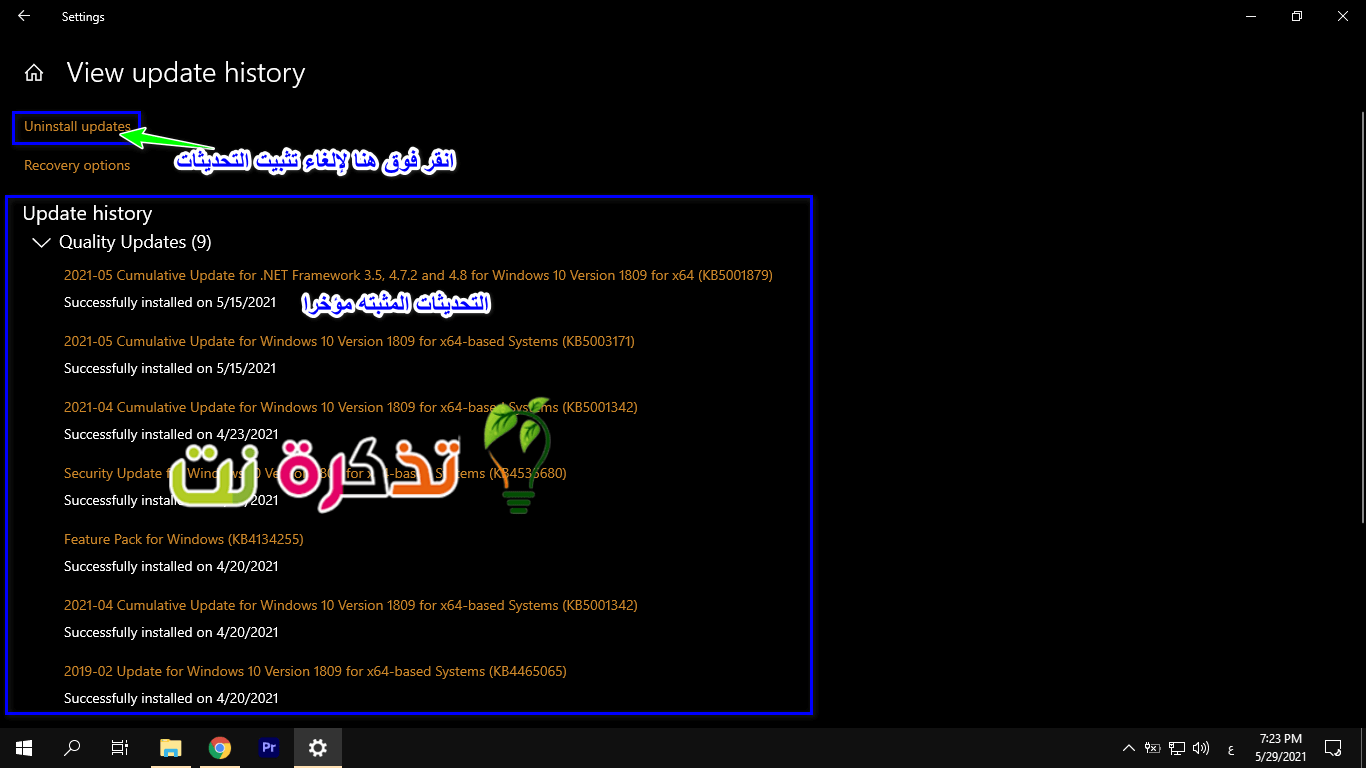Les mises à jour sont généralement les bienvenues car elles visent souvent à introduire de nouvelles fonctionnalités, des corrections de bogues, à améliorer la stabilité et bien plus encore. Cependant, de temps en temps, vous constatez qu'une nouvelle mise à jour ne fait pas ce à quoi elle s'attend et peut causer plus de problèmes qu'elle n'en résout, donc au lieu d'avoir à gérer cette mise à jour et d'attendre une autre mise à jour pour les corriger, saviez-vous que vous pouvez réellement annuler ? À propos de la mise à jour de Windows 10 et du retour à la version précédente ?
Si la mise à jour précédente a bien fonctionné pour vous, il peut être préférable de désinstaller la dernière mise à jour et de revenir à la version précédente et d'attendre une mise à jour plus stable, voici comment revenir à une version antérieure de la mise à jour de Windows 10.
Afficher les mises à jour récentes de Windows 10
Parfois, les mises à jour de Windows 10 sont automatiques et lorsque vous éteignez ou redémarrez votre ordinateur, ces mises à jour sont installées à votre insu, vous pouvez donc parfois avoir installé une mise à jour récente de Windows 10 qui peut vous causer des problèmes dans le système d'exploitation.
Voici comment voir quelles mises à jour ont été récemment installées sur Windows 10 :
- Cliquez sur le menu Commencer ou Accueil

- Cliquez Icône d'engrenage Pour aller à Paramètres ou Paramètres

-
Mise à jour et sécurité Sélectionner Mise à jour et sécurité ou

-
Cliquez sur Afficher l'historique des mises à jour (Afficher l'historique des mises à jour)
- Vous verrez maintenant une liste des mises à jour qui ont été installées sur votre ordinateur récemment

Maintenant que vous avez trouvé les mises à jour les plus récemment installées, vous avez peut-être une meilleure idée de celles qui pourraient vous causer des problèmes. Par exemple, si c'était la veille de l'installation de la mise à jour et que votre ordinateur fonctionnait correctement, il est possible que vos problèmes soient causés par la dernière mise à jour.
En suivant les étapes ci-dessus :
- Cliquez sur Désinstaller les mises à jour (Désinstaller les mises à jour)
- Sélectionnez la mise à jour que vous souhaitez désinstaller et appuyez sur (Désinstaller)

Sélectionnez la mise à jour que vous souhaitez désinstaller et appuyez sur (Désinstaller) - Cliquez sur le bouton (Désinstaller) pour désinstaller
- Suivez les étapes à l'écran et vous désinstallerez la mise à jour
Désinstaller une nouvelle mise à jour de Windows 10
Vous devez savoir qu'en ce qui concerne les mises à jour majeures de Windows 10, Microsoft ne donnera aux utilisateurs que 10 jours pour désinstaller la mise à jour. Comme Microsoft suppose que s'il y a des problèmes, les utilisateurs doivent les résoudre dans le délai spécifié de 10 jours.
Cependant, si cela fait plus de 10 jours, Windows 10 supprimera automatiquement les fichiers requis et vous serez bloqué avec cette mise à jour jusqu'à ce qu'un correctif soit publié et corrigé pour ses problèmes.
Si le problème est trop ennuyeux ou rend votre ordinateur inutilisable, vous devrez peut-être Réinitialisation d'usine Windows 10 Et recommencez, mais nous espérons que ce problème ne vous oblige pas à recourir à cette méthode.
Vous pouvez également être intéressé à voir:
Nous espérons également que vous trouverez cet article utile pour savoir comment désinstaller la mise à jour de Windows 10. Partagez votre opinion dans les commentaires.