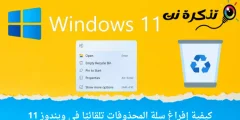Voici comment désactiver Pare-feu Sur Windows 11 étape par étape.
Si vous utilisez Windows depuis un certain temps, vous savez peut-être que le système d'exploitation comprend un pare-feu intégré. Un pare-feu fait partie de la sécurité de Windows.
Il contient également la dernière version de Windows (Windows 11) ont également cette fonctionnalité. Préparer Pare-feu Indispensable pour protéger votre ordinateur contre les attaques de logiciels malveillants. Il empêche également de nombreux programmes malveillants et malveillants tels que les ransomwares et autres.
Cependant, le problème avec le pare-feu Windows est qu'il bloque parfois les applications dont l'utilisation est sûre. Et dans un tel cas, il vaut mieux désactiver complètement le système de pare-feu sur Windows 11.
De plus, si vous utilisez une combinaison Programmes de sécurité et de protection Premium, il peut avoir un système de pare-feu. Donc, dans les deux cas, il vaut mieux désactiver complètement le pare-feu sous Windows 11.
Étapes pour désactiver le pare-feu sous Windows 11
Si vous souhaitez savoir comment désactiver le pare-feu sous Windows 11, vous lisez le bon guide. Nous avons donc partagé un guide étape par étape sur la désactivation du pare-feu dans Windows 11. Apprenons à le connaître ensemble.
- Tout d'abord, ouvrez une application (Paramètres) Paramètres Sur le système d'exploitation Windows 11.
- Puis dans Appliquer les paramètres , cliquez sur une option (Confidentialité et sécurité) pour arriver à Confidentialité et sécurité.

Confidentialité et sécurité du pare-feu - Dans le volet de droite, cliquez sur une option (Sécurité Windows) ce qui signifie Sécurité Windows, comme le montre l'image suivante.

Sécurité Windows - Sur l'écran suivant, cliquez sur le bouton (Ouvrez la sécurité Windows) Pour déverrouiller la sécurité Windows.

Ouvrez la sécurité Windows - Puis sur la page suivante, cliquez sur l'option (Pare-feu et protection du réseau) ce qui signifie Pare-feu et protection réseau.

Pare-feu et protection du réseau - Dans la fenêtre suivante, cliquez sur (Réseau public (actif)) ce qui signifie réseau public (actif).

Réseau public (actif) - Ensuite, sur l'écran suivant, désactivez le (Pare-feu Microsoft Defender) ce qui signifie Désactiver le pare-feu Microsoft Defender.

désactiver le pare-feu Microsoft Defender - Vous verrez une fenêtre de confirmation ; Cliquez sur le bouton (Oui) Pour désactiver le pare-feu.
Et c'est tout et voici comment vous pouvez désactiver le pare-feu dans Windows 11.
Important: Ce n'est généralement pas une bonne idée de désactiver le système de pare-feu. Désactivez cette option uniquement si vous disposez d'un ensemble premium de Logiciel antivirus Il a une fonction de pare-feu.
Vous etes peut etre intéressé:
- Comment désactiver Microsoft Defender dans Windows 11
- Les 3 meilleures façons de désactiver Windows Defender
Nous espérons que vous avez trouvé cet article utile pour savoir comment désactiver le pare-feu dans Windows 11. Partagez votre opinion et votre expérience dans les commentaires.