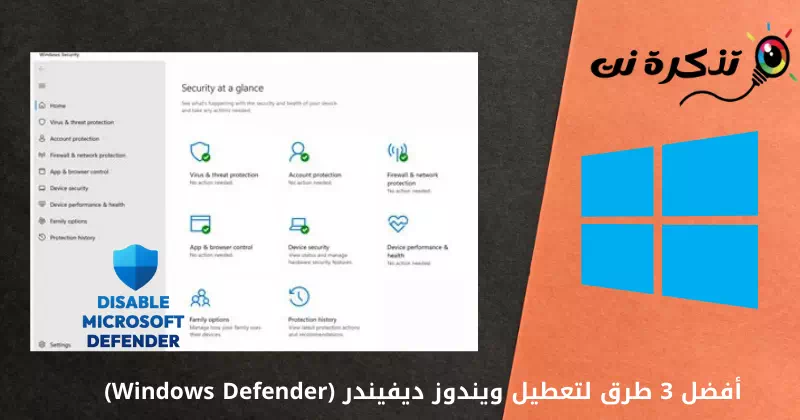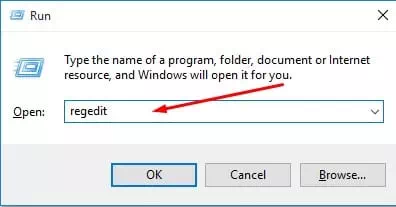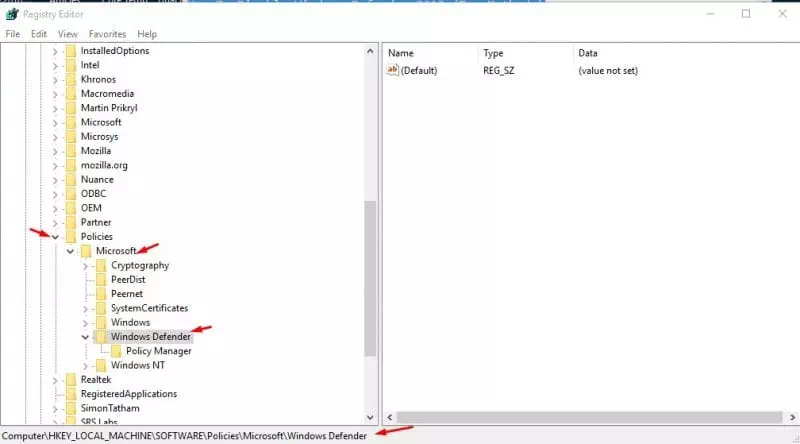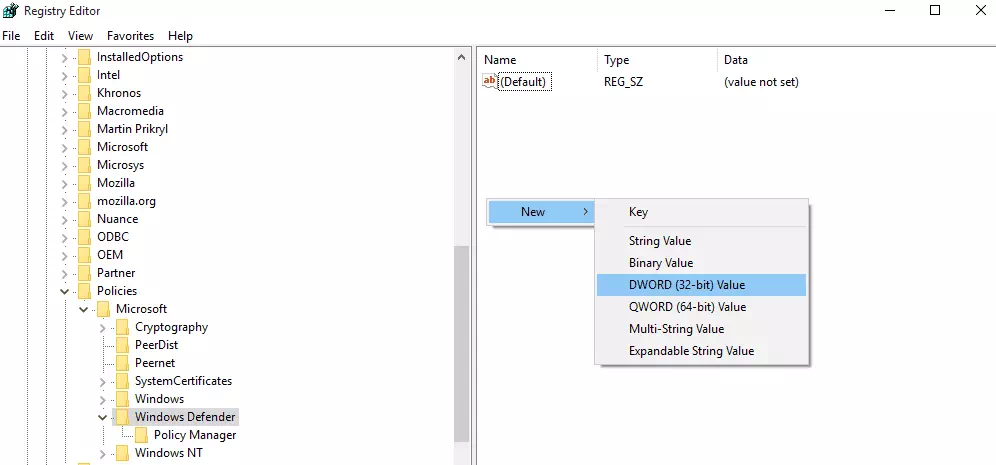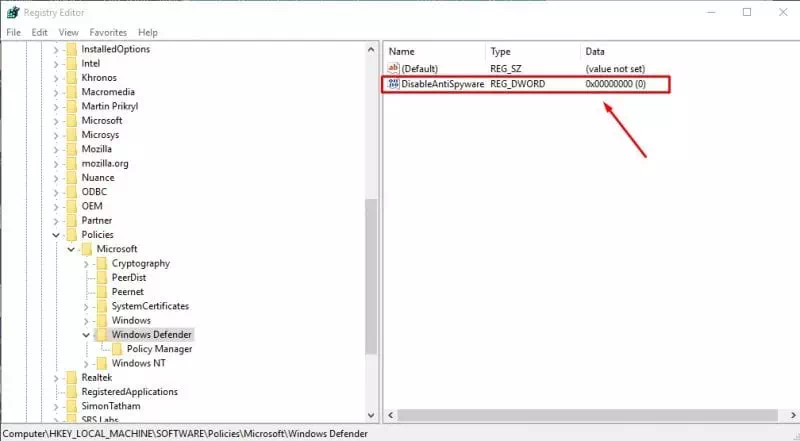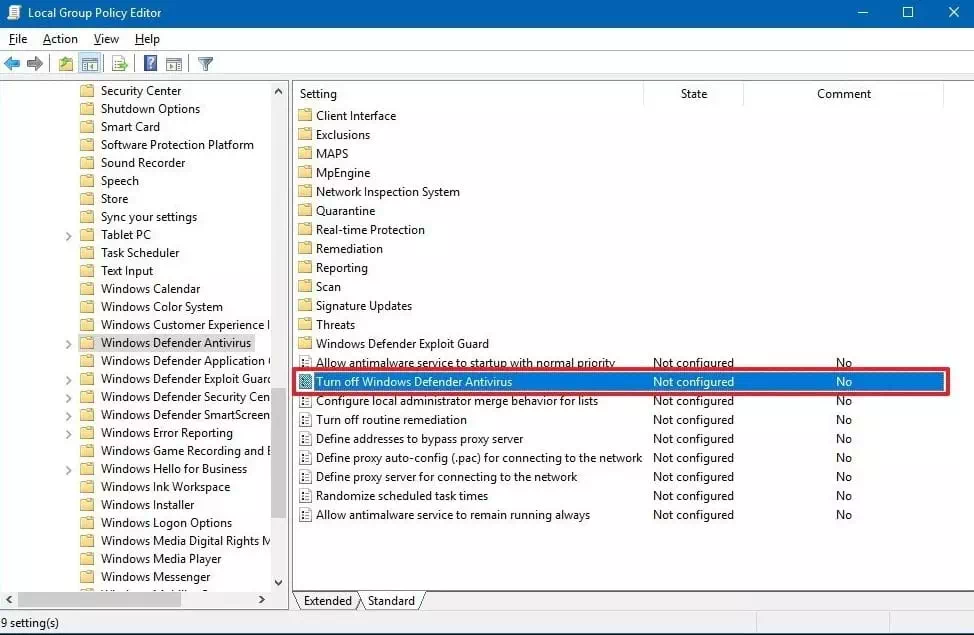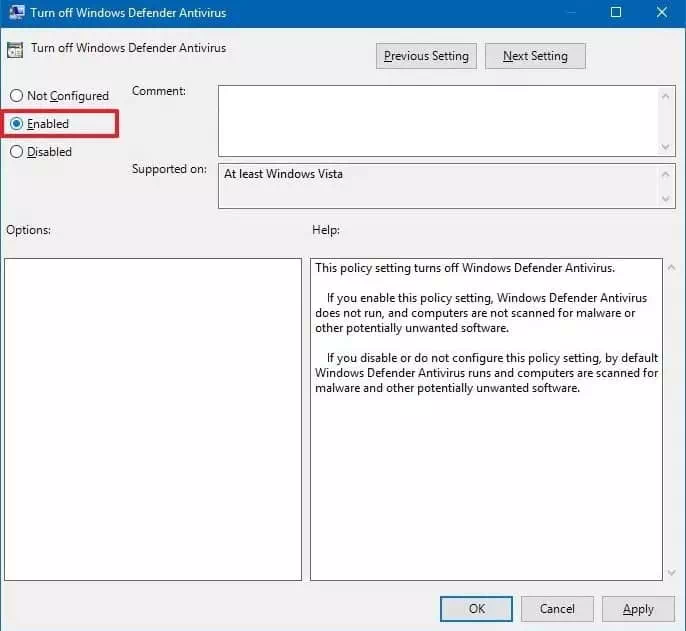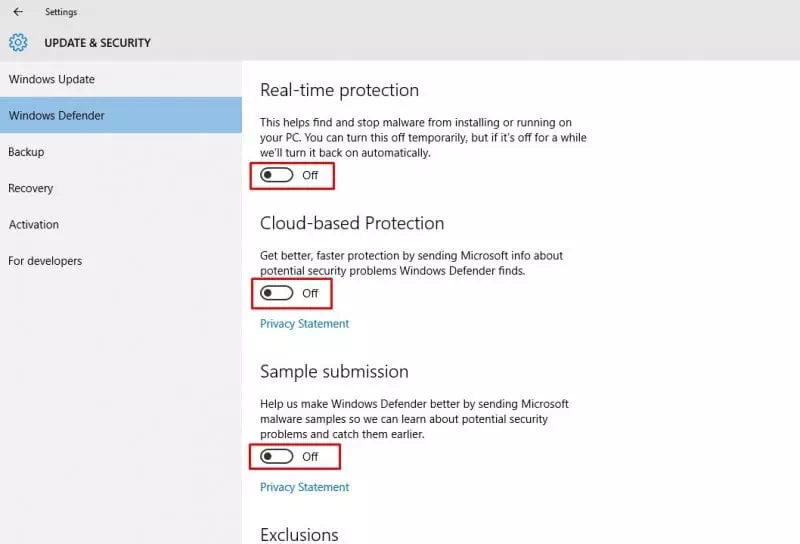Voici les 3 meilleures façons de Désactiver Windows Defender (windows Defender) sur le système d'exploitation Windows.
يعد برنامج Windows Defender Antivirus Un excellent outil gratuit sur lequel vous pouvez compter car il offre une puissante protection en temps réel. Cependant, il est interdit windows Defender Installez également un logiciel à très faible risque. C'est la raison la plus probable pour laquelle les gens veulent Désactiver Windows Defender. Donc, ici, nous avons partagé 3 façons Comment désactiver Windows Defender.
Si vous utilisez le système d'exploitation Windows 10, vous connaissez peut-être le logiciel Windows Defender Antivirus. d'où vient Windows Defender Antivirus Il est pré-intégré au système d'exploitation Windows 10 et offre une protection contre diverses menaces telles que les virus, les ransomwares, les logiciels espions, etc.
يعد برنامج Windows Defender Antivirus Un excellent outil gratuit sur lequel vous pouvez compter car il offre une puissante protection en temps réel. Cependant, il consomme beaucoup de RAM et de ressources disque. De plus, l'outil de sécurité et de protection de Microsoft n'est pas aussi avancé que d'autres logiciels.
Windows Defender est-il puissant ?
Préparer windows Defender qui s'appelait autrefois Microsoft Security Essentials Un outil de sécurité et de protection vraiment puissant. Cependant, l'outil de sécurité de Microsoft n'est pas aussi puissant que d'autres logiciels comme (Norton - TrendMicro - Kaspersky) et beaucoup plus.
Et puisqu'il a été précédemment créé sur un PC Windows Windows 10 , il interdit enfin toutes les activités nuisibles. Mais parfois, Windows Defender bloque également l'installation de l'application, ce qui est très peu risqué. C'est la raison la plus probable pour laquelle les gens veulent désactiver Windows Defender.
Les 3 meilleures façons de désactiver Windows Defender
Habituellement, les utilisateurs de Windows 10 n'ont pas d'option prédéfinie pour désactiver complètement l'outil de sécurité. Mais vous pouvez le mettre en pause, mais il redémarrera tout seul après quelques minutes ou quelques heures. Donc, si vous souhaitez désactiver complètement Windows Defender sur Windows 10, vous devez Modification du fichier de registre (Registre).
1. Utilisez le Registre
Avant de modifier le fichier de registre, assurez-vous d'effectuer une sauvegarde complète de vos fichiers et dossiers les plus importants. Alors, sachons Comment désactiver Windows Defender sur Windows 10.
- Tout d'abord, ouvrez la boîte de dialogue (Courir) sur votre ordinateur Windows 10. Pour cela, appuyez sur le bouton (Windows + R).
Boîte de dialogue Exécuter - dans une boîte (COURT ) , écrivez (Regedit) puis cliquez sur (Ok).
Regedit - Ensuite, recherchez le fichier suivant : HKEY_LOCAL_MACHINE>LOGICIEL>Règles>Microsoft>Windows Defender
Ou vous pouvez copier et coller la commande suivante dans la barre de recherche de l'historique (Registre)
HKEY_LOCAL_MACHINE \ SOFTWARE \ Policies \ Microsoft \ Windows Defender
Désactiver Windows Defender - Maintenant, faites un clic droit sur la fenêtre sur le côté droit et sélectionnez Nouveauté ثم Valeur DWORD (32 bits).
Valeur DWORD (32 bits) - Nommez la clé nouvellement créée comme (DisableAntiSpyware) puis appuyez sur le bouton . Entrer.
Désactiver AntiSpyware
Et voilà, redémarrez votre PC Windows 10 car vous avez réussi à désactiver Windows Defender sur votre PC. Si vous souhaitez activer Windows Defender, supprimez simplement un fichier DWORD nouvellement créé à partir du fichier de registre à l'étape précédente.
2. Désactiver Windows Defender à partir de la stratégie de groupe locale
Vous ne pouvez désactiver Windows Defender à partir de la stratégie de groupe locale que si vous utilisez la version Windows (Fenêtres 10 Pro - Windows 10 Entreprise - Windows 10 Éducation). Donc, si vous utilisez Windows 10 Pro, Enterprise ou Education, suivez certaines des étapes simples suivantes pour désactiver Windows Defender de la stratégie de groupe locale.
- cliquez sur le bouton (Windows + R) et une boîte s'ouvrira (COURT ).
Boîte de dialogue Exécuter - Dans la zone RUN, tapez gpedit.msc Et presse Entrer. Cela s'ouvrira (Local Group Policy Editor) qui signifie Éditeur de stratégie de groupe local.
- maintenant en (Local Group Policy Editor), dirigez-vous vers le chemin suivant :
Configuration ordinateur> Modèles d'administration> Composants Windows> Antivirus Windows Defender - Une fois que vous avez sélectionné l'emplacement, double-cliquez sur (Désactiver Windows Defender Antivirus), ce qui signifie que vous désactivez Windows Defender Antivirus dans le menu de gauche.
Local Group Policy Editor - Dans la fenêtre suivante, vous devez sélectionner (Activé) ce qui signifie Activée, puis clique (Appliquer) En vigueur.
Désactiver Windows Defender Antivirus
Et c'est tout, il suffit de cliquer (Ok) sortir de (Local Group Policy Editor) Éditeur de stratégie de groupe local.
Voici donc comment désactiver Windows Defender à partir de la stratégie de groupe locale.
3. Désactivez temporairement Windows Defender à partir des paramètres
Eh bien, nous comprenons que tout le monde ne se sent pas à l'aise de modifier le fichier de registre Windows (Registre). Par conséquent, dans cette méthode, nous utiliserons Paramètres du système Désactivez temporairement Windows Defender. Voyons donc comment désactiver temporairement Windows Defender dans Windows 10.
- D'abord, écrivez (Protection contre les virus et les menaces) dans la barre de recherche Windows, ce qui signifie Protection contre les virus et les menaces.
- maintenant en (Paramètres de protection contre les virus et les menaces) ce qui signifie Paramètres de protection contre les virus et les menaces , précisez (Gérer les paramètres) pour arriver à Gérer les paramètres.
- À l'étape suivante, désactivez (Protection en temps réel) ce qui signifie Protection en temps réel , Et (Protection fournie par le cloud) ce qui signifie Protection fournie via le cloud , Et (Soumission automatique d'échantillons) ce qui signifie Envoyer des échantillons automatiquement.
Désactiver temporairement Windows Defender (Paramètres)
Et c'est tout et c'est comme ça que tu peux le faire Désactiver Windows Defender Temporairement à partir de votre PC Windows 10. Il vous suffit maintenant de redémarrer votre PC pour que les modifications prennent effet.
Vous pouvez également être intéressé à en savoir plus sur :
- Comment désactiver Microsoft Defender dans Windows 11
- 10 meilleurs antivirus gratuits pour PC de 2022
Nous espérons que cet article vous sera utile Les 3 meilleures façons de désactiver Windows Defender sur un PC Windows 10.
Partagez votre opinion et votre expérience avec nous dans les commentaires.