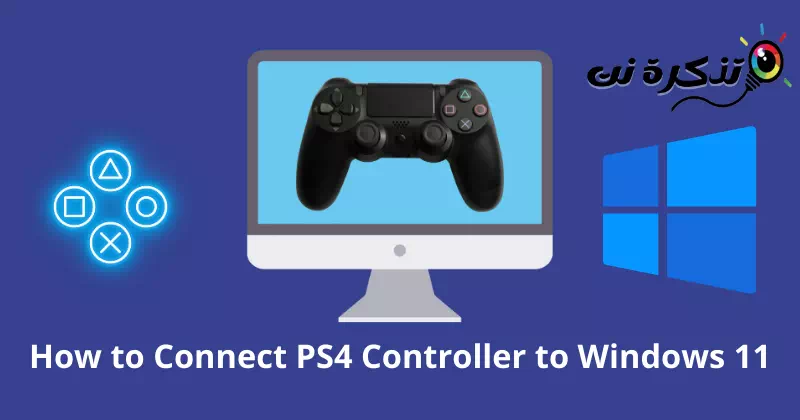reconnait moi Comment connecter un contrôleur PS4 Windows 11 étape par étape avec des images.
Sans aucun doute, une console de jeu est ergonomique et souvent plus confortable que de jouer à un jeu sur un clavier et une souris d'ordinateur. Il devient facile de contrôler le jeu avec le bouton de mise en page. Ainsi, les joueurs sur PC préfèrent toujours un contrôleur externe dédié pour une expérience incroyable.
DualShock 4 C'est l'une des principales consoles de PlayStation. Son design intuitif et sa commodité sont tout simplement exceptionnels. Cependant, de nombreux joueurs sur PC ne parviennent pas à connecter cette console à Windows 11.
Je pense que tu es l'un d'entre eux. Alors ne vous inquiétez pas; Nous avons de nombreuses solutions à ce grave problème. Voici un guide détaillé sur Comment connecter un contrôleur DualShock 4 à Windows 11 Pour continuer.
Compatibilité DualShock 4 avec Windows 11
Nous voyons souvent des questions comme Windows 11 prend-il en charge DualShock 4 ou est-il compatible ?. Cependant, la réponse directe est que Windows 11 prend en charge DualShock 4.
Mais en ce qui concerne la compatibilité entre ces deux appareils, ce n'est pas si rose. Vous pouvez vous retrouver frustré lorsque la DS4 ne prend pas en charge certains jeux. Tant que Windows a sa propre console, ils préfèrent une console Xbox Pour une compatibilité transparente avec les systèmes d'exploitation Windows 10 et 11.
Cependant, le pilote Bluetooth obsolète joue également un rôle central dans une mauvaise connexion. Ainsi, suivre un pilote Bluetooth est l'un des meilleurs rituels que vous puissiez suivre.
Comment connecter un contrôleur DualShock 4 à Windows 11
Windows 11 est vraiment assez intelligent pour les jeux car c'est un système très ciblé pour les joueurs. Il a la capacité profonde de se connecter à n'importe quel appareil externe. Voici une démarche très simple à suivre afin de connecter votre manette DualShock 4 à Windows 11.
1. Étapes pour connecter DualShock 4 à Windows 11 via Bluetooth
Si vous avez Bluetooth sur votre système, vous pouvez facilement connecter la console. La plupart des systèmes ont le Bluetooth intégré, alors ne vous inquiétez pas.
la première partie
Ici, nous allons vous montrer les étapes pour connecter DS4 à Windows 11.
- Appuyez sur le bouton Windows.
- Appuyez ensuite sur "Paramètrespour accéder aux Paramètres.
- Appuyez ensuite sur "Bluetooth et appareilspour accéder au Bluetooth et aux appareils.
- الآن Activer le Bluetooth En cliquant sur le bouton de commutation.
Activer le Bluetooth sur Windows 11 - Après cela , Prenez la console DS4 , et appuyez sur mon bouton Partager و PS pendant un certain temps jusqu'à ce que les lumières clignotent. Une lumière clignotante signifie qu'il a recherché un nouvel appareil.
Maintenez les boutons Partager et PS enfoncés pendant un moment jusqu'à ce que les voyants clignotent - Puis dans Système, cliquez sur "Ajouter un appareilpour ajouter un appareil.
Cliquez sur Ajouter un appareil - Et sélectionnez “Bluetooth" .
Choisissez Bluetooth - Choisissez maintenant Console.
- livrera votre manette DS4 votre système Windows 11.
deuxième partie
Comme mentionné précédemment, le pilote obsolète ne vous permettra pas non plus de connecter l'appareil. La mise à jour du pilote Bluetooth peut résoudre le problème. Voici ce que vous devez suivre :
- Appuyez sur le bouton Windows.
- ثم ابحث À propos de "Gestionnaire de périphériquesPour accéder au Gestionnaire de périphériques, appuyez surOuvert«Pour l'ouvrir.
Cliquez sur le bouton Windows et recherchez Gestionnaire de périphériques - الآن ابحث À propos de "Bluetooth, et cliquez sur symbole de flèche. tu auras liste bluetooth.
liste bluetooth - Maintenant, faites un clic droit sur Le conducteur (driver), et cliquez surMise à jourpour mettre à jour le logiciel du pilote. Vous pouvez mettre à jour le pilote DS4 ou tout pour une meilleure compatibilité.
- Une boîte de dialogue apparaît alors, cliquez sur «Rechercher automatiquement les pilotespour rechercher automatiquement les pilotes.
Cliquez sur Rechercher automatiquement les pilotes - Sera Mettez à jour votre pilote.
2. Étapes pour connecter DualShock 4 à Windows 11 en utilisant Steam
Logiciel vapeur C'est littéralement une excellente plateforme pour les joueurs. Il prend en charge DualShock 4, vous pouvez donc connecter votre contrôleur à Windows 11 à l'aide de Steam.
Voici ce que vous devez suivre :
- Ouvrir Steam Si vous n'avez pas Steam sur votre système, bتنزيل Steam.
- Créez ensuite votre compte ou connectez-vous si vous avez déjà un compte.
se connecter à steam - Ici, vous pouvez connecter les appareils soit en utilisant "ابل ou Bluetooth.” Si vous utilisez une connexion filaire, connectez votre câble au système. Pour le Bluetooth, vous devez appuyer et maintenir un bouton Partager و PS Jusqu'à ce que les lumières commencent à clignoter.
Maintenez les boutons Partager et PS enfoncés pendant un moment jusqu'à ce que les voyants clignotent - Cliquez maintenant sur Windows> Paramètres> Bluetooth et appareils.
- Puis cliquez sur “Ajouter un appareilPour ajouter un appareil, sélectionnez votre console De la liste.
Cliquez sur Ajouter un appareil - Après cela, retournez à Logiciel vapeur , Et cliquez sur Steam du coin supérieur gauche. choisissez maintenantParamètrespour accéder aux paramètres à partir du menu.
- Puis cliquez sur “ Dans la liste, sélectionnezParamètres de contrôle générauxpour accéder aux paramètres généraux de contrôle.
Cliquez sur Contrôleur dans la liste et sélectionnez Paramètres généraux du contrôleur - Ici, vous devez vérifier le 'Prise en charge de la configuration PlayStationce qui signifie la prise en charge de la configuration PlayStation.
Drapeau sur la prise en charge de la configuration PlayStation - J'ai Vous avez connecté avec succès votre contrôleur DS4 à Windows 11 à l'aide de Steam.
Vous avez connecté avec succès votre console DS4 à Windows 11 à l'aide de Steam
Pour effectuer ces étapes, vous devez avoir Steam en cours d'exécution. Il existe de nombreux problèmes liés à la connexion dans Steam.
Cependant, certains utilisateurs peuvent toujours être confrontés au problème du contrôle du jeu avec la manette. Mais ne vous inquiétez pas. Nous avons une autre méthode utile.
3. Installez DS4Window pour connecter DualShock 4
C'est l'un des meilleurs moyens d'utiliser une manette PS4 avec Windows 11. Cela indiquera à votre système que vous utilisez une manette Xbox. Et cela rend la manette PS4 compatible avec Windows 11. Passons au processus.
- Téléchargement DS4Windows Et extrayez le fichier compressé en WinZip.
- الآن Installer le fichier personnalisé A mettre en oeuvre en suivant les instructions.
- ثم Connectez votre console Utilisation Câble ou Bluetooth.
- Lorsque vous branchez le câble USB, il trouvera DS4Windows appareil en quelques secondes.
- Si vous voulez faire l'expérience d'une connexion Bluetooth sans fil. Appuyez ensuite sur les boutons et maintenez-les enfoncés Partager و PS À la fois.
- Après cela , Connectez l'appareil à Windows 11.
En savoir plus sur la disposition des boutons de la manette Xbox
Étant donné que le contrôleur PS4 fonctionne comme un contrôleur Xbox dans Windows 11. Vous devez être familiarisé avec la disposition des boutons du contrôleur Xbox. Alors préparez-vous avant de jouer.
- R1 = TR
- R2=RB
- Triangle = Y
- Carré = X (le carré)
- L1 = LT
- L2=LB
- Croix = A
- Cercle = B
C'est ainsi que vous pouvez connecter un contrôleur DualShock 4 à Windows 11. N'oubliez pas de vous familiariser avec la disposition Xbox car le DS4 fonctionnera comme un contrôleur Xbox. Cependant, si vous rencontrez toujours des difficultés, faites-le nous savoir dans les commentaires.
Vous pouvez également être intéressé à en savoir plus sur :
- Top 10 des émulateurs PS3 pour PC
- Meilleurs émulateurs Xbox pour PC Windows
- Comment installer Google Play Store sur Windows 11 (Guide étape par étape)
- Les meilleures alternatives Steam pour PC
- Comment corriger les erreurs SteamUI.dll introuvables ou manquantes
Nous espérons que cet article vous sera utile Comment connecter une manette PS4 à Windows 11. Partagez votre opinion et votre expérience avec nous dans les commentaires.