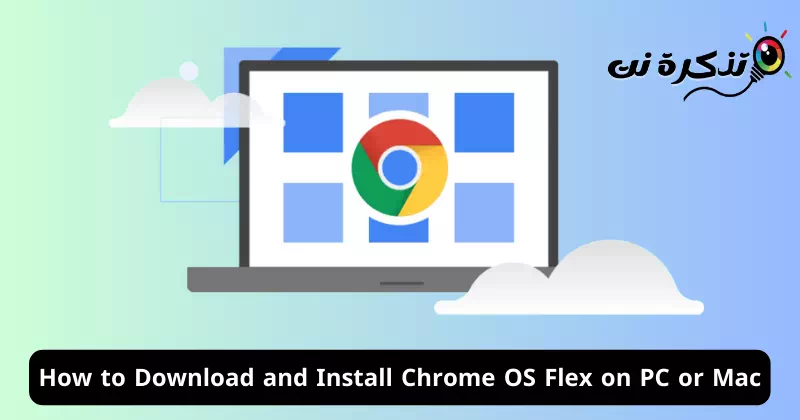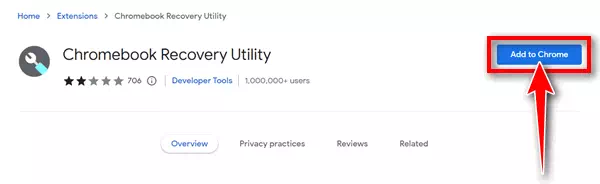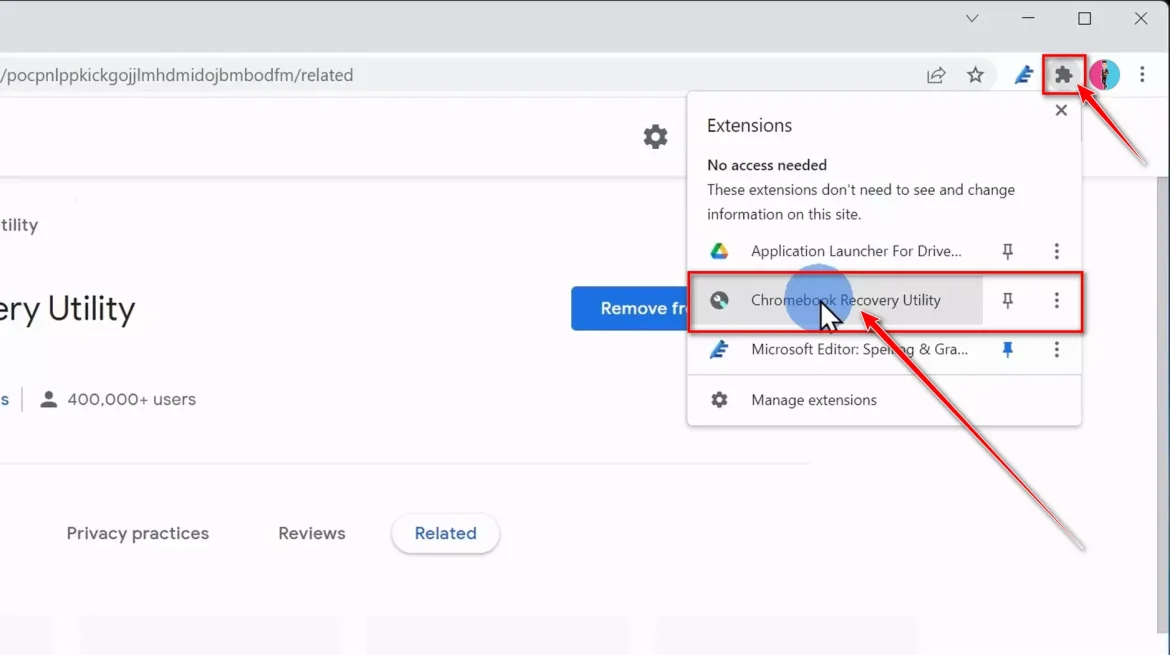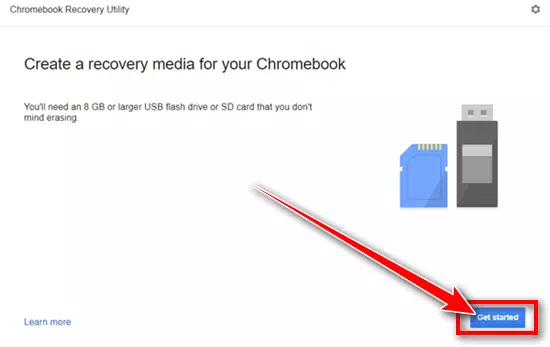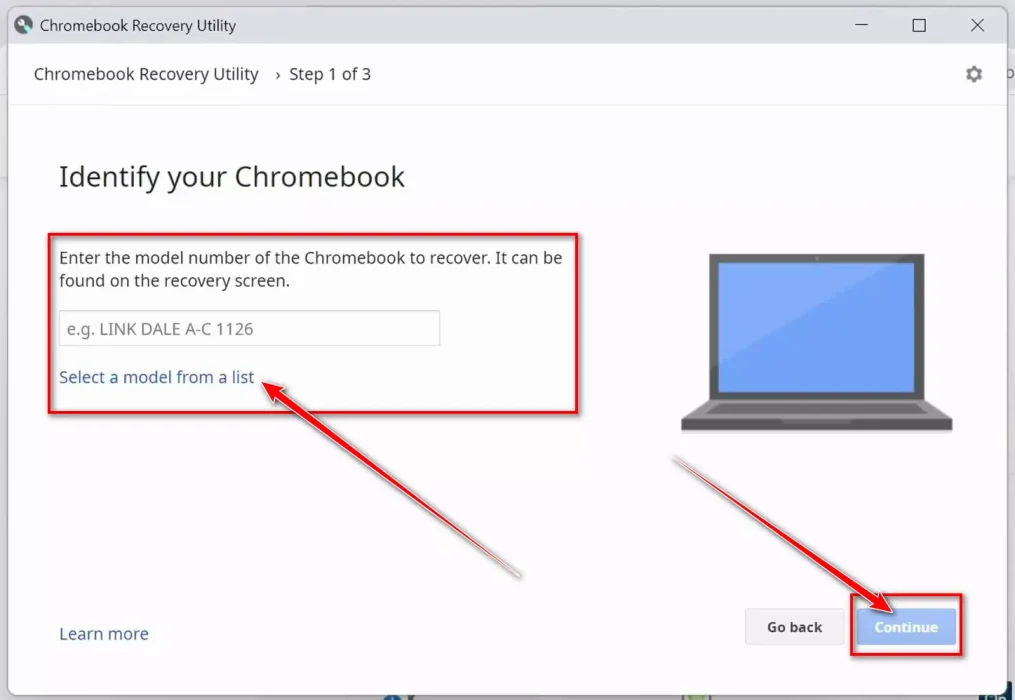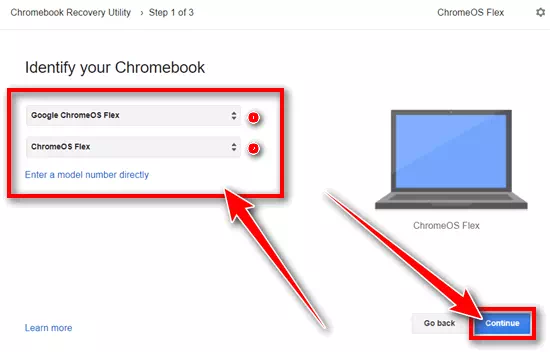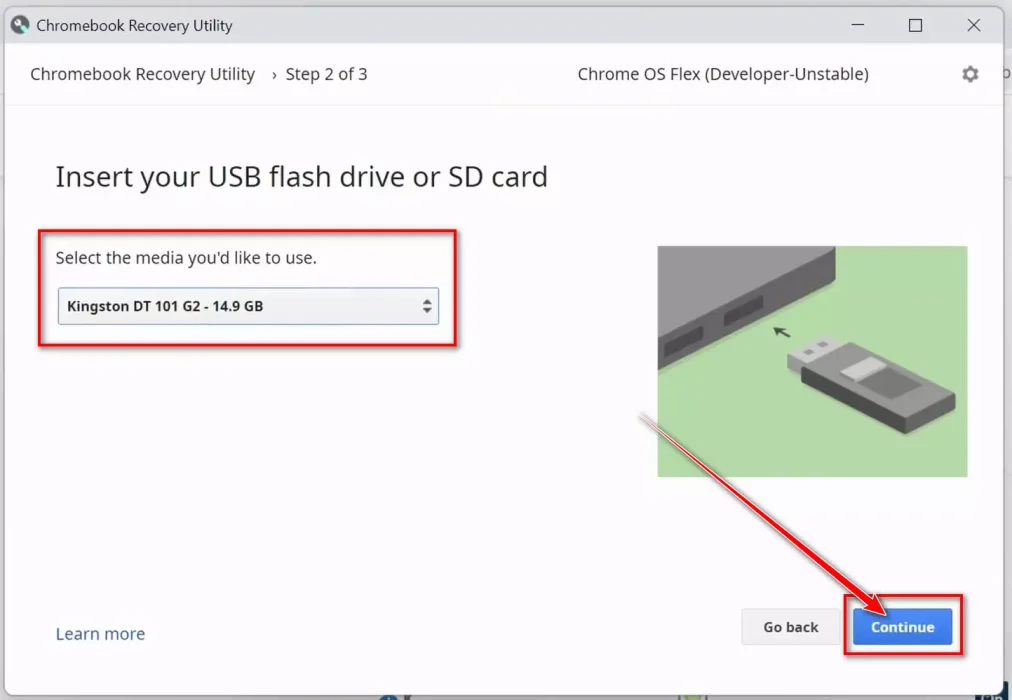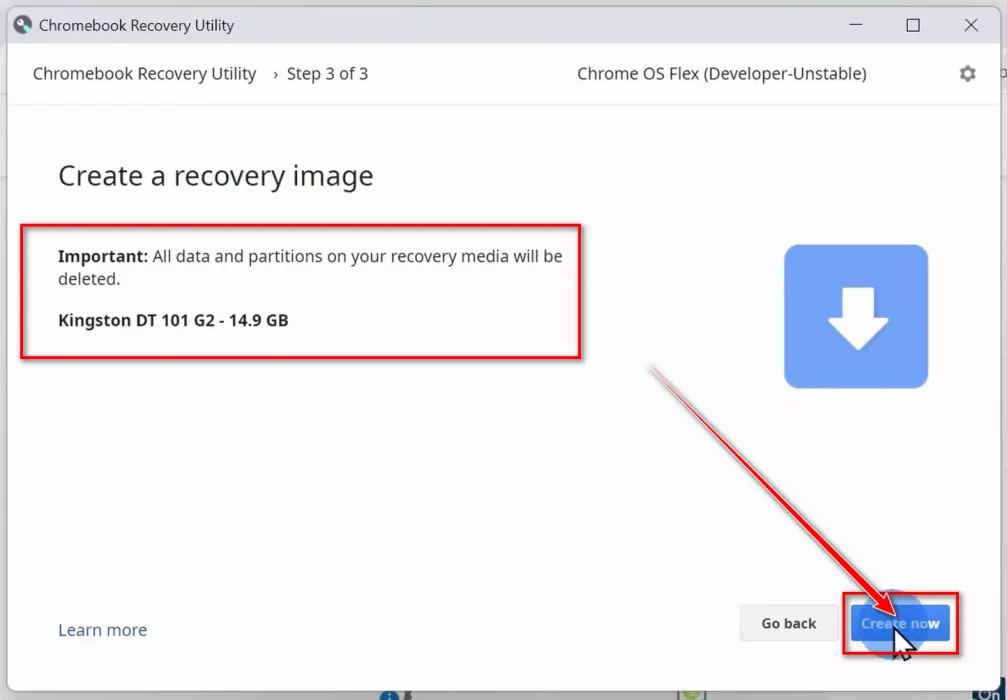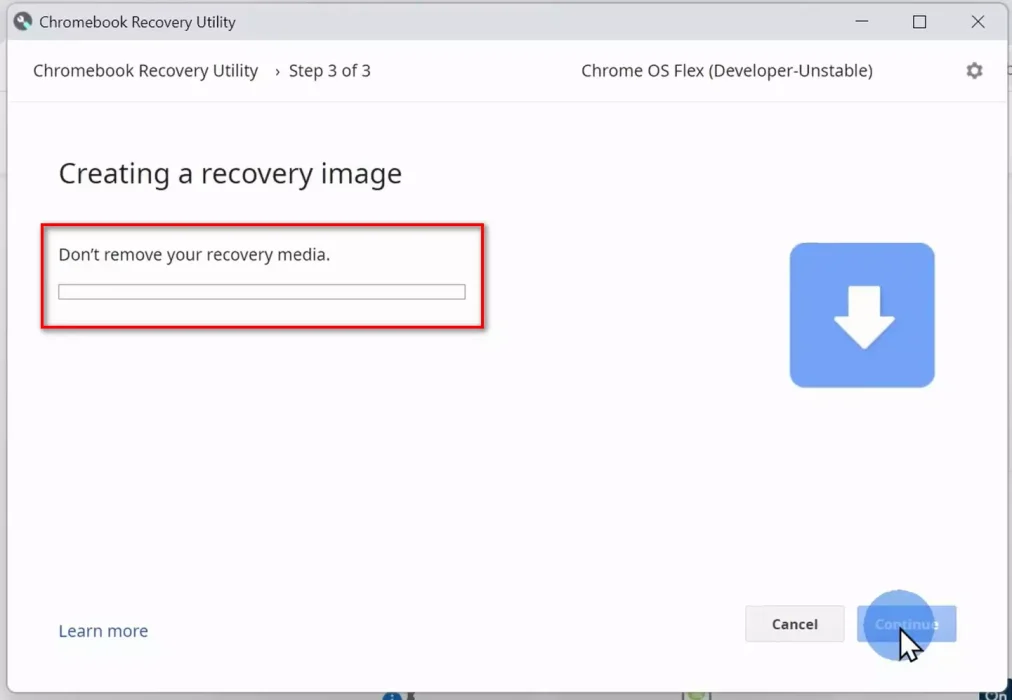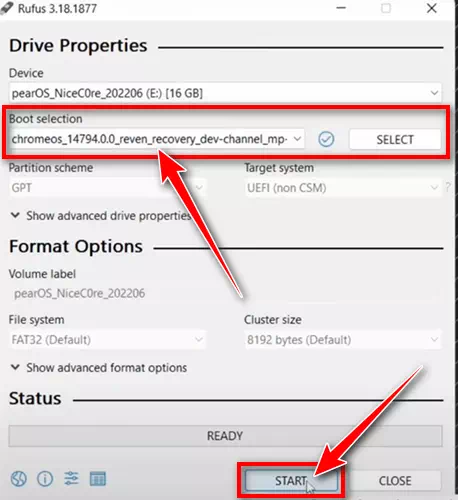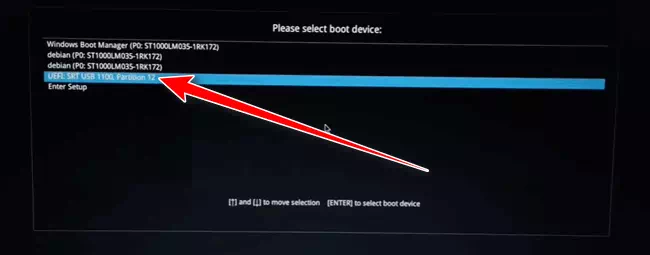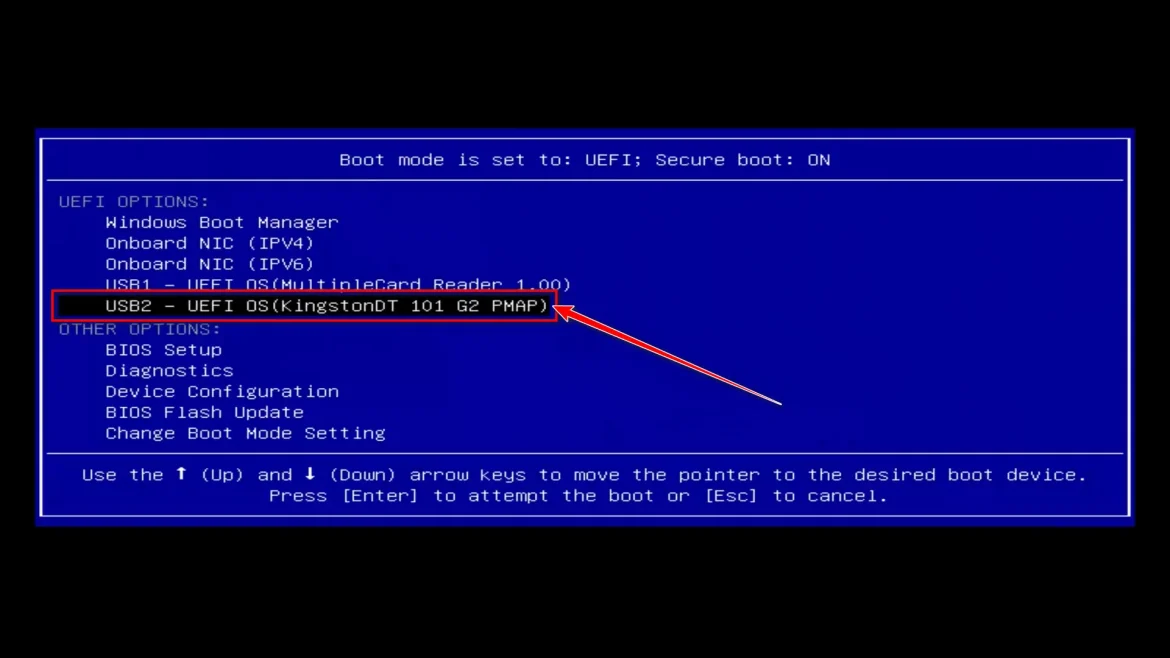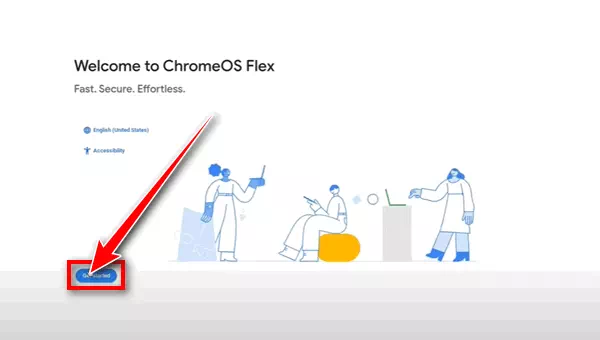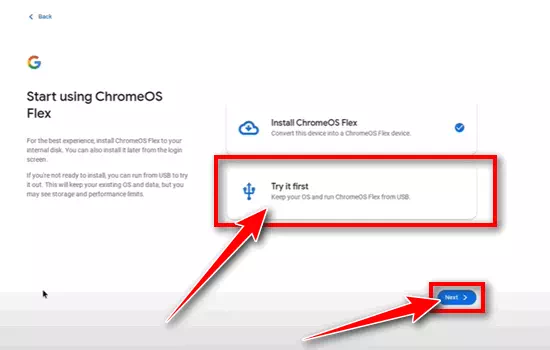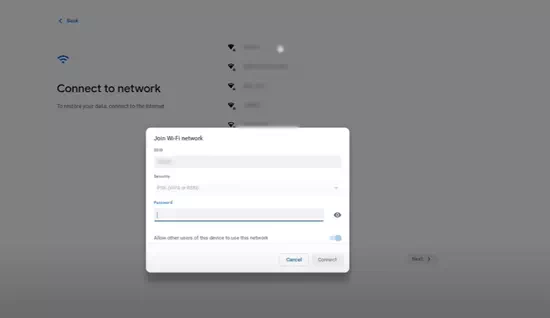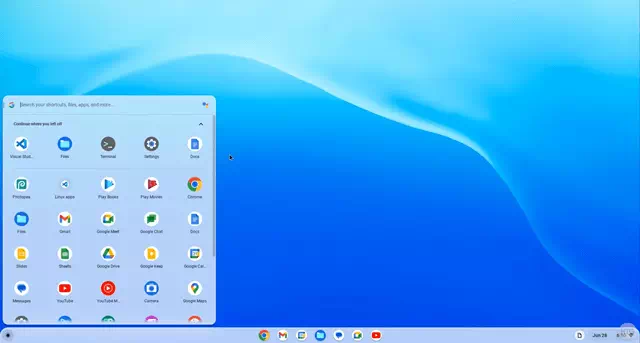Recherchez-vous un fichier ISO BIN 64 bits pour Chrome OS Flex à télécharger et à installer sur votre PC, Windows ou Mac ? Voici un moyen simple et facile d'exécuter Chrome OS Flex sur votre ordinateur.
Avez-vous de vieux ordinateurs ou ordinateurs portables qui ne peuvent pas exécuter efficacement les systèmes d’exploitation modernes ? Ces machines plus anciennes sont-elles quasiment inadaptées au fonctionnement de Windows et Mac ? Eh bien, il existe un excellent moyen de relancer ces systèmes avec le nouveau système Chrome OS Flex introduit récemment.
Si vous souhaitez utiliser Chrome OS Flex, nous vous aiderons à le télécharger et à l'installer sur votre PC et Mac pour donner une toute nouvelle vie à votre système lent. De plus, Chrome OS est également connu pour fonctionner mieux que les systèmes traditionnels sur tout type d'appareil. Laissez-nous faire de votre ancien système un appareil puissant et efficace.
Fonctionnalités du système Chrome OS Flex
Voici quelques fonctionnalités qui font de Chrome OS Flex un bon choix pour les appareils plus anciens :
- Système d'exploitation léger : Chrome OS Flex est basé sur le système d'exploitation Chrome OS, conçu pour être léger et puissant. Cela signifie qu'il peut fonctionner sur du matériel plus ancien avec une consommation d'énergie inférieure.
- Compatible avec une large gamme d'appareils : Chrome OS Flex prend en charge une large gamme d'appareils, notamment les ordinateurs portables, les ordinateurs de bureau et les Chromebooks. Cela signifie que votre ancien appareil est probablement compatible avec Chrome OS Flex.
- Gratuit : Chrome OS Flex peut être téléchargé et installé gratuitement. Cela en fait une option intéressante pour les utilisateurs recherchant un moyen de remettre à neuf leurs anciens appareils sans dépenser beaucoup d’argent.
- La clé USB amorçable prend en charge : Chrome OS Flex peut être installé sur un ancien ordinateur à l'aide d'une clé USB amorçable. Cela rend le processus d'installation beaucoup plus facile que l'installation d'un système d'exploitation traditionnel.
- Prend en charge l'essai avant l'installation : Les utilisateurs peuvent essayer Chrome OS Flex avant l'installation. Ceci est utile pour les utilisateurs qui souhaitent s'assurer que Chrome OS Flex répond à leurs besoins.
- Reçoit des mises à jour de sécurité régulières : Chrome OS Flex reçoit des mises à jour de sécurité régulières. Cela permet de protéger vos anciens appareils contre les logiciels malveillants et autres menaces.
Dans l'ensemble, Chrome OS Flex est un bon choix pour les appareils plus anciens. Il s'agit d'un système d'exploitation léger et efficace, compatible avec une large gamme d'appareils. De plus, Chrome OS Flex prend en charge une clé USB amorçable et l'essai avant l'installation, ce qui facilite le processus d'installation.
Configuration système requise pour Chrome OS Flex
Pour exécuter Chrome OS Flex en douceur, votre PC ou Mac doit répondre aux exigences suivantes :
- RAM: 4 Go.
- Processeur: Appareil compatible Intel ou AMD x86-64 bits.
- Espace de stockage: 16 Go ou plus.
- Port : Port USB.
Remarque : Seul Chrome OS Flex prend en charge la liste des modèles pris en charge. Pour savoir si votre système est certifié, Vérifier ici.
Remarque supplémentaire : toutes les fonctionnalités ne sont pas disponibles sur tous les appareils.
Meilleures méthodes pour télécharger ChromeOS Flex
Le téléchargement de Chrome OS Flex est très simple et peut être effectué de deux manières. Nous avons proposé les deux options, vous permettant de choisir celle qui correspond à vos préférences.
Méthode XNUMX : utiliser l'outil de récupération Chrome
- Ouvrez le navigateur Chrome sur votre MAC ou Windows et visitez Page d'extension Utilitaire de récupération Chrome Et cliquez Ajouter à Chrome. L'outil de récupération Chrome sera ajouté.
Utilitaire de récupération Chrome - Ensuite, appuyez sur Icône d'extensionEt sélectionnez Outil de récupération Chrome Récemment ajouté.
Icône d'extension de l'utilitaire de récupération Chrome - Une nouvelle fenêtre contextuelle de l'utilitaire de récupération Chrome apparaîtra et vous devrez cliquer sur «Débuter"Pour commencer.
Utilitaire de récupération Chrome, cliquez sur Commencer - Cliquez ensuite sur Sélectionner un modèle dans la liste et choisissez Google Chrome OS flexible Du fabricant spécifié.
identifier mon chromebook - Ensuite, sélectionnez ChromeOS Flex (développeur-instable) Appuyez ensuite sur le boutonContinuer«Continuer.
Sélectionnez ChromeOS Flex - Ensuite, vous devez insérer la clé USB propre.Insérez votre clé USB ou votre carte SD propre", puis sélectionnez votre lecteur dans "Sélectionnez le média que vous souhaitez utiliser", puis cliquez sur le bouton "Continuer«Continuer.
Insérez votre clé USB ou votre carte SD propre - Après cela, cliquez simplement sur «Créer maintenant" .
Créer maintenant Chrome OS Flex - Cela lancera le téléchargement de Chrome OS Flex. En fonction de votre vitesse Internet, cela peut prendre un certain temps. Jusqu'à ce que ce soit fini, ne faites rien.
Création d'une image de récupération
Méthode 64 : Télécharger Chrome OS Flex ISO XNUMX bits
Voici un autre excellent moyen de télécharger très facilement Chrome OS Flex. Il vous suffit de cliquer sur le lien fourni.
Cependant, lorsque vous extrayez le fichier ZIP téléchargé à partir du lien ci-dessous, vous trouverez des fichiers BIN au lieu de fichiers ISO. Alors que Windows utilise des fichiers ISO, Google Chrome OS Flex s'appuie sur des fichiers BIN.
| Nom du fichier | chromeos_15474.70.0_reven_recovery_stable-channel_mp-v2.bin.zip |
| Émission | Version 115 |
| Taille | 1.1 GB |
| تحميل | Chrome OS Flex |
Anciennes versions de ChromeOS Flex ISO
| numéro de série | lien de téléchargement |
| 114 | chromeos_15437.61.0 |
| 113 | chromeos_15393.48.0 |
| 110 | chromeos_15278.64.0 |
Créer une clé USB amorçable pour Chrome OS Flex
Nous allons maintenant créer une clé USB bootable pour l'installer. Suivez les étapes suivantes :
- Accédez au fichier ZIP téléchargé dans l'Explorateur de fichiers et extrayez-le à l'aide de Outil de décompression. Vous obtiendrez un fichier BIN Chrome OS.
- Ensuite, téléchargez et installez Outil Rufus.
- Insérez votre clé USB dans votre ordinateur.
- Une fois que tout est prêt, ouvrez Rufus Et sélectionnez un fichier BIN Chrome OS téléchargé dans la section Choisir un emplacement de démarrage (Sélection de démarrage). Vous devez également choisir la clé USB répertoriée dans la section Appareil (Appareil).
Création d'une clé USB amorçable ChromeOS Flex par Rufus - Ensuite, appuyez sur le bouton de démarrage (Accueil), et le processus de création d'un disque USB amorçable sera terminé en quelques minutes. Vous pouvez maintenant passer au processus d'installation.
Guide d'installation de Chrome OS Flex sur Windows et macOS
Nous avons tout ce dont nous avons besoin pour commencer le processus d'installation. Quelle que soit la manière dont nous avons téléchargé Chrome OS Flex, que ce soit via une clé USB dans la première méthode ou en créant manuellement une clé USB dans la deuxième méthode, les étapes du processus d'installation seront les mêmes.
Avant de passer au processus d'installation, il y a un point important à rappeler, c'est la clé de démarrage qui varie d'un fabricant à l'autre pour accéder au gestionnaire de démarrage.
Voici le tableau contenant la marque et la clé de démarrage correspondante pour chacun :
| Marque | Clé de démarrage |
| Acer | F12 |
| Apple | Maintenez Option enfoncée (touche suivante) |
| Asus | Échap ou F8 |
| Dell | F12 |
| Réseau | F1 |
| HP | Échap ou F9 |
| Intel | F2 |
| Lenovo | F12, F8, F10 |
| Toshiba | F2 ou F12 |
| Autres entreprises manufacturières | Échap ou F1-12 |
Commençons maintenant le processus d'installation et de configuration de Chrome OS Flex sur votre PC ou Mac.
- tout d'abord, Insérez la clé USB dans le système, puis redémarrez l'appareil.
- Pendant le processus de redémarrage, Appuyez et maintenez la touche de démarrage (Clé de démarrage) jusqu'à ce que vous atteigniez le gestionnaire de démarrage.
- L'outil de démarrage apparaîtra ; tu dois Choisissez une clé USB et appuyez sur le bouton . Entrer. Le processus d'installation commencera.
Sélectionnez la clé USB et continuez Démarrage sécurisé sur un autre appareil - Dans une minute, vous verrez l'écran de bienvenue de Chrome OS Flex. Cependant, cliquez sur «Débuter« Pour avancer dans le processus.
Écran d'accueil de Chrome OS Flex, cliquez sur Commencer - Ici, vous aurez le choix entre deux options. Nous vous recommandons de choisir «Essayez-le en premier"Pour l'essayer d'abord, puis cliquez sur "Suivant« . Si tu choisis "Installer ChromeOS Flex“, toutes les données disponibles sur tous les disques seront effacées.
Sélectionnez Essayez-le d'abord - Ensuite, connectez-vous à Internet et cliquez sur «Suivant" .
se connecter au réseau (internet) - Ensuite, cliquez sur «Acceptez et continuez» pour accepter les conditions d'utilisation de Google et continuer.
- Déterminez qui utilisera le système (qui utilisera le système), puis clique "Suivant" .
- Dans la dernière étape, Connectez-vous à votre compte Google Pour profiter de Chrome OS Flex.
connectez-vous à votre compte Google - Chrome OS est désormais complètement prêt à être utilisé. Vous pouvez désormais faire ce que vous voulez dans les produits Chrome OS.
ChromeOS Flex est entièrement configuré et prêt à être utilisé
Fonctionnalités qui font de Chrome OS Flex un bon choix pour les utilisateurs du secteur éducatif ou professionnel
Voici quelques fonctionnalités qui font de Chrome OS Flex un bon choix pour les utilisateurs du secteur éducatif ou professionnel :
- Possibilité d'installation sur des appareils anciens : Chrome OS Flex peut être installé sur du matériel plus ancien, ce qui permet aux organisations d'économiser de l'argent.
- Facilité d'utilisation: Chrome OS Flex présente une interface utilisateur simple et intuitive, ce qui le rend adapté aux utilisateurs de tous niveaux.
- Mises à jour régulières : Chrome OS Flex reçoit régulièrement des mises à jour de sécurité et de fonctionnalités, ce qui contribue à protéger les appareils et les données contre les logiciels malveillants et autres menaces.
Dans l’ensemble, Chrome OS Flex est un bon choix pour les utilisateurs éducatifs ou professionnels à la recherche d’un système d’exploitation sécurisé, facile à utiliser et gérable.
Ses avantages pour les utilisateurs en éducation
- Accédez aux applications Google Workspace : Chrome OS Flex donne accès à une large gamme d'applications Google Workspace, notamment Gmail, Google Docs, Google Sheets, Google Slides et Google Meet. Ces applications sont idéales pour les étudiants et les enseignants qui ont besoin d'accéder à des outils de collaboration et de productivité de contenu.
- Contrôle parental: Chrome OS Flex fournit un ensemble d'outils de surveillance et de contrôle qui aident les parents à surveiller l'activité en ligne de leurs enfants. Ces outils incluent la possibilité de restreindre l'accès aux sites Web et aux applications et de surveiller l'activité de navigation.
- Sécurité: Chrome OS Flex a de solides antécédents en matière de sécurité. Le système d'exploitation est basé sur l'architecture de sécurité basée sur le cloud de Google, qui permet de protéger les appareils et les données contre les logiciels malveillants et autres menaces.
Avantages pour les utilisateurs professionnels
- Accès aux applications Google Cloud Platform : Chrome OS Flex donne accès à une large gamme d'applications Google Cloud Platform, notamment Google Drive, Google Docs, Google Sheets, Google Slides et Google Meet. Ces applications sont idéales pour les entreprises qui ont besoin d'accéder à des outils de productivité et de collaboration dans le cloud.
- Contrôle de l'appareil: Chrome OS Flex fournit des outils de gestion des appareils qui aident les organisations à gérer leurs appareils Chrome OS à grande échelle. Ces outils incluent la possibilité de gérer les mises à jour, la sécurité et les applications.
- Sécurité: Chrome OS Flex a de solides antécédents en matière de sécurité. Le système d'exploitation est basé sur l'architecture de sécurité basée sur le cloud de Google, qui permet de protéger les appareils et les données contre les logiciels malveillants et autres menaces.
CONCLUSION
L'article ci-dessus vous explique comment télécharger et installer Chrome OS Flex sur PC Windows et Mac. Nous espérons que vous l’avez téléchargé et installé avec succès.
C'est un excellent moyen de convertir gratuitement n'importe quel ancien système en Chrome PC. Mais si vous rencontrez des difficultés lors du processus d'installation, n'hésitez pas à partager votre problème dans les commentaires.
Nous espérons que cet article vous sera utile pour savoir comment télécharger et installer Chrome OS Flex sur votre PC ou Mac. Partagez votre avis et votre expérience avec nous dans les commentaires. De plus, si l'article vous a aidé, assurez-vous de le partager avec vos amis.