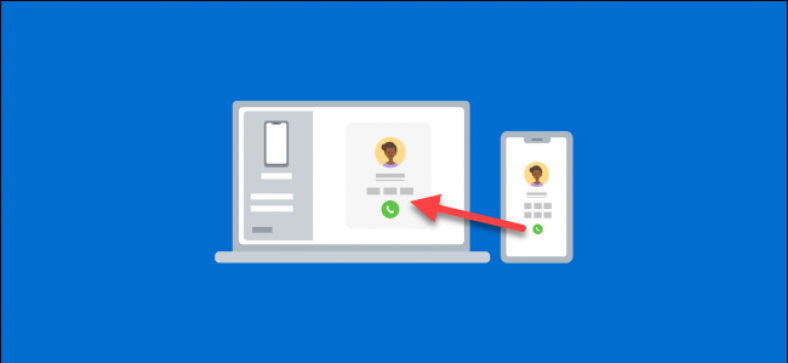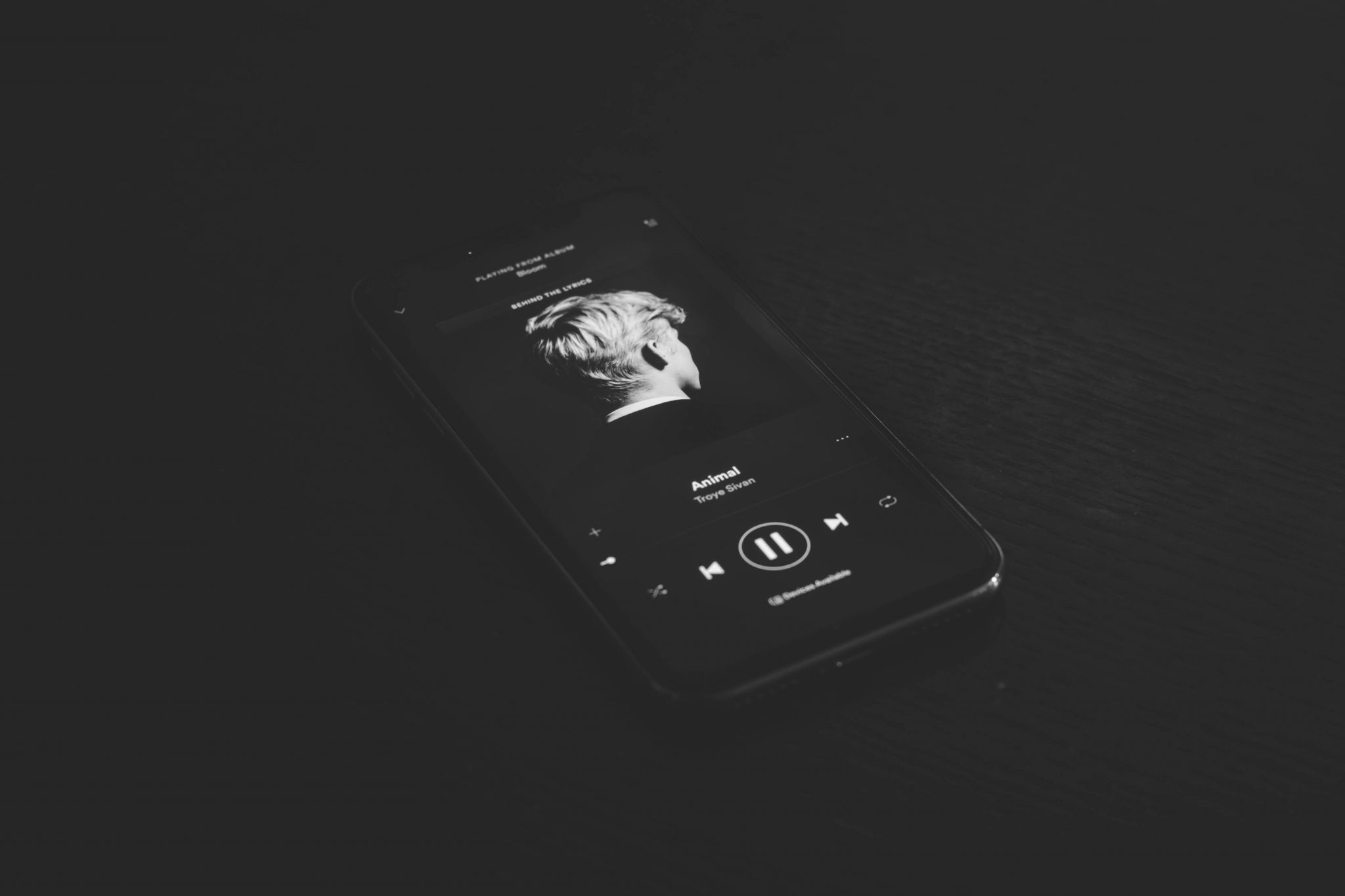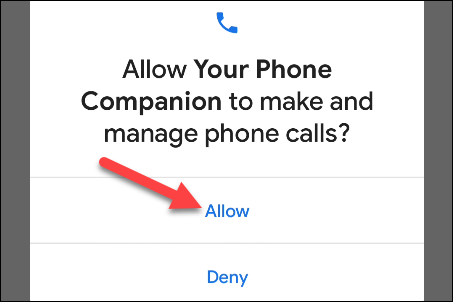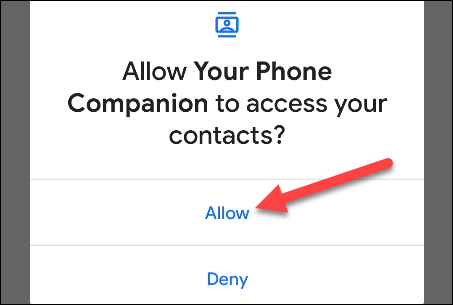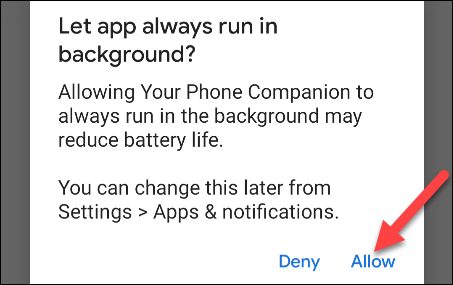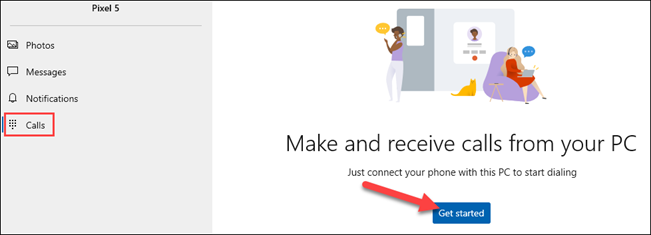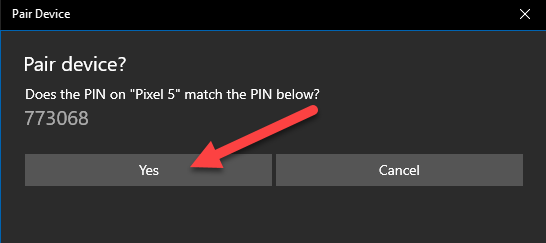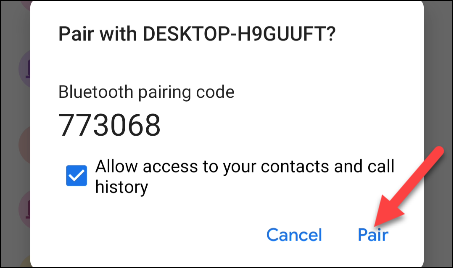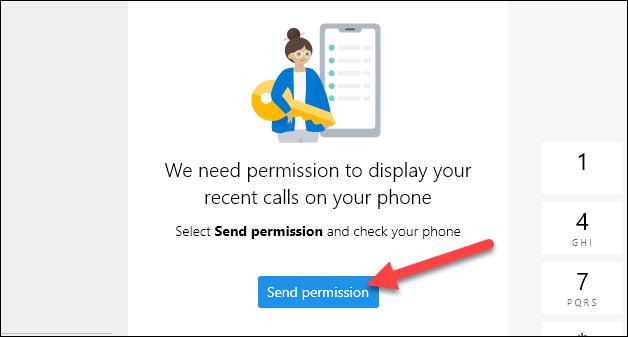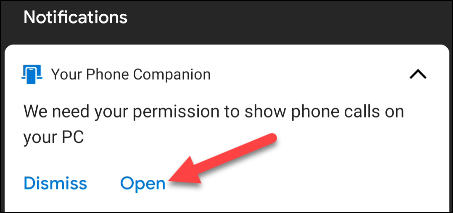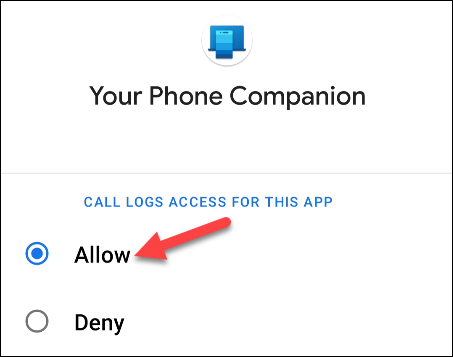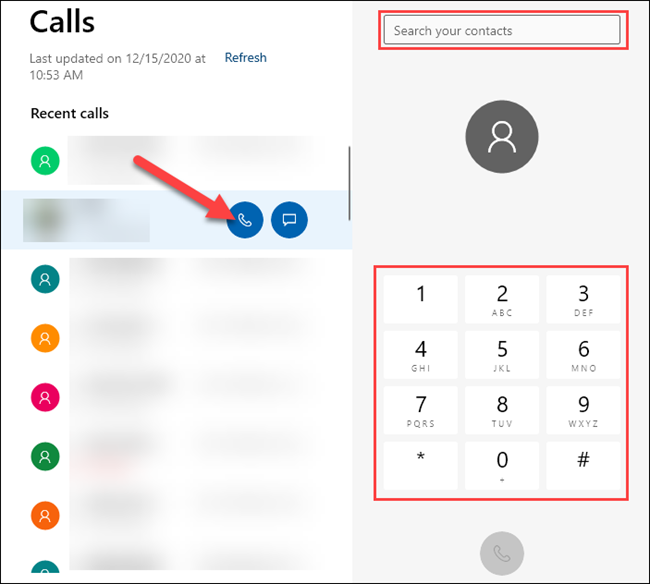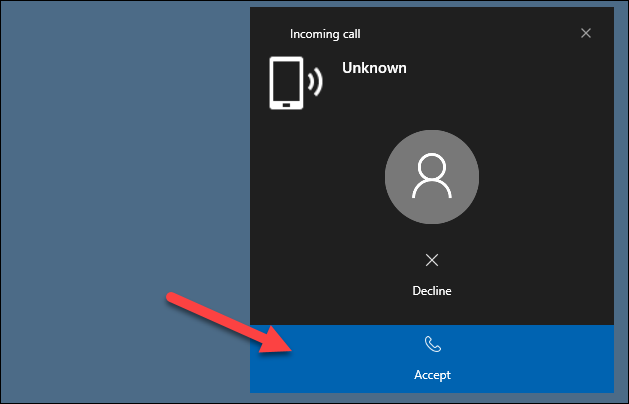اگر رایانه شما از ویندوز 10 استفاده می کند و تلفن Android نیز دارید ، احتمالاً از برنامه ای استفاده خواهید کرد تلفن خود را مایکروسافت کنید به شما می توانید کارهای زیادی انجام دهید ، از جمله برقراری و دریافت تماس های تلفنی در رایانه خود. بیایید آن را انجام دهیم!
به چه چیزی نیاز خواهید داشت
برنامه نصب شد گوشی خود را در رایانه های شخصی Windows 10 از قبل نصب شده است. هنگامی که به دستگاه Android متصل می شوید ، اعلان ها ، تصاویر همگام سازی شده و پیام های متنی را می توان آینه کرد. همچنین می توانید از برنامه برای برقراری و دریافت تماس از طریق تلفن از طریق رایانه خود استفاده کنید.
برای برقراری تماس تلفنی با استفاده از برنامه Your Phone ، دستگاه های شما باید شرایط زیر را داشته باشند:
- رایانه شما باید دارای Windows 10 با به روز رسانی May 2019 یا بالاتر باشد و بلوتوث را فعال کرده باشد.
- دستگاه Android شما باید دارای Android 7.0 یا بالاتر باشد.
قبل از تلاش برای استفاده از ویژگی تلفن ، باید این کار را انجام دهید مراحل نصب اولیه تلفن خود را در رایانه شخصی و دستگاه Android دنبال کنید .
نحوه برقراری تماس تلفنی Android از طریق ویندوز
در طول مراحل راه اندازی اولیه برای یک برنامه همراه شما در دستگاه Android ، مجوزهایی وجود دارد که باید به ویژگی تلفن بدهید.
ابتدا روی "کلیک کنید"اجازهبه برنامه اجازه برقراری و مدیریت تماس های تلفنی را بدهید.
همچنین باید به مخاطبین خود دسترسی دهید تا بتوانید در رایانه خود به آنها دسترسی پیدا کنید.
همچنین مهم است که اجازه دهید برنامه Android در پس زمینه اجرا شود. این یک اتصال پایدار بین تلفن و رایانه شما را تضمین می کند.
پس از اتمام مراحل راه اندازی در دستگاه Android خود ، می توانید به برنامه ویندوز برای اتمام راه اندازی ویژگی شماره گیری.
ابتدا به برگه بروید "تماس می گیرد، سپس کلیک کنیدشروع کردن".
یک پنجره بازشو حاوی کد پین بلوتوث در رایانه شما ظاهر می شود.
همچنین باید پنجره ای حاوی همان پین در دستگاه Android شما ظاهر شود. مطمئن شوید که نمادها با هم مطابقت دارند ، سپس روی ضربه بزنیدنعمروی رایانه خود و روی آن کلیک کنیدجفت شدندر دستگاه Android شما
ممکن است بلافاصله از ویژگی استفاده کنید ، اما فقط می توانید شماره بگیرید.
برای نمایش سابقه تماس خود ، باید مجوز تلفن خود را بدهید. کلیک "اجازه ارسال کنید" پيگيري كردن.
اعلانی در دستگاه Android شما ظاهر می شود. ضربه بزنید "باز کنبرای شروع گفتگوی مجوز
ضربه بزنید "اجازهدر پنجره مجوز اگر پنجره بازشو نمی بینید ، می توانید اجازه را به صورت دستی اعطا کنید. برای انجام این کار ، به تنظیمات> برنامه ها و اعلان ها> مشاهده همه برنامه ها> تلفن همراه خود> مجوزها بروید ، سپس "را انتخاب کنیداجازه"در داخل"به گزارش های تماس این برنامه دسترسی پیدا کنید".
تماس های اخیر شما اکنون در برنامه تلفن شما در Windows 10 ظاهر می شود. برای برقراری تماس از طریق رایانه شخصی خود ، می توانید یک تماس اخیر را انتخاب کرده و روی نماد تلفن ضربه بزنید ، مخاطبین را جستجو کنید یا از صفحه شماره گیری استفاده کنید.
هنگامی که یک تماس تلفنی دریافت می کنید ، اعلانی در رایانه شما ظاهر می شود و می توانید روی "کلیک کنید"قبول کردن"یا"رد کردن".
همه چیز در مورد آن است! اکنون می توانید از طریق رایانه شخصی خود تماس تلفنی برقرار کرده و دریافت کنید - بدون نیاز به تماس تصویری یا خدمات شخص ثالث.