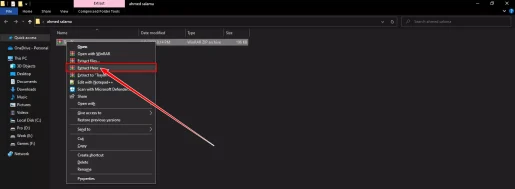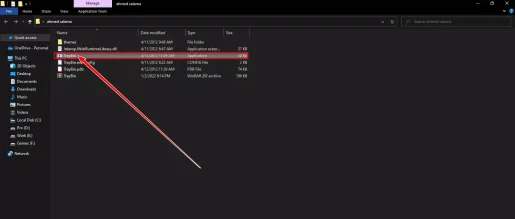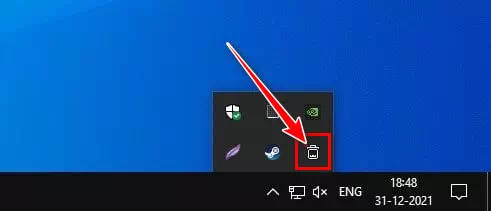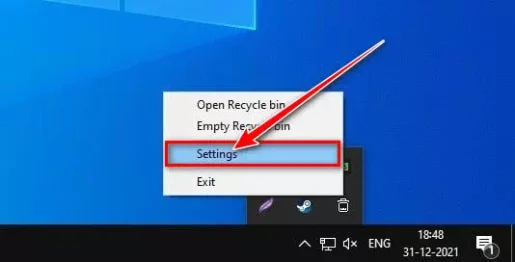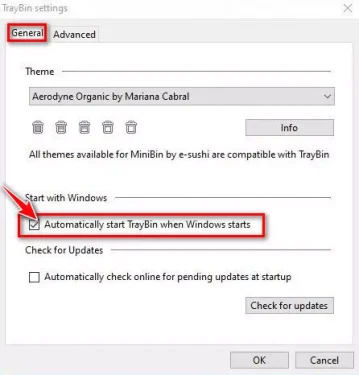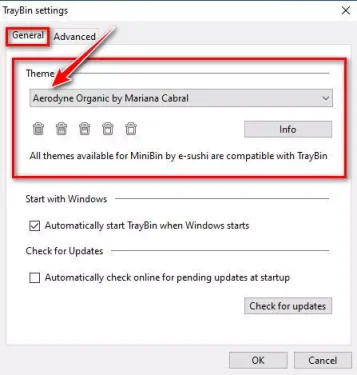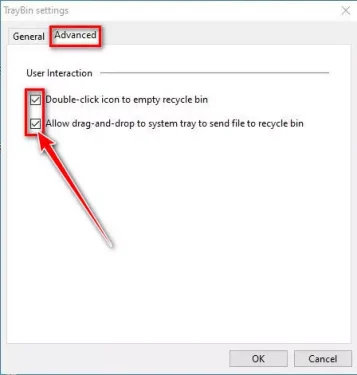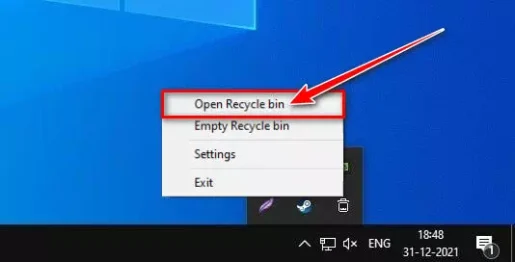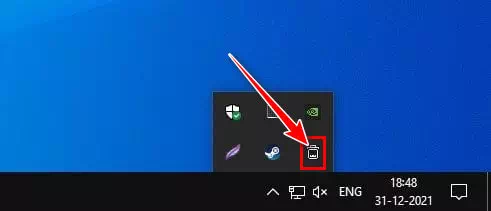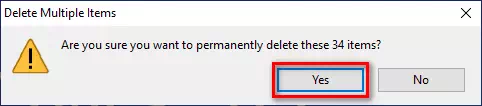در اینجا نحوه افزودن آیکون Recycle Bin به سینی سیستم در نوار وظیفه ویندوز 10 به صورت مرحله به مرحله آورده شده است.
همانطور که می دانید ویندوز یک سیستم عامل دسکتاپ بسیار قابل تنظیم است. این ویژگی ها و گزینه های بیشتری را نسبت به سایر سیستم عامل های دسکتاپ ارائه می دهد. همچنین می توانید برنامه های شخص ثالث مختلفی را برای افزایش عملکرد سیستم عامل نصب کنید.
اگر مدتی است که از ویندوز استفاده می کنید، ممکن است با این ویژگی آشنا باشید سطل بازیافت یا به انگلیسی: سطل آشغال.
سطل بازیافت این قابلیتی است که فایل ها و پوشه های حذف شده را ذخیره می کند. اگرچه نماد سطل بازیافت روی صفحه دسکتاپ وجود دارد، بسیاری از کاربران ممکن است بخواهند آن را به سینی سیستم منتقل کنند.
اگر اغلب به پوشه Recycle Bin دسترسی دارید، بهتر است میانبر را به سینی سیستم که در سمت راست قرار دارد، منتقل کنید. نوار وظیفه. انتقال میانبر Recycle Bin به سینی سیستم به شما امکان می دهد بدون رفتن به صفحه دسکتاپ به پوشه Recycle Bin دسترسی پیدا کنید.
بنابراین، اگر علاقه مند به اضافه کردن Recycle Bin به سینی سیستم خود هستید، راهنمای درستی را مطالعه می کنید. از طریق این مقاله، ما قصد داریم یک راهنمای گام به گام در مورد نحوه اضافه کردن سطل بازیافت به سینی سیستم در ویندوز 10 که برای ویندوز 11 نیز کار می کند را با شما به اشتراک بگذاریم.
مراحل اضافه کردن آیکون Recycle Bin به سینی سیستم در ویندوز 10
مهم: استفاده کرده ایم ویندوز 10 برای توضیح نحوه انجام فرآیند. شما همچنین می توانید همین مراحل را در سیستم عامل انجام دهید ویندوز 11.
- ابتدا این لینک را باز کنید و یک فایل دانلود کنید TrayBin. zip زیپ روی کامپیوتر شما
- حالا باید از یک برنامه استفاده کنید نرم افزار WinRAR برای استخراج و از حالت فشرده خارج کردن یک فایل سینی. ZIP.
فایل Traybin.ZIP را استخراج و از حالت فشرده خارج کنید - پس از استخراج فایل فشرده، باید روی برنامه دوبار کلیک کنید TrayBin.
روی TrayBin دوبار کلیک کنید - برنامه بلافاصله اجرا خواهد شد. حالا کلیک راست کنید نماد سبد سطل بازیافت را در سینی سیستم انتخاب کنید و (تنظیمات) برای رسیدن به تنظیمات.
نماد TrayBin در ویندوز 10 تنظیمات Traybin - در تنظیمات برنامه TrayBin ، گزینه را فعال کنید (هنگام راه اندازی ویندوز، TrayBin به طور خودکار راه اندازی شود) که به معنای راه اندازی است TrayBin به طور خودکار هنگام راه اندازی ویندوز
هنگام راه اندازی ویندوز، TrayBin به طور خودکار راه اندازی شود - همین الان ، شکل یا سبک سطل بازیافت را انتخاب کنید که می خواهید در سینی سیستم خود که در زیر آن را پیدا می کنید (موضوع).
تم سینی - همچنین می توانید به برگه (تب پیشرفته) یعنی گزینه های پیشرفته این برای فعال کردن دو ویژگی برای تعامل کاربر است.
تب Traybin Advanced - و برای رسیدن به سطل بازیافت روی نماد Recycle Bin در سینی سیستم کلیک راست کرده و (سطل بازیافت را باز کنید) برای باز کردن سطل بازیافت.
سطل بازیافت را باز کنید - سپس برای حذف و خالی کردن موارد سطل بازیافت از طریق برنامه TrayBin ، دوبار کلیک کنید نماد سطل بازیافت در سینی سیستم و سپس روی دکمه (بله) در پیامی که ظاهر می شود.
روی نماد سطل بازیافت در سینی سیستم دوبار کلیک کنید و روی دکمه بله کلیک کنید
و به این ترتیب می توانید با انجام همین مراحل، سطل بازیافت را به سینی سیستم در ویندوز 10 که برای ویندوز 11 معتبر است اضافه کنید.
برنامه ریزی TrayBin این یک نرم افزار شخص ثالث است، اما بسیار مفید است.
همچنین ممکن است علاقه مند به یادگیری موارد زیر باشید:
- نحوه خالی کردن سطل زباله در ویندوز 10 به صورت خودکار
- نحوه خالی کردن خودکار سطل بازیافت در ویندوز 11
- و همچنین دانش نحوه خالی کردن سطل بازیافت هنگام خاموش شدن رایانه ویندوز
- نحوه نمایش درصد باتری در نوار وظیفه ویندوز 10
ما امیدواریم که این برای شما مفید باشد تا بدانید چگونه نماد سطل بازیافت را به سینی سیستم در ویندوز 10 اضافه کنید. نظر و تجربه خود را در نظرات به اشتراک بگذارید.