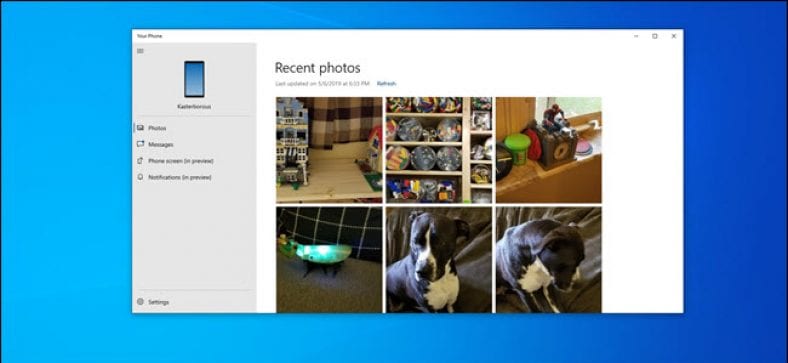برنامه Windows 10's Your Phone تلفن و رایانه شما را متصل می کند. این بهترین کار را برای کاربران Android می کند ، به شما امکان می دهد از رایانه خود پیام ارسال کنید ، اعلانات خود را همگام سازی کنید و عکس ها را به صورت بی سیم به جلو و عقب منتقل کنید. صفحه کپی سطح بالا نیز در راه است.
کاربران Android بهترین یکپارچگی را دارند
آماده کردن کاربرد "گوشی خود را" یک قسمت قدرتمند و اغلب نادیده گرفته شده از ویندوز 10. اگر کاربر Android هستید ، می توانید از آن برای ارسال پیام متنی مستقیم از رایانه خود ، مشاهده همه اعلان های تلفن خود و انتقال سریع عکس ها استفاده کنید. اگر تلفن و رایانه شخصی مناسبی دارید ، حتی می توانید از برنامه "Your Phone" برای آینه کردن صفحه گوشی خود و تماشای آن در رایانه خود استفاده کنید.
متأسفانه ، کاربران آیفون به چنین چیزی دسترسی نخواهند داشت. محدودیت های اپل از این سطح از ادغام جلوگیری می کند. کاربران iPhone می توانند برنامه Your Phone را تنظیم کنند برای ارسال صفحات وب به جلو و عقب بین تلفن و رایانه آنها - اما این تمام است. حتی در مورد تلفن های ویندوزی که مایکروسافت مدت ها پیش آنها را رها کرده بود نپرسید.
پیام های متنی از رایانه ، انتقال عکس و اعلان های همگام سازی فعلاً در نسخه های پایدار فعلی ویندوز 10 کار می کند. در حال حاضر ، آینه سازی صفحه فقط برای برخی از Windows Insiders در دسترس است ، اما باید به زودی به همه برسد.
نحوه تنظیم برنامه تلفن خود در Windows 10
فرآیند پیوند دادن ساده است. برنامه تلفن شما بر روی ویندوز 10 نصب شده است ، اما می توانید آن را از فروشگاه بارگیری کنید اگر قبلاً آن را حذف کرده اید.
برای شروع ، برنامه تلفن خود را از منوی شروع اجرا کنید.
"Android" را انتخاب کرده و روی "شروع به کار" کلیک کنید تا برنامه را به تلفن Android خود متصل کنید. اگر قبلاً با یک حساب کاربری در رایانه خود وارد نشده اید ، از شما خواسته می شود با حساب Microsoft وارد برنامه شوید.
اگر قبلاً با حساب Microsoft خود وارد سیستم نشده اید ، در صورت درخواست از سیستم وارد شوید. جادوگر راه اندازی از شما می خواهد برنامه مایکروسافت را بارگیری کنید تلفن همراه در تلفن Android خود و روی ادامه ضربه بزنید.
برنامه Your Phone Companion را در تلفن Android خود اجرا کرده و با همان حساب مایکروسافتی که در رایانه خود استفاده می کنید وارد سیستم شوید. مراحل راه اندازی سریع را طی کنید. در آخرین صفحه ، روی Allow ضربه بزنید تا رایانه خود را به تلفن خود وصل کنید. پیام های متنی و عکس های تلفن شما در برنامه Your Phone ظاهر می شوند.
نحوه انتقال عکس به رایانه با استفاده از تلفن
برنامه Your Phone در ویندوز 10 جدیدترین عکس ها و اسکرین شات هایی را که در تلفن Android خود گرفته اید نمایش می دهد. وقتی روی نوار کناری سمت راست روی عکس ها کلیک می کنید ، 25 عکس یا اسکرین شات آخر گرفته شده ظاهر می شود.
از آنجا ، می توانید تصاویر را به پوشه ای در File Explorer بکشید یا راست کلیک کرده و Copy یا Save As را انتخاب کنید تا به رایانه شما منتقل شوند. علاوه بر این ، می توانید Share را برای ارسال تصویر از طریق پیام متنی یا ایمیل انتخاب کنید.
به نظر ساده می آید ، اما اجتناب از دردسر اتصال تلفن به رایانه یا پرش از حلقه ها با Google Photos یا OneDrive ویژگی است که می تواند زمان زیادی را ذخیره کند. هر تصویر صفحه موبایل در این مقاله مراحل انتقال عکس را طی کرده است تا از تلفن به رایانه برای ویرایش منتقل شود.
در صورت نیاز به انتقال یک عکس قدیمی ، باید تلفن خود را از طریق کابل به رایانه خود متصل کرده ، آن را با استفاده از سرویس ابری مانند OneDrive منتقل کرده یا از طریق ایمیل ارسال کنید.
نحوه ارسال پیام های متنی از رایانه Windows 10 با استفاده از تلفن Android
برنامه تلفن شما همه مکالمات پیام متنی را از تلفن شما نمایش می دهد. می توانید پاسخ ها را ارسال کرده و پیام های متنی دریافتی را در یک مکان ، مشابه آن مشاهده کنید MightyText یا Pushbullet به مایکروسافت سعی کرد این کار را عملی کند با کورتانا با این حال ، فاقد رابط و راحتی یکپارچه است و در نهایت ، این ویژگی به نفع تلفن شما قفل می شود. مکالمات شما مطابق تلفن شما به روز می شود ، بنابراین اگر نخ را از تلفن خود حذف کنید ، از رایانه شما نیز ناپدید می شود.
ارسال پیام های متنی از برنامه Your Phone بسیار ساده است و ممکن است طرح کلی شما را به یاد ایمیل بیندازد. روی پیامها در نوار کناری سمت چپ کلیک کنید و همه پیام های متنی موجود خود را مشاهده خواهید کرد. اگر نکرده اید ، سعی کنید روی Update کلیک کنید. روی موضوعی که می خواهید به آن پاسخ دهید (درست مانند موضوع ایمیل) کلیک کنید و برای پاسخ ، کادر پیام را وارد کنید.
اگر می خواهید به یک پیام قدیمی برگردید ، می توانید در سابقه پیام متنی خود حرکت کنید. در نسخه ها محرم راز به روز شده ، همانطور که در تصویر بالا نشان داده شده است ، عکس های مخاطبی که در تلفن Android خود تنظیم کرده اید با برنامه PC Phone شما همگام سازی می شوند. مایکروسافت می گوید به زودی می توانید از اعلان ویندوز که هنگام دریافت پیام ظاهر می شود پاسخ دهید ، اما ما نتوانستیم آن را آزمایش کنیم.
چگونه می توان صفحه تلفن خود را با رایانه خود آینه کرد

جالب ترین ویژگی این است که اکثر مردم هنوز نمی توانند از آن استفاده کنند. مایکروسافت برای دستگاه های آندروید روی رایانه ، نمایش صفحه نمایش را ارائه می دهد. اما الزامات در حال حاضر بسیار سخت است. شما فقط به یک تلفن خاص نیاز ندارید ( تعداد انگشت شماری از دستگاه های سامسونگ و وان پلاس ) ، اما شما همچنین به مشخصات بلوتوث کمیابی در رایانه خود نیاز دارید - حداقل بلوتوث 4.1 و به طور خاص با قابلیت پایانه کم مصرف. همه دستگاه های بلوتوث 4.1 از قابلیت محیطی Low Energy پشتیبانی نمی کنند و این نوع خاص از بلوتوث را در تعداد کمی از رایانه ها خواهید یافت. در حقیقت ، تنها یک دستگاه در Surface Lineup وجود دارد که دارای این شرایط است: Surface Go.
حتی اگر همه این سخت افزار را دارید - بعید است - این ویژگی در حال حاضر فقط در نسخه های Insider ویندوز 10 موجود است. با انتشار عنوان به شکل پایدار می رسد به روز رسانی ویندوز 10 مه 2019 .
متأسفانه ، این بدان معناست که تعداد کمی از افراد در موقعیتی هستند که بتوانند این ویژگی را آزمایش کنند و ما این ویژگی را در عمل ندیده ایم. فقط چند اسکرین شات به اما آنچه دیدیم جالب به نظر می رسد.
نحوه آینه سازی اعلانات از Android به رایانه خود
برنامه Your Phone به زودی می تواند اعلان های تلفن Android شما را به رایانه شما منعکس کند. آزمایش کنندگان آگاه در حال حاضر قادر به پیش نمایش کار هستند. به احتمال زیاد در نسخه بعدی ویندوز 10 ظرف شش یا دوازده ماه دیگر برای همه ظاهر می شود.
آینه سازی اعلان ها در حال حاضر در دسترس همه کاربران ویندوز 10 است !
اعلان های تلفن Android شما در رایانه شما ظاهر می شود و پاک کردن اعلان از رایانه شخصی شما آن را از تلفن شما پاک می کند. شما می توانید سفارشی کنید که کدام برنامه ها اعلان ها را در رایانه شما نمایش می دهند ، یا آنها را به موارد مورد علاقه خود محدود کنید یا جفت ها را مسدود کنید.
متأسفانه ، تنها کاری که می توانید انجام دهید این است که اعلان ها را پاک کنید. در حالی که نسخه های جدیدتر Android تعاملات اعلان (مانند پاسخ به پیام) را مجاز می دانند ، این قابلیت در رایانه شما منعکس نمی شود.
این ویژگی دیگر است دادمش مایکروسافت قبلاً Cortana را داشت و بعداً آن را به نفع این گزینه حذف کرد.
اگر از نسخه داخلی ویندوز 10 استفاده می کنید ، می توانید "Notifications (در پیش نمایش)" را انتخاب کرده و از طریق جادوگر به برنامه اجازه دهید به اعلان های شما دسترسی داشته باشد. از شما می خواهد دسترسی اعلانات را برای برنامه Your Phone Companion در تلفن Android خود فعال کنید. برای شروع روی گزینه Get Started و سپس Open Settings for Me کلیک کنید.
تلفن شما باید به طور خودکار تنظیمات اعلان را باز کند. به قسمت Phone Phone Companion رفته و آن را روشن کنید.
پیامی برای تأیید اینکه می خواهید اعلان ها را روشن کنید دریافت می کنید. روی Allow کلیک کنید. در متن به قابلیت پیکربندی Do Not Disturb اشاره شده است. اکثر برنامه ها اعلان ها را ایجاد می کنند ، بنابراین برای کارکردن با آنها به تنظیمات مزاحم نیاز دارید. در این مورد ، همراه تلفن شما فقط اعلان ها را برای مشاهده در جاهای دیگر می خواند ، بنابراین واقعاً با Do Not Disturb تعامل نخواهد داشت.
ممکن است بخواهید یک تنظیم دیگر را تنظیم کنید. اگر برنامه ای در Android و رایانه شخصی دارید (مانند Google Hangouts یا ایمیل) ، اعلان های دوگانه را مشاهده خواهید کرد. برنامه PC Phone شما به شما کنترل دقیق اعلان های برنامه ای را که می بینید ، می دهد. برای رسیدن به آنجا ، روی "تنظیمات" در گوشه پایین سمت چپ ضربه بزنید.
سپس به پایین بروید و روی عبارت "انتخاب برنامه هایی که می خواهید اعلان ها از آنها" انتخاب کنید ضربه بزنید. لیستی از برنامه ها ظاهر می شود و می توانید اعلان های تکراری را که رایانه شما قبلاً به شما داده است تغییر دهید.
پاک کردن اعلان ها از برنامه PC Phone شما نیز آنها را از تلفن Android شما پاک می کند.
به طور کلی ، تلفن شما یک قهرمان ناشناخته ویندوز 10 است. این امر به شما این امکان را می دهد که کمتر به تلفن خود دست پیدا کنید ، خواه برای پاسخ به پیام ، بررسی اعلانات یا جابجایی برخی عکس ها. اگر هنوز آن را امتحان نکرده اید و تلفن Android دارید ، باید به آن ضربه بزنید. از آنچه پیدا خواهید کرد شگفت زده خواهید شد.