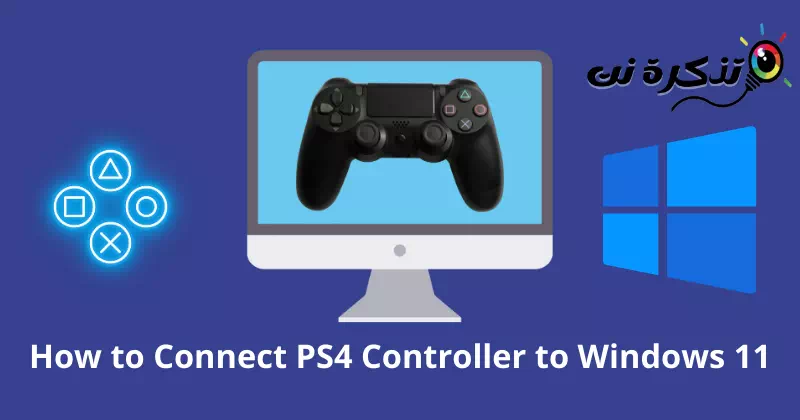مرا بشناس نحوه اتصال گام به گام کنترلر PS4 ویندوز 11 با تصاویر.
بدون شک، یک کنسول بازی ارگونومیک است و اغلب راحت تر از انجام یک بازی روی صفحه کلید و ماوس کامپیوتر است. کنترل بازی با دکمه layout آسان می شود. بنابراین، گیمرهای رایانه شخصی همیشه یک کنترلر خارجی اختصاصی را برای یک تجربه شگفت انگیز ترجیح می دهند.
DualShock 4 یکی از کنسول های اصلی پلی استیشن است. طراحی بصری و راحتی آن به سادگی برجسته است. با این حال، بسیاری از گیمرهای رایانه شخصی قادر به اتصال این کنسول به ویندوز 11 نیستند.
من فکر می کنم شما یکی از آنها هستید. پس نگران نباشید؛ ما راه حل های زیادی برای این مشکل جدی داریم. در اینجا یک راهنمای دقیق در مورد نحوه اتصال کنترلر DualShock 4 به ویندوز 11 پيگيري كردن.
سازگاری DualShock 4 با ویندوز 11
ما اغلب سوالاتی مانند آیا ویندوز 11 از DualShock 4 پشتیبانی می کند یا سازگار است؟. با این حال، پاسخ مستقیم این است ویندوز 11 از DualShock 4 پشتیبانی می کند.
اما وقتی صحبت از سازگاری بین این دو دستگاه به میان میآید، چندان هم گلگون نیست. زمانی که DS4 از بازی های خاصی پشتیبانی نمی کند، ممکن است ناامید شوید. تا زمانی که ویندوز کنسول خودش را دارد، کنسول را ترجیح می دهند ایکس باکس برای سازگاری یکپارچه با سیستم عامل های ویندوز 10 و 11.
با این حال، درایور بلوتوث قدیمی نیز نقش اصلی را در اتصال نامناسب دارد. بنابراین، نگه داشتن درایور بلوتوث یکی از بهترین آیین هایی است که می توانید دنبال کنید.
نحوه اتصال کنترلر DualShock 4 به ویندوز 11
ویندوز 11 واقعاً به اندازه کافی هوشمند برای بازی است زیرا یک سیستم بسیار متمرکز برای گیمرها است. این قابلیت عمیق برای اتصال به هر دستگاه خارجی دارد. در اینجا یک فرآیند بسیار ساده برای اتصال کنترلر DualShock 4 به ویندوز 11 وجود دارد.
1. مراحل اتصال DualShock 4 به ویندوز 11 با استفاده از بلوتوث
اگر روی سیستم خود بلوتوث دارید، به راحتی می توانید کنسول را وصل کنید. اکثر سیستم ها دارای بلوتوث داخلی هستند، پس نگران نباشید.
بخش اول
در اینجا مراحل اتصال DS4 به ویندوز 11 را به شما نشان خواهیم داد.
- روی دکمه کلیک کنید ویندوز.
- سپس فشار دهیدتنظیماتبرای دسترسی به تنظیمات
- سپس فشار دهیدبلوتوث و دستگاه هابرای دسترسی به بلوتوث و دستگاه ها
- همین الان بلوتوث را روشن کنید با کلیک بر روی دکمه سوئیچ.
بلوتوث را در ویندوز 11 روشن کنید - سپس ، کنسول DS4 را بردارید و دکمه من را فشار دهید اشتراک گذاری و PS برای مدتی تا زمانی که چراغ ها چشمک بزنند. چراغ چشمک زن به این معنی است که دستگاه جدیدی را جستجو کرده است.
دکمه های Share و PS را برای مدتی نگه دارید تا چراغ ها چشمک بزنند - سپس در System بر روی ” کلیک کنیدافزودن دستگاهبرای اضافه کردن یک دستگاه
روی افزودن دستگاه کلیک کنید - و انتخاب کن "بلوتوث".
بلوتوث را انتخاب کنید - اکنون انتخاب کنید واحد کنترل.
- تحویل داده خواهد شد کنترلر DS4 شما سیستم ویندوز 11 شما
بخش دوم
همانطور که قبلا ذکر شد، درایور قدیمی نیز به شما اجازه اتصال دستگاه را نمی دهد. به روز رسانی درایور بلوتوث می تواند مشکل را حل کند. در اینجا چیزی است که باید دنبال کنید:
- روی دکمه کلیک کنید ویندوز.
- سپس جستجو کردن در باره "مدیریت دستگاهبرای دسترسی به Device Manager، سپس فشار دهیدباز کنبرای باز کردن آن
روی دکمه Windows کلیک کنید و Device Manager را جستجو کنید - همین الان جستجو کردن در باره "بلوتوثو روی آن کلیک کنید نماد پیکان. دریافت خواهید کرد لیست بلوتوث.
لیست بلوتوث - حالا بر روی آن راست کلیک کنید سیستم عامل (راننده) و کلیک کنیدبه روز رسانیبرای به روز رسانی نرم افزار درایور برای سازگاری بهتر می توانید درایور DS4 یا همه را به روز کنید.
- سپس یک کادر محاوره ای ظاهر می شود، بر روی ” کلیک کنیدبه صورت خودکار درایورها را جستجو کنیدبرای جستجوی خودکار درایورها
روی جستجوی خودکار برای درایورها کلیک کنید - خواهد بود درایور خود را به روز کنید.
2. مراحل اتصال DualShock 4 به ویندوز 11 با استفاده از Steam
نرم افزار Steam این به معنای واقعی کلمه یک پلتفرم عالی برای گیمرها است. از DualShock 4 پشتیبانی می کند، بنابراین می توانید کنترلر خود را با استفاده از Steam به ویندوز 11 متصل کنید.
این چیزی است که باید دنبال کنید:
- Steam را باز کنید اگر Steam روی سیستم خود ندارید، بدانلود بخار.
- سپس حساب کاربری خود را ایجاد کنید یا در صورت داشتن حساب کاربری وارد شوید.
ورود به استیم به - در اینجا میتوانید دستگاهها را با استفاده از «کابل أو بلوتوث" اگر از اتصال سیمی استفاده می کنید، کابل خود را به سیستم وصل کنید. برای بلوتوث، باید یک دکمه را فشار داده و نگه دارید اشتراک گذاری و PS فقط تا زمانی که چراغ ها شروع به چشمک زدن کنند.
دکمه های Share و PS را برای مدتی نگه دارید تا چراغ ها چشمک بزنند - حالا بر روی کلیک کنید ویندوز> تنظیمات> بلوتوث و دستگاه ها.
- سپس کلیک کنیدافزودن دستگاهبرای افزودن یک دستگاه، را انتخاب کنید کنسول شما از لیست
روی افزودن دستگاه کلیک کنید - پس از آن، به عقب برگردید نرم افزار Steam و ضربه بزنید بخار از گوشه سمت چپ بالا اکنون انتخاب کنیدتنظیماتبرای دسترسی به تنظیمات از منو.
- سپس کلیک کنیدکنترل کنندهاز لیست، را انتخاب کنیدتنظیمات کنترل عمومیبرای دسترسی به تنظیمات کنترل عمومی
از لیست روی Controller کلیک کنید و General Controller Settings را انتخاب کنید - در اینجا باید ' را بررسی کنیدپشتیبانی از پیکربندی پلی استیشنکه به معنای پشتیبانی از پیکربندی پلی استیشن است.
پرچم در پشتیبانی از پیکربندی پلی استیشن - من دارم شما با موفقیت کنترلر DS4 خود را با استفاده از Steam به ویندوز 11 متصل کردید.
شما با موفقیت کنسول DS4 خود را با استفاده از Steam به ویندوز 11 متصل کردید
برای انجام این مراحل باید Steam در حال اجرا باشد. مشکلات زیادی در ارتباط با اتصال در Steam وجود دارد.
با این حال ممکن است برخی از کاربران همچنان با مشکل کنترل بازی با کنترلر مواجه شوند. اما نگران نباشید. روش مفید دیگری نیز داریم.
3. برای اتصال DualShock 4، DS4Window را نصب کنید
این یکی از بهترین راهها برای استفاده از کنترلر PS4 با ویندوز 11 است. به سیستم شما اطلاع میدهد که از یک کنترلر Xbox استفاده میکنید. و کنترل کننده PS4 را با ویندوز 11 سازگار می کند. بیایید به این روند برویم.
- بارگیری کنید DS4 ویندوز و فایل فشرده را توسط WinZip.
- همین الان فایل سفارشی را نصب کنید برای پیاده سازی پیروی از دستورالعمل ها.
- سپس کنسول خود را وصل کنید استفاده كردن کابل أو بلوتوث.
- وقتی کابل USB را وصل می کنید، پیدا می شود DS4 ویندوز دستگاه در عرض چند ثانیه
- اگر می خواهید اتصال بی سیم بلوتوث را تجربه کنید. سپس دکمه ها را فشار داده و نگه دارید اشتراک گذاری و PS همزمان.
- سپس ، دستگاه را به ویندوز 11 وصل کنید.
درباره چیدمان دکمه برای کنترلر Xbox بیاموزید
از آنجایی که کنترلر PS4 به عنوان یک کنترلر ایکس باکس در ویندوز 11 کار می کند. باید با طرح بندی دکمه های کنترلر ایکس باکس آشنا باشید. پس قبل از بازی آماده شوید.
- R1 = RT
- R2 = RB
- مثلث = Y
- مربع = X (مربع)
- L1 = LT
- L2 = LB
- صلیب = A
- دایره = B
این روشی بود که می توانید یک کنترلر DualShock 4 را به ویندوز 11 متصل کنید. به یاد داشته باشید که با طرح Xbox آشنا شوید زیرا DS4 مانند یک کنترلر Xbox کار می کند. با این حال، اگر همچنان مشکل دارید، در نظرات به ما اطلاع دهید.
همچنین ممکن است علاقه مند به یادگیری موارد زیر باشید:
- 10 شبیه ساز برتر PS3 برای کامپیوتر
- بهترین شبیه سازهای ایکس باکس برای رایانه های شخصی ویندوز
- نحوه نصب فروشگاه Google Play در ویندوز 11 (راهنمای گام به گام)
- بهترین جایگزین های Steam برای رایانه شخصی
- چگونه می توان خطاهای SteamUI.dll را پیدا نکرد یا خطاهای ناپدید شده را برطرف کرد
امیدواریم این مقاله برای شما مفید واقع شده باشد نحوه اتصال کنترلر PS4 به ویندوز 11. نظر و تجربه خود را در نظرات با ما در میان بگذارید.