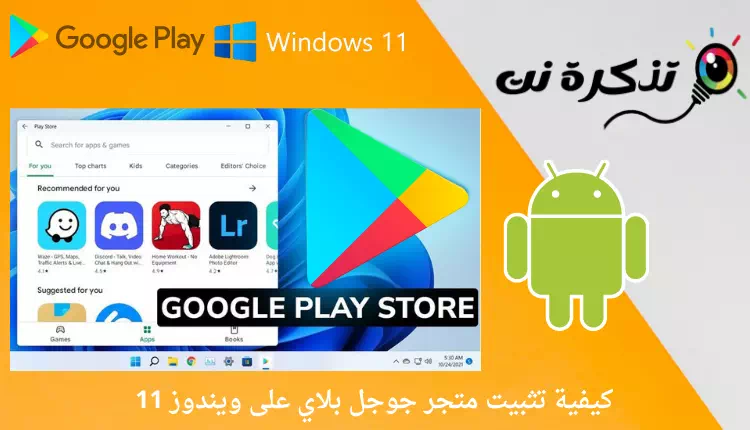در اینجا نحوه نصب فروشگاه Google Play (گوگل بازی) در ویندوز 11 راهنمای کامل گام به گام شما.
اگر دنبال کننده خوبی از اخبار فناوری هستید، ممکن است بدانید که مایکروسافت اخیراً پشتیبانی از اجرای برنامه های اندروید را در ویندوز 11 اضافه کرده است. در زمان نگارش این مقاله، ویندوز 11 اکنون از برنامه های در حال اجرا موجود در اپ استور آمازون بدون هیچ گونه پشتیبانی پشتیبانی می کند. شبیه ساز
در حال حاضر ندارم آمازون Appstore بسیاری از برنامه های کاربردی. اما از آنجایی که ویندوز 11 اکنون از برنامههای اندروید پشتیبانی میکند، نصب Google Play Store چگونه است؟ فروشگاه Google Play در ویندوز 11 به شما امکان می دهد برنامه هایی را که استفاده می کنید بر روی دستگاه اندرویدی خود نصب کنید.
مراحل نصب گوگل پلی استور در ویندوز 11
بنابراین، اگر علاقه مند به نصب فروشگاه هستید Google Play در ویندوز 11، شما در حال خواندن راهنمای مناسب برای آن هستید. خوب، ما راهنمای گام به گام نصب فروشگاه را به اشتراک گذاشته ایم گوگل بازی در سیستم عامل ویندوز 11
حذف نصب زیرسیستم ویندوز برای اندروید
اولین کاری که باید انجام دهید این است که نسخه فعلی را حذف نصب کنید زیر سیستم ویندوز برای اندروید. کجا از فروشگاه پشتیبانی کنیم گوگل بازی در نسخه قدیمی موجود نیست زیر سیستم ویندوز برای اندروید.
برای حذف نصب کنید WSA ، ابتدا باید کلیک کنید دکمه منوی شروع (آغاز) و جستجو کنید زیر سیستم ویندوز برای اندروید و آن را حذف کنید. یک بار WSA را حذف کنید همه برنامه ها ناپدید می شوند.

حالت توسعه دهنده را روشن کنید
پس از حذف نصب نسخه قدیمی زیر سیستم ویندوز برای اندروید ، باید بدوید حالت توسعه دهنده (حالت توسعهدهنده).
برای روشن کردن حالت توسعه دهنده (حالت توسعهدهنده) باید مراحل زیر را انجام دهید:
- جستجوی ویندوز 11 را باز کنید و تایپ کنید (حالت توسعهدهنده) بدون پرانتز.
تنظیمات برنامهنویس - سپس باز کن (تنظیمات برنامهنویس) یعنی تنظیمات برنامه نویس از منوی گزینه ها
- در صفحه بعد فعال (حالت توسعهدهنده) یعنی گزینه حالت توسعه دهنده ، همانطور که در تصویر زیر نشان داده شده است.
حالت Developer Mode را فعال کنید
دانلود زیرسیستم ویندوز برای بسته اندروید / فایل هسته
مرحله بعدی شامل دانلود است Windows Subsystem for Android Package. باز هم، مطمئن شوید که از همان بسته ای که در خطوط زیر به اشتراک گذاشتیم استفاده کنید.
اطلاع: هر نسخه دیگری از ( کار نخواهد کردزیر سیستم ویندوز برای اندروید) (WSA) با فروشگاه Google Play. بنابراین بهتر است فایلی را که در خط قبل به اشتراک گذاشتیم آپلود کنید.
- بسته را دانلود کنید و آن را در یک پوشه جدید استخراج کنید.
آن را در یک پوشه جدید استخراج کنید - بعد، شما نیاز دارید دریافت فایل هسته کدام حضور در صف بعدی.
- فایل کرنل را دانلود کنید
- پس از آن، به پوشه بروید WSA که یک پوشه را استخراج و باز کردید (ابزار) ابزار. در پوشه ابزار، فایل هسته را پیست کنید که دانلود کردید
فایل هسته را پیست کنید
زیر سیستم ویندوز را برای اندروید نصب کنید
پس از تکمیل مراحل ذکر شده در بالا، باید نصب کنید زیر سیستم ویندوز برای اندروید.
- برای نصب آن، جستجوی ویندوز 11 را باز کرده و تایپ کنید PowerShell با. روی آن کلیک راست کنید PowerShell با و انتخاب کنید (اجرا به عنوان مدیر) به عنوان مدیر اجرا شود.
تنظیمات برنامهنویس - در پنجره PowerShell با ، دستور را وارد کنید cd به دنبال آن یک مکان پوشه WSA استخراج کننده سی دی "محل پوشه WSA استخراج شده"
مثلا :cd "C:\User\ahmedsalama\Location of the extracted WSA folder"
خیلی مهم: جایگزین کردنمحل پوشه WSA استخراج شدهبا آدرس واقعینصب زیر سیستم ویندوز برای اندروید توسط Powershell - در مرحله بعد دستور زیر را اجرا کنید PowerShell با:
Add-AppxPackage -Register .\AppxManifest.xmlنصب زیر سیستم ویندوز برای اندروید توسط Powershell
و تمام و این نصب خواهد شد زیر سیستم ویندوز برای اندروید در رایانه ای که ویندوز 11 دارد.
حالت توسعه دهنده را در WSA روشن کنید
برای فعال کردن حالت توسعه دهنده (توسعه دهنده) در یک WSA. پس مراحل زیر را ادامه دهید.
- باز کن جستجو در ویندوز 11 و تایپ کنید زیر سیستم ویندوز برای اندروید.
- سپس باز کنید WSA از لیست
- بعد، شما نیاز دارید فعال سازی گزینه (حالت توسعهدهنده) حالت توسعه دهنده ، همانطور که در تصویر زیر نشان داده شده است.
حالت برنامه نویس را در WSA فعال کنید - سپس بر روی دکمه (فایل ها) یعنی فایل ها ، همانطور که در تصویر زیر نشان داده شده است.
فایل های WSA - اکنون در پنجره پاپ آپ Diagnostic Data بر روی دکمه (ادامه) پيگيري كردن.
حالت برنامهنویس WSA ادامه دهید
فروشگاه Google Play را نصب کنید
اکنون به پایان آموزش نزدیک می شویم. در اینجا باید تغییراتی برای اجرای Google Play Store روی رایانه شخصی ویندوز 11 ایجاد کنیم.
- بنابراین، شما باید به یک پوشه بروید ج:\adb\ابزارهای پلتفرم . اکنون در نوار آدرس فایل اکسپلورر ، نوشتن CMD و دکمه. را فشار دهید وارد.
نصب گوگل پلی استور - به خط فرمان، نوشتن
adb connectعلاوه بر آدرس لوکال هاست، سپس دکمه. را فشار دهید وارد.
مثلا:adb connect 127.18.155.80:585
یادداشت مهم: جایگزین کردن 127.18.155.80:585 با عنوان (Localhost) کدام آدرس لوکال هاست.نصب گوگل پلی استور توسط CMD اگر آدرس لوکال هاست خود را نمی دانید، می توانید آن را در تنظیمات پیدا کنید زیر سیستم ویندوز برای اندروید.
- بعد تایپ کنید
adb shellدر خط فرمان و دکمه . را فشار دهید وارد.نصب گوگل پلی استور توسط CMD - سپس، تایپ کنید
suو دکمه. را فشار دهید وارد.نصب گوگل پلی استور توسط CMD - حالا باید بنویسی
setenforce 0و دکمه. را فشار دهید وارد.نصب گوگل پلی استور توسط CMD
دسترسی به فروشگاه Google Play
اگر مراحل را به دقت دنبال کنید، فروشگاه Google Play بر روی سیستم شما اجرا می شود.
- فقط باز کن منوی شروع (آغاز) در ویندوز 11 و بر روی آن کلیک کنید نماد فروشگاه Google Play.
- از شما خواسته می شود با سیستم وارد شوید حساب کاربری گوگل شما به سادگی وارد سیستم شوید و می توانید برنامه ها را مستقیماً از فروشگاه Google Play نصب کنید.
با حساب Google خود وارد شوید
و تمام و این روشی است که می توانید نصب کنید زیر سیستم ویندوز برای اندروید با گوگل پلی استور در ویندوز 11.
همچنین ممکن است علاقه مند به یادگیری موارد زیر باشید: نحوه اجرای برنامه های اندروید در ویندوز 11 (راهنمای گام به گام)
امیدواریم این مقاله برای اطلاع از نحوه نصب فروشگاه Google Play در ویندوز 11، راهنمای گام به گام شما، برای شما مفید واقع شود. نظر و تجربه خود را در نظرات با ما در میان بگذارید.