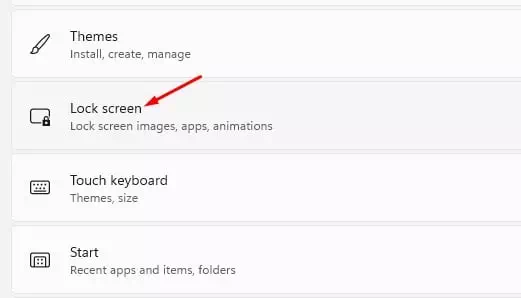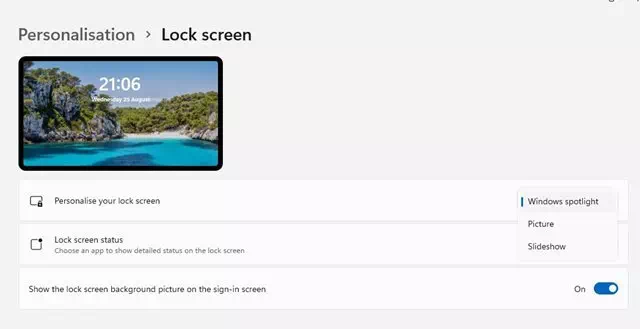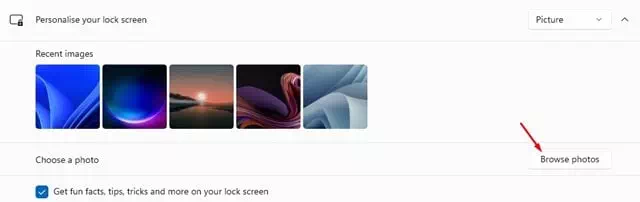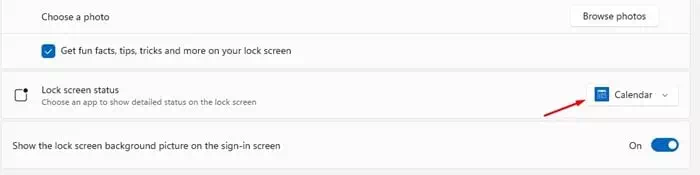مایکروسافت اخیراً سیستم عامل جدید ویندوز 11 را معرفی کرده است. در مقایسه با نسخه های قدیمی ویندوز، ویندوز 11 دارای ویژگی ها و گزینه های سفارشی سازی بیشتری است.
سیستم عامل جدید مایکروسافت ظاهر جذاب تری دارد. به طور پیش فرض ، ویندوز 11 به طور خودکار تصویر زمینه روی صفحه قفل را تغییر می دهد. بنابراین ، هر بار که وارد صفحه قفل می شوید ، یک تصویر زمینه جدید نمایش داده می شود.

مراحل تغییر تصویر زمینه قفل صفحه Windows 11
می توانید تصویر زمینه قفل صفحه را در ویندوز 11 به صورت دستی تغییر دهید. بنابراین ، در این مقاله ، ما قصد داریم راهنمای گام به گام نحوه تغییر تصویر زمینه قفل صفحه ویندوز 11 را با شما به اشتراک بگذاریم. بیایید آن را بررسی کنیم.
- روی دکمه کلیک کنید (آغازشروع کنید ، سپس روی نماد کلیک کنید (تنظیمات) تنظیمات. متناوبا ، می توانید دکمه را فشار دهید (پنجره ها + I) به طور مستقیم تنظیمات را باز کنید.
تنظیمات در ویندوز 11 - سپس در پنجره سمت راست روی گزینه (شخصی) برای نمایش سفارشی سازی
شخصی - روی گزینه ای کلیک کنید (قفل کردن صفحه نمایش) برای باز کردن تنظیمات صفحه قفل در قسمت سمت راست ، همانطور که در تصویر زیر نشان داده شده است.
قفل صفحه قفل - اکنون در بخش Customize Your Lock Screen ، سه انتخاب متفاوت خواهید داشت.
صفحه قفل را در ویندوز 11 سفارشی کنید Spotlight ویندوز: تنظیم تصاویر به صورت خودکار توسط ویندوز 11.
تصویر: این گزینه به شما امکان می دهد تصویری از مایکروسافت یا تصویری از مجموعه خود انتخاب کنید.
نمایش به صورت اسلایدنمایش اسلاید: این گزینه به شما امکان می دهد پوشه ای حاوی تصاویر را انتخاب کنید. این گزینه همچنین تصاویر کاغذ دیواری را در فواصل منظم تغییر می دهد.
- اگر می خواهید از عکس خود به عنوان تصویر زمینه قفل صفحه استفاده کنید ، (تصویر) و تصویر را مرور کنید.
از عکس خود به عنوان تصویر زمینه صفحه قفل استفاده کنید - حتی می توانید انتخاب کنید کدام برنامه ها می توانند اعلان ها را روی صفحه قفل نمایش دهند. بنابراین ، برنامه های کاربردی را در (وضعیت صفحه قفل) که وضعیت صفحه قفل است.
وضعیت صفحه قفل
به این ترتیب می توانید والپیپر صفحه قفل ویندوز 11 را تغییر دهید.
همچنین ممکن است علاقه مند به یادگیری موارد زیر باشید:
امیدواریم این مقاله برای اطلاع از نحوه تغییر والپیپر صفحه قفل در ویندوز 11 برای شما مفید واقع شده باشد. نظر و تجربه خود را در نظرات با ما در میان بگذارید. همچنین اگر مقاله به شما کمک کرد، حتما آن را با دوستان خود به اشتراک بگذارید.