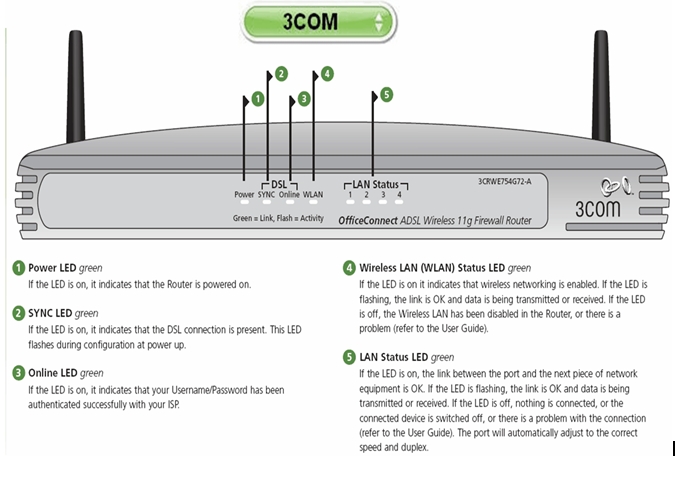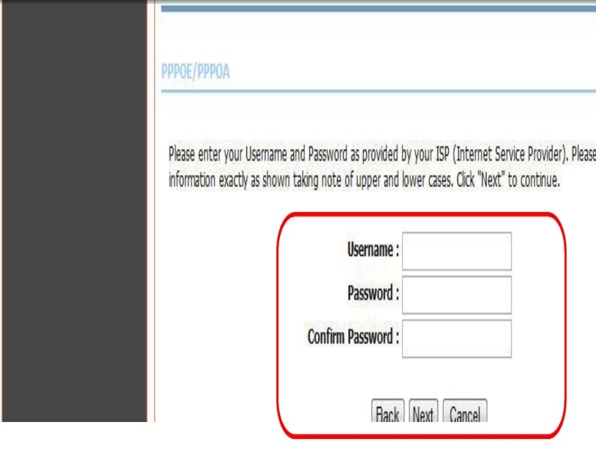Wi-Fi parooli või inglise keeles saate vaadata järgmiselt. Wi-Fi Operatsioonisüsteemis Windows 11 samm-sammult.
Kui teie Windowsi arvuti on ühendatud Wi-Fi-võrguga, salvestatakse võrgu parool automaatselt seadmesse. See on ainus põhjus, miks te ei pea iga kord vana Wi-Fi võrguga ühenduse loomisel parooli sisestama.
Kui teie Windows 11 arvuti on ühendatud Wi-Fi-võrku, loob ja salvestab Windows 11 automaatselt uue WiFi-profiili. See sisaldab ka profiili, mille Windows 11 loob Wi-Fi võrgu jaoks, parooli ning muud teavet ja üksikasju Wi-Fi võrgu kohta. Wi-Fi.
Seega, kui unustasite ühendatud WiFi-võrgu parooli, saate selle hõlpsalt taastada. Samuti on Windows 11-s väga lihtne vaadata praegu ühendatud Wi-Fi võrgu parooli.
Seega, kui otsite viise, kuidas Windows 11-s Wi-Fi paroole vaadata, siis loete selles artiklis õiget juhendit, jagame teiega üksikasjalikku juhendit selle kohta, kuidas näha ja vaadata. Wi-Fi paroolid operatsioonisüsteemis Windows 11. Uurime välja.
Toimingud Wi-Fi parooli vaatamiseks opsüsteemis Windows 11
Selle meetodi puhul kasutame praegu ühendatud WiFi-võrgu parooli kuvamiseks valikut Võrk ja Internet. Järgige neid lihtsaid samme allpool.
- Klõpsake menüünupul käivitusmenüü (Avaleht) Windowsis, seejärel valige (Seaded) ulatuma Seaded.
Seaded - Seejärel puudutage rakenduse Seaded kaudu (Võrk ja Internet) valikule juurdepääsuks Võrk ja Internet.
Võrk ja Internet - Seejärel klõpsake parempoolsel paanil (Täpsemad võrguseaded) mis tähendab Täpsemad võrguseaded.
Täpsemad võrguseaded - siis sisse Täpsemad võrguseaded , Klõpsake (Rohkem võrguadapteri valikuid) mis tähendab Rohkem võrguadapteri valikuid mille leiate alt (Seotud Seaded) mis tähendab Seotud seaded.
Rohkem võrguadapteri valikuid - See avaneb (Võrguühendused) mis tähendab Võrguühenduste võimalus. Seejärel paremklõpsake ikoonil Wi-Fi ja vali (olek) ulatuma Olek.
olek - läbi teha wifi olek , Klõpsake (traadita omadused) mis tähendab Juhtmevaba funktsiooni valik.
traadita omadused - valikus Traadita võrgu omadused , klõpsake vahekaarti (TURVALISUS) mis tähendab kaitse või ohutus.
TURVALISUS - siis sisse (Võrgu turvavõti) mis tähendab Võrgu turvavõti , valige suvand (Näita tähemärki) mis tähendab Näita tegelasi Wi-Fi võrgu parooli kuvamiseks.
Näita tähemärki
Ja nii näete Windows 11-s Wi-Fi paroole.

Samuti võite olla huvitatud järgmistest teadmistest:
- Muutke ruuteri wifi parooli
- Kuidas teada saada Wi-Fi parooli 5 sammuga
- Top 10 Interneti -kiiruse suurendamise rakendust Android -telefonidele
Loodame, et ülaltoodud sammud võimaldavad teil õppida, kuidas hõlpsalt Windows 11-s Wi-Fi paroole vaadata. Jagage oma arvamust ja kogemusi meiega kommentaarides.