WiFi-parooli unustamine on probleem, millega paljud meist kokku puutuvad
Otsime sageli unustatud WiFi parooli Windowsi süsteem 10, 8, 8.1, 7 ja võib -olla on selle põhjuseks tõenäoliselt see, et olete seda teinudMuutke wifi parooli Pikka aega ,
Võimalik, et olete selle nüüd unustanud ja nüüd soovite taastada ja oma kaotatud parooli teada saada.
Kuid ärge muretsege, kallis lugeja, sest täna arutame täna, kuidas teada saada ühendatud WiFi parooli, kuid enne seda andke meile sellest probleemist rohkem teada.
See meetod töötab ainult siis, kui olite varem selle võrguga ühendatud oma kodu- või sülearvutis,
Loomulikult on WiFi parool salvestatud ja salvestatud Windows.
Mõned kirjeldavad seda probleemi vastavalt oma Windowsi süsteemile, kuid see meetod kehtib kõigi Windowsi süsteemide kohta,
ja mõned võivad võta meiega ühendust Ta mainis probleemi kirjelduses, mida me neile mainime, et neile selgeks teha, et oleme alati huvitatud ja soovime nende probleeme lahendada, ning pakkus isegi välja lahenduste meetodi vastavalt meie võimalustele,
Näiteks kirjeldas keegi seda, kuidas teada saada minu WiFi parooli, ja saime teise sõnumi, milles paluti teada WiFi -parooli, millega see on ühendatud, või sülearvuti WiFi -parooli,
Või teades Wi-Fi parooli arvutist Windows 10 ja teisi, kes soovivad teada saada Wi-Fi parooli arvutist Windows 8 jaoks ja teist, et teada saada võrgukoodi, millega arvuti on Windows 10-ga ühendatud.
Meil on hea meel teiega suhtlemise üle ja loodame jääda teie parimate ootuste juurde, kui esitate meile ideid, millega saame teid aidata, seega võtke meiega ühendust.
Nüüd on teie kord, kallis lugeja.
Vabandame pikkuse pärast, kuid tuleb mainida, et oleme väga huvitatud Tazkarneti veebisaidi jälgijatest.
Nagu ma teile ütlesin, pole vaja muretseda, kallis lugeja, nagu ma teile ütlesin, sest igal probleemil on lahendus ja siin on tee, nii et lähme.
Kuidas teada saada Wi-Fi parooli 5 sammuga
Jälgige meid koos piltidega seletusega ja igast pildist leiate ülaosa koos selle üksikasjaliku selgitusega
1. Vajutage nuppu R + Windows siis tippige käsk ncpa.cpl Seejärel vajutage nuppu sisene أو ok .
2. See avab seadete ekraani Võrguühendused.
4. Olekuaknast Wi-Fi olek , vajutage traadita omadused3. Seejärel vajutage hiire paremat nuppu Traadita adapter ja valida olek.
Minge vahekaardile TURVALISUS Seejärel märkige valikul linnuke Näita tähemärki .
5- Nüüd on teil WiFi-parool ja see on viis kaotatud WiFi-parooli teadmiseks ja edukaks toomiseks.
Teine võimalus teada saada võrgukood, millega teie arvuti on Windows 10 -ga ühendatud
1. Vajutage nuppu X + Windows siis vali Käsuviip (admin).
Samuti võib teile meeldida: aeglane Interneti -probleemide lahendamine
2. Sisestage järgmine käsk cmd ja vajutage sisene.
netsh wlan näita profiili
3. Ülaltoodud käsk loetleb kõik WiFi -profiilid, millega olete varem ühendatud ja konkreetse WiFi -võrgu parooli avaldamiseks,
Sisestage järgmine käsk:
netsh wlan näita profiili “võrgu_nimi” võti = kustuta
koos asendamisega "Võrgu nimi„Võrk selle Wi-Fi-võrgu nimega, mille parooli soovite avaldada.
4- Kerige turvaseadeteni ja leiate WiFi parooli või WiFi parooli.
Selgitage, kuidas kustutada WiFi -võrk Windows 10
Lahendage Windows 10 ekraani mustvalgeks muutmise probleem
Lahendage nõrk Wi-Fi probleem Windows 10-s
Kuidas kuvada töölaua ikoone Windows 10 -s




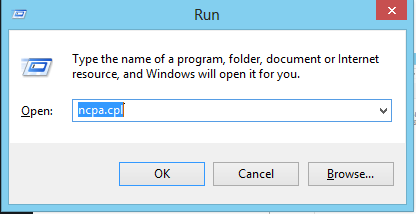
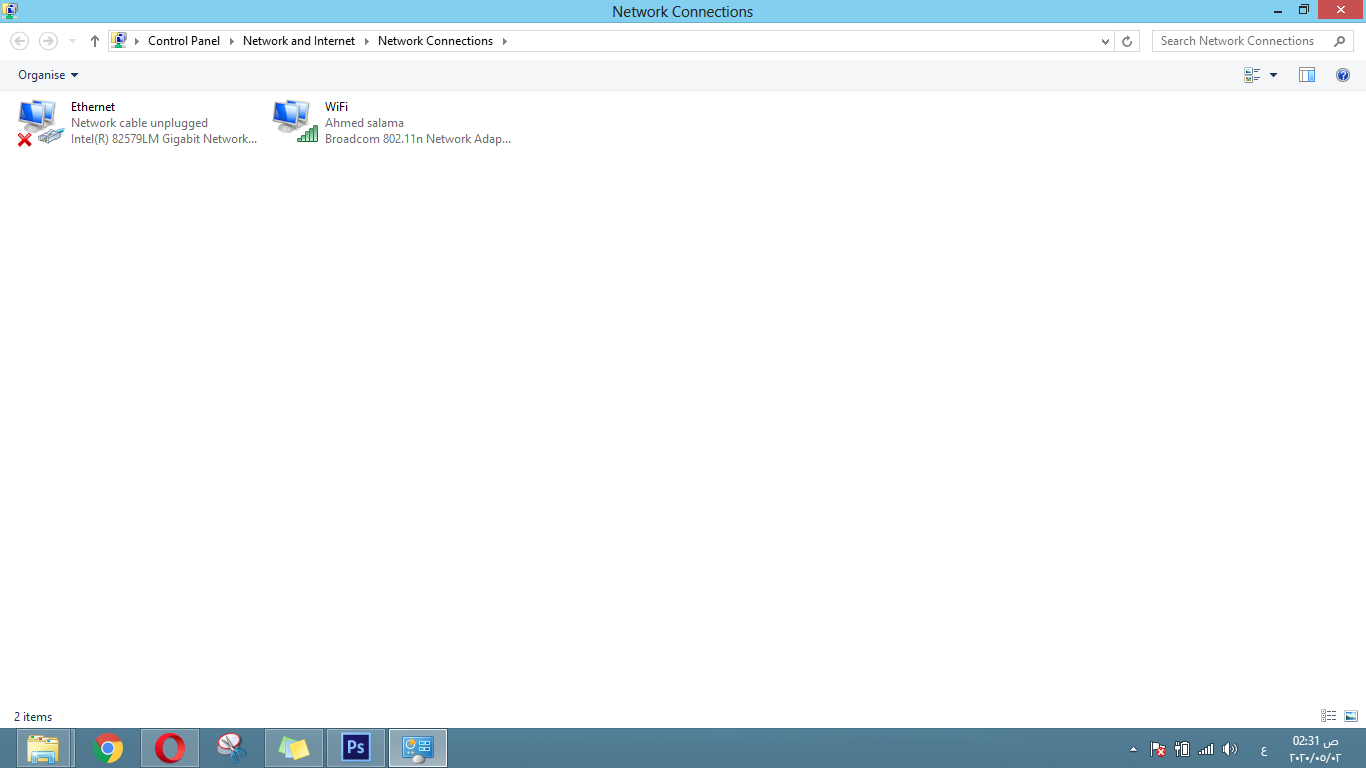
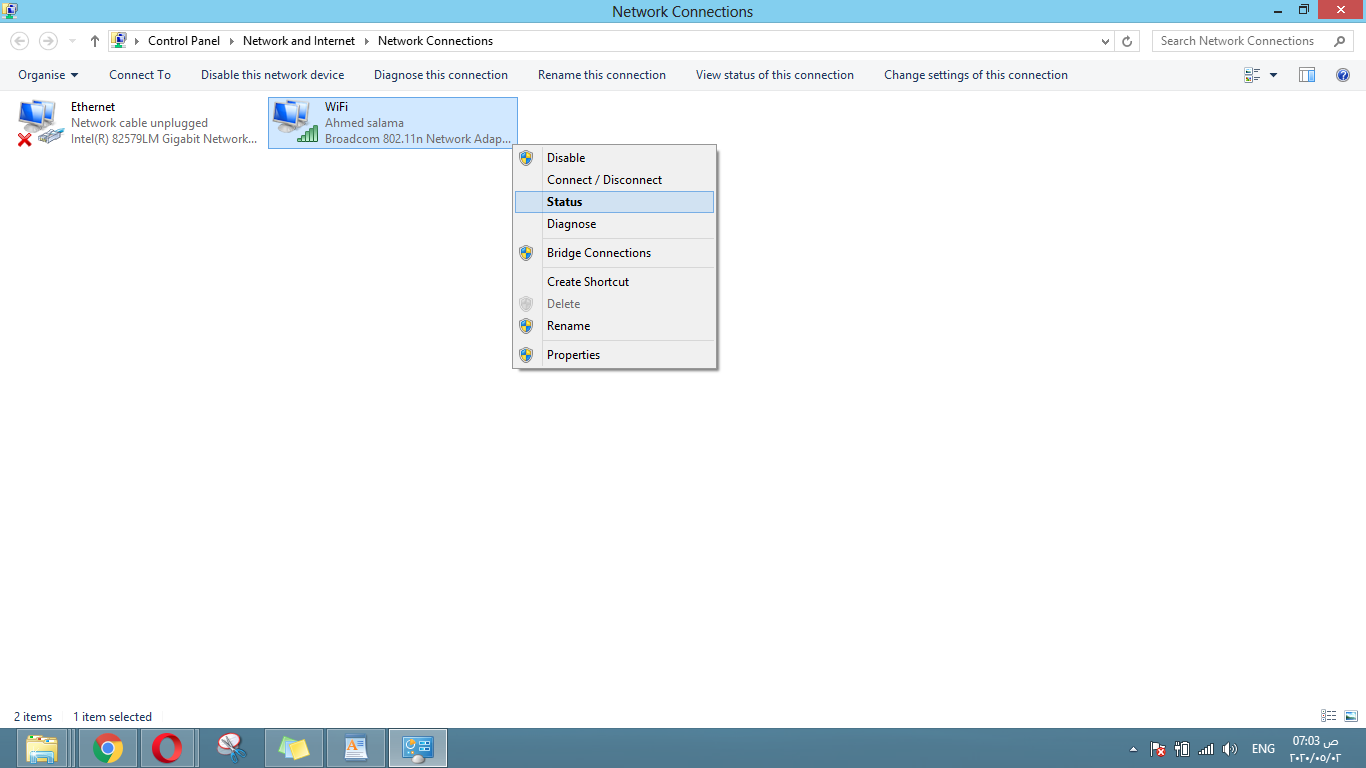
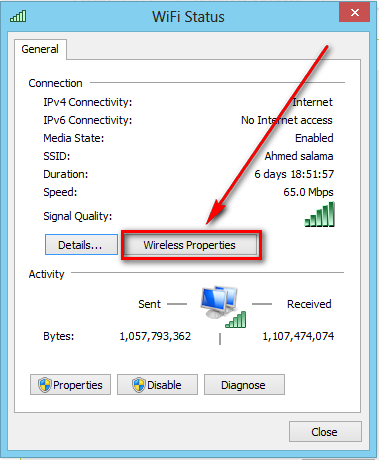
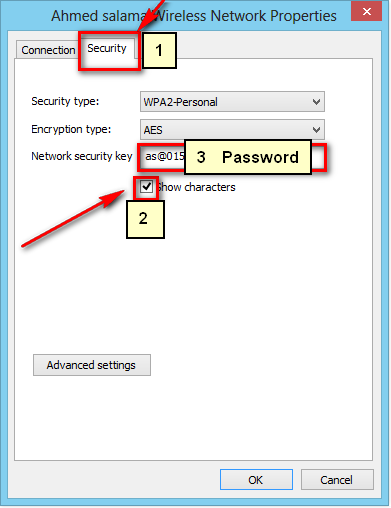

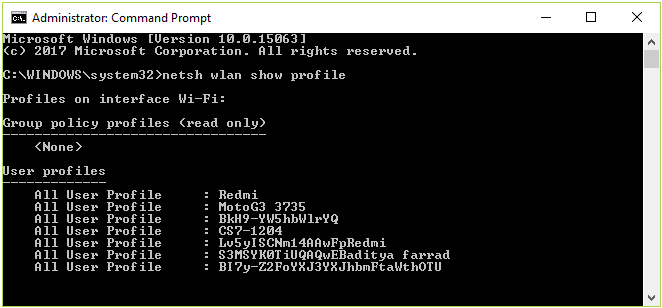
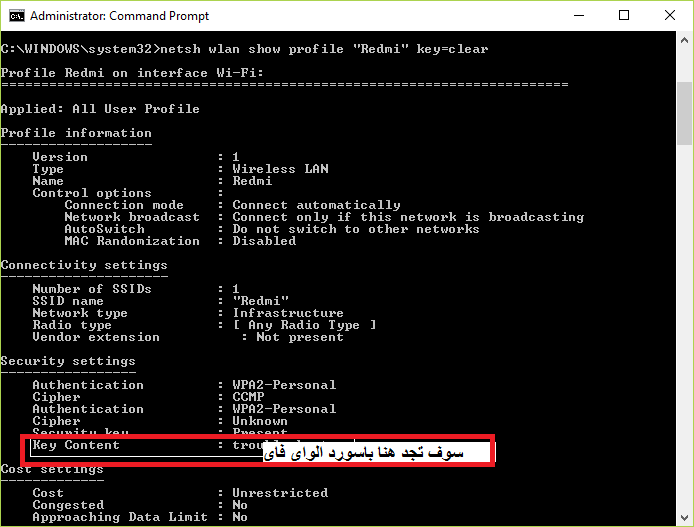






Suur tänu, olgu Jumal teile abiks ja kasuks