Selgitus, kuidas muuta Wi -Fi parooli mitut tüüpi ruuterite puhul (näiteks - We - D -Link - Huawei - ZTE - Toto Link - TE Data TP -Link - Orange - Vodafone).
Üks väga vajalik asi on ruuteri Wi-Fi parooli pidev muutmine, olgu siis arvuti kaudu või Wi-Fi parooli muutmine mobiiltelefonist, ja see aitab oluliselt Ruuterit ja WiFi-võrku ei häkita و Interneti -paketi hooldamine Ja ka mitte kokku puutudaaeglase Interneti -teenuse probleem Ja selles artiklis Ticket.net veebisaidil anname teile täieliku selgituse selle kohta, kuidas muuta paljude ruuterite WiFi-parooli.
Mis vahe on Li-Fi ja Wi-Fi vahel
Seletus Wi-Fi parooli muutmise kohta mitut tüüpi ruuterite jaoks
Üldiselt, kui soovite Wi-Fi parooli muuta, peate sellele juurde pääsema Ruuteri lehe aadress Seda tehakse sisestadesIP Brauseriribal oleva ruuteri või ülaltoodud brauseri aadressi, näiteks brauseri jaoks Google Chrome , firefox , ooper Yossi Enamikul juhtudel on ruuteri lehe IP -aadress 192.168.1.1 Kuid mõnes ruuteris on see erinev, kuid olete seda mingil põhjusel muutnud, näiteks Teisendage ruuter pöörduspunktiks Või on see vaikimisi ruuteri tootja, selle aadress on erinev ja selleks on teil saadaval üks kahest asjast. Esiteks, vaadates ruuteri tagakülge, leiate ruuteri lehe aadressi, tõenäoliselt meeldib järgmine pilt
Ja kui te ei leia, on teine valik teie jaoks parim ja selle kaudu teeme lihtsa selgituse, et teada saada ruuteri IP otse Windowsi süsteem
Selgitage, kuidas ruuteri lehe aadressi teada saada
1- Minge menüüsse jooks Vajutades Windowsi nupp (nupp Avaleht) ja nuppu R klaviatuuril
2- Sisestage käsk CMD Nagu järgmisel pildil, seejärel vajutage OK
3- Sisestage käsk IPCONFIG Mustana teie ees ilmuvast aknast näete niipea, kui sisestate eelmise käsu, et ruuteri IP -lehe aadress on täies ulatuses ja veel mitu aadressi ilmunud, kuid meie jaoks on oluline ruuteri IP, kutsutakse Vaikevärav Sel juhul, nagu on näidatud järgmisel joonisel.
Nüüd saate hankida oma ruuteri IP -aadressi ja sellest aimu saada Wi-Fi tehnoloogia Seetõttu olete valmis alustama Wi-Fi parooli muutmise selgitamist teie ruuteritüübi alusel ja alustame kuulsa ruuteriga, milleks on TE Data ruuter.
Samuti võite olla huvitatud järgmistest teadmistest: Täitke A -Z loend Windowsi CMD -käskudest, mida peate teadma و WiFi-signaali tugevuse kontrollimine Windows 10-s وWiFi-parooli leidmine CMD abil kõigi ühendatud võrkude jaoks
Oluline märkus
- Valige alati krüptimisskeem WPA-PSK / WPA2-PSK kasti TURVALISUS Sest see on parim võimalus ruuteri turvamiseks ning häkkimise ja varguse eest kaitsmiseks.
- Lülitage funktsioon kindlasti välja WPS Ruuteri seadete kaudu.
Muutke TE Data ruuteri parooli
- Avage oma brauser nagu Google Chrome أو Firefox أو ooper.
- Sisestage sageli ruuteri IP -aadress 192.168.1.1 Ülaosas asuvas brauseriribal, kui sisestate mis tahes lingi veebisaidile, mida soovite külastada.
- Sisestage ruuteri kasutajanimi ja parool, mis on tavaliselt sama admin و admin Kasutajanimi ja parool:
Kui kohtan sind Ruuteri lehele juurdepääsu probleem, lahendus on siin Või võite rakenduse kaudu ühendust võtta tehnilise toe teenusega T-Data minu moodi Tasuta.
Piltidega selgitus, kuidas muuta Wi-Fi ruuteri TE Data parooli - Ruuteri Wi-Fi parooli muutmiseks järgige järgmist teed
Põhiline -> WLAN - Sisestage ees olev WiFi -võrgu nimi:SSID
- WiFi-võrgu peitmiseks pange linnukese ette:Peida saade
- Sisestage wifi parool ees:WPA eeljagatud võti
- Seejärel vajutage LIITU
Seega on muudetud TE-Data ruuteri Wi-Fi parooli
Selle ruuteri kohta lisateabe saamiseks HG532e Home Gateway, HG531 või HG532N
Muutke rohelise TE Data ruuteri parooli
- Avage brauser ja minge ruuteri lehe aadressile 192.168.1.1
- Sisestage ruuteri lehe kasutajanimi ja parool
- Logige sellele teele sisse
Võrk -> WLAN -> SSID seaded - Sisestage ees olev WiFi -võrgu nimi:SSID nimi
- WiFi-võrgu peitmiseks pange linnukese ette:Peida SSID
- Seejärel vajutage LIITU
- Wi-Fi parooli muutmiseks järgige järgmist teed
võrk -> WLAN -> TURVALISUS - Sisestage WiFi-parool ees:WPA parool
- Seejärel vajutage esitama
Sel viisil oleme teinud rohelise TE-Data ruuteri Wi-Fi parooliseadedSelle ruuteri kohta lisateabe saamiseks vaadake ZXHN H108N
Kuidas muuta meie ruuteri wifi parooli?
- Avage brauser ja minge ruuteri lehe aadressile 192.168.1.1
- Sisestage ruuteri lehe kasutajanimi ja parool
- Logige sellele teele sisse
Võrk -> WLAN -> SSID seaded - Sisestage ees olev WiFi -võrgu nimi:SSID nimi
- WiFi-võrgu peitmiseks pange linnukese ette:Peida SSID
- Seejärel klõpsake nuppu Esita
- Wi-Fi parooli muutmiseks järgige järgmist teed
Võrk -> WLAN -> Turvalisus - Sisestage ees olev wifi parool WPA parool
- Seejärel vajutage esitama
Sel viisil oleme teinud Wi-Fi ruuteri WE parooliseadedSelle ruuteri kohta lisateabe saamiseks vaadake ZXHN H108N
Kuidas muuta uue WE-ruuteri WiFi-parooli
- Avage brauser ja minge ruuteri lehe aadressile 192.168.1.1
- Sisestage ruuteri lehe kasutajanimi ja parool
- Seejärel klõpsake nuppu Logi sisse
- Seejärel järgige järgmist rada, vajutage Koduvõrk
- Seejärel vajutage WLAN -i seaded
- Seejärel kirjutage WiFi -võrgu nimi ees:SSID
- Sisestage uus WiFi parool ees:parool
- Wi-Fi-võrgu peitmiseks kontrollige ja märkige ruut nende ees:peida ringhääling
- Seejärel vajutage välja arvatud
Seega oleme teinud uue WE Wi-Fi ruuteri parooliseaded
Teil võib olla huvi teada: Kuidas VDSL -i ruuteris kasutada
Wi-Fi parooli muutmine uue WE VDSL ruuteri jaoks
- Avage brauser ja minge ruuteri lehe aadressile 192.168.1.1
- Sisestage ruuteri lehe kasutajanimi ja parool
- Seejärel vajutage Sisene
- Seejärel järgige järgmist rada:
Kohalik võrk -> WLAN -> WLAN SSID konfiguratsioon - Sisestage ees olev WiFi -võrgu nimi:SSID
- Sisestage wifi parool ees:WPA parool
- Seejärel vajutage kohaldada
Seega oleme teinud uue VDSL WE Wi-Fi ruuteri parooliseaded
Selle ruuteri kohta lisateabe saamiseks vaadake ZXHN H168N
Ruuteri seadete selgitus WE ZXHN H168N V3-1
Muutke Orange ruuteri parooli
- Avage brauser ja minge ruuteri lehe aadressile 192.168.1.1
- Sisestage ruuteri lehe kasutajanimi ja parool
- Seejärel vajutage Sisene
- Logige sellele teele sisse
Võrk -> WLAN -> SSID seaded - Sisestage ees olev WiFi -võrgu nimi:SSID nimi
- Märkige linnuke kas:Peida SSID WiFi -võrgu peitmiseks
- Seejärel vajutage LIITU
- Wi-Fi parooli muutmiseks järgige järgmist teed
Võrk -> WLAN -> Turvalisus - Sisestage WiFi-parool ees:WPA parool
- Seejärel vajutage esitama
Ja sellega oleme teinud Orange Wi-Fi ruuteri parooliseaded
Muutke WiFi parooli Vodafone ruuteril
- Avage brauser ja minge ruuteri lehe aadressile 192.168.1.1
- Sisestage ruuteri lehe kasutajanimi ja parool
- Seejärel vajutage Sisene
- Seejärel järgige järgmist rada:
Põhiline -> Wlan - Sisestage ees olev WiFi -võrgu nimi:SSID
- Sisestage uus WiFi parool ees:parool
- Seejärel vajutage LIITU
Sel viisil oleme teinud Vodafone Wi-Fi ruuteri parooliseaded
Muutke WiFi-parooli TP-Link ruuteris
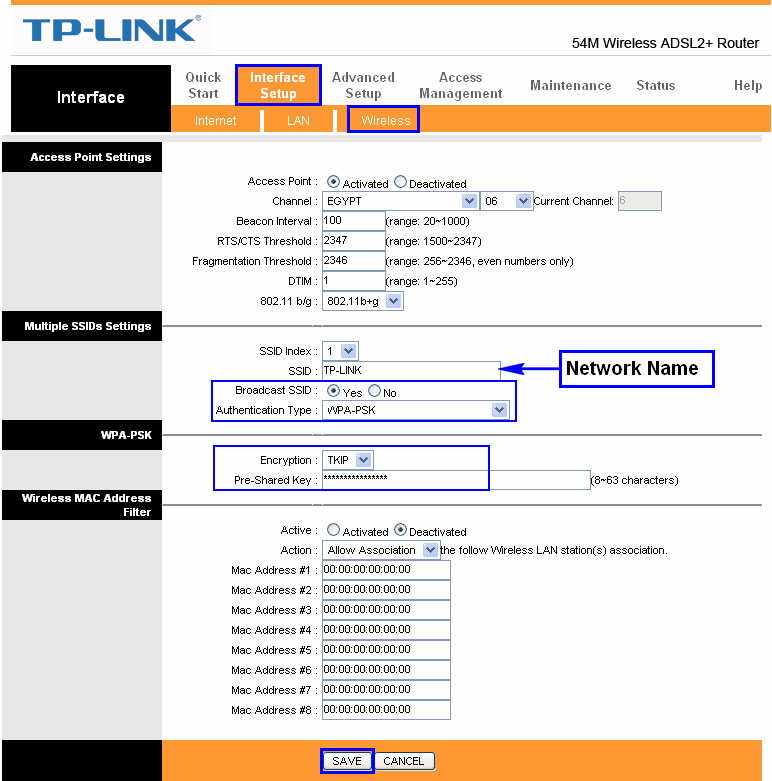
- Avage brauser ja minge ruuteri lehe aadressile 192.168.1.1
- Sisestage ruuteri lehe kasutajanimi ja parool
- Seejärel vajutage Sisene
- Seejärel klõpsame liidese seadistamisel
- Siis me vajutame traadita
- pääsupunkt: aktiveeritud
See aktiveerib WiFi. Kui me selle välja lülitame, keelame Wi-Fi võrgu
Me hoolime sellest SSID : Wi-Fi-võrgu nimi, muudate selle inglise keeleks mis tahes soovitud nimeks - Kui aktiveerite selle valiku JAH, siis peidab see suvand WiFi-võrgu. Broadcast SSID
Mis puutub Ei, siis ta jättis selle varjamata - Autentimise tüüp : Ta eelistab WP2-PSK
- krüptimine: TKIP
- Muuda wifi parool mu ees: Eel-jagatud võti
Eelistatav on vähemalt kaheksa elemendi, kas numbrite, tähtede või sümbolite olemasolu, inglise keeles - Ülejäänud seadmed jätame nii, nagu pildil näidatud
- Seejärel klõpsame lehe lõpus Säästa
Selle TP-Link ruuteri kohta lisateabe saamiseks
Muutke ruuteri wifi parooli tutu link TOTO LINK
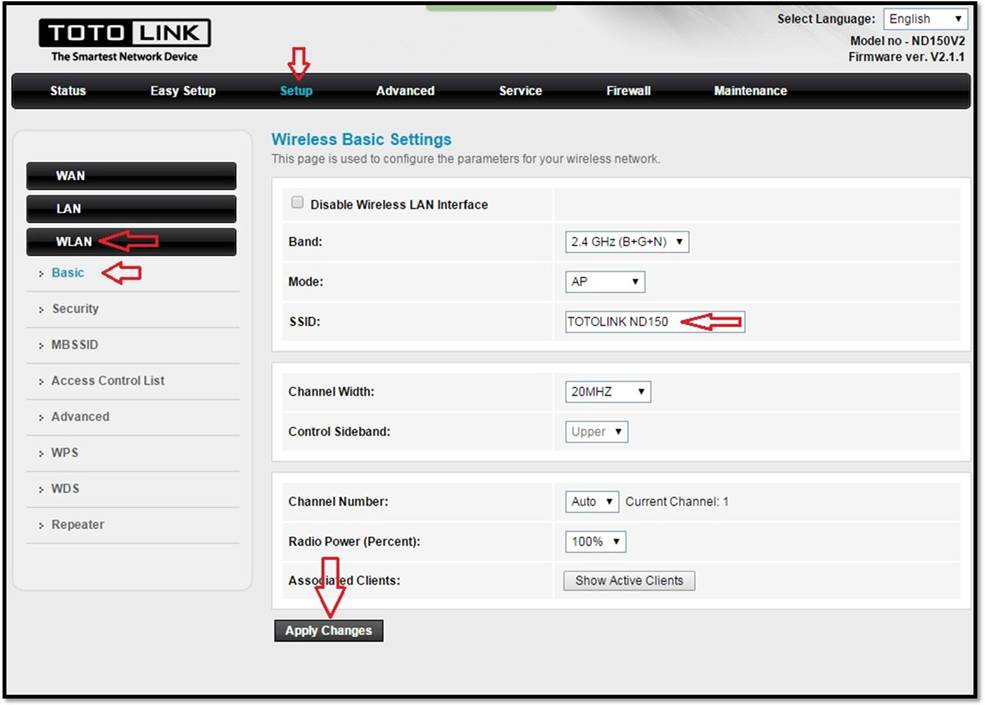
Siin on meetod Krüpteerimissüsteemi töö ja ruuteri WiFi-parool tutu link TOTO LINK
Ruuteri kohta lisateabe saamiseks Toto Link
Muutke D-lingi ruuteri wifi parooli
Samad meetodid nagu varem, nagu me mainisime, järgivad piltidega seletust
Ruuteri erinevad versioonid
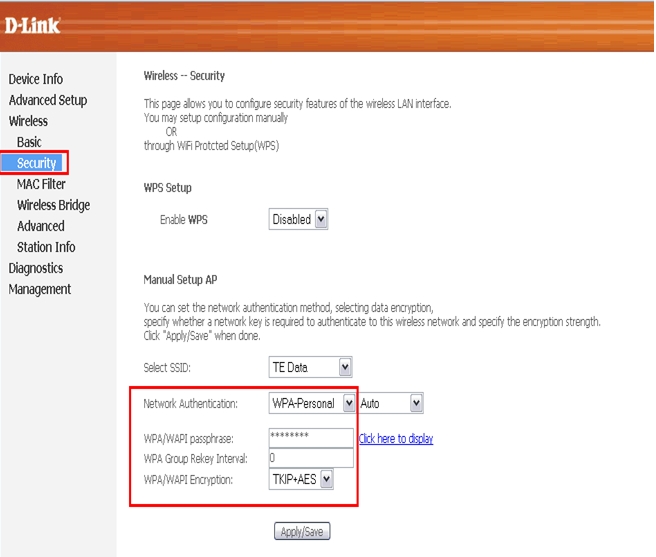
Kui teil on küsimusi, võtke meiega ühendust ja me vastame sellele esimesel võimalusel meie kaudu ning olete meie hinnatud järgijate parimas tervises ja heaolus





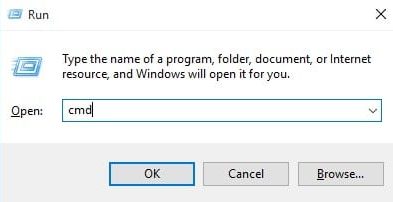
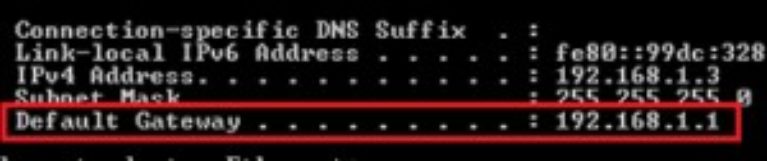
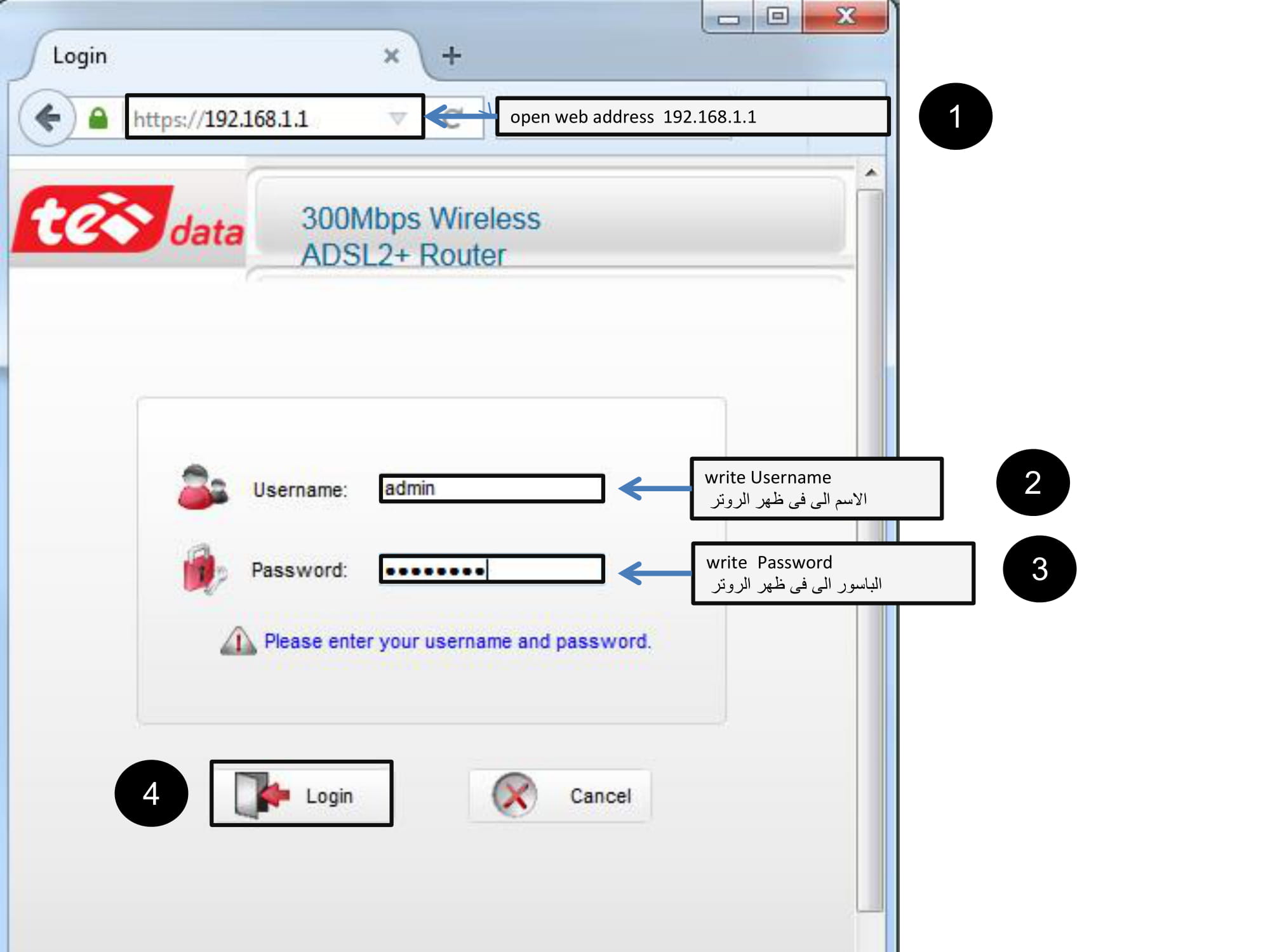
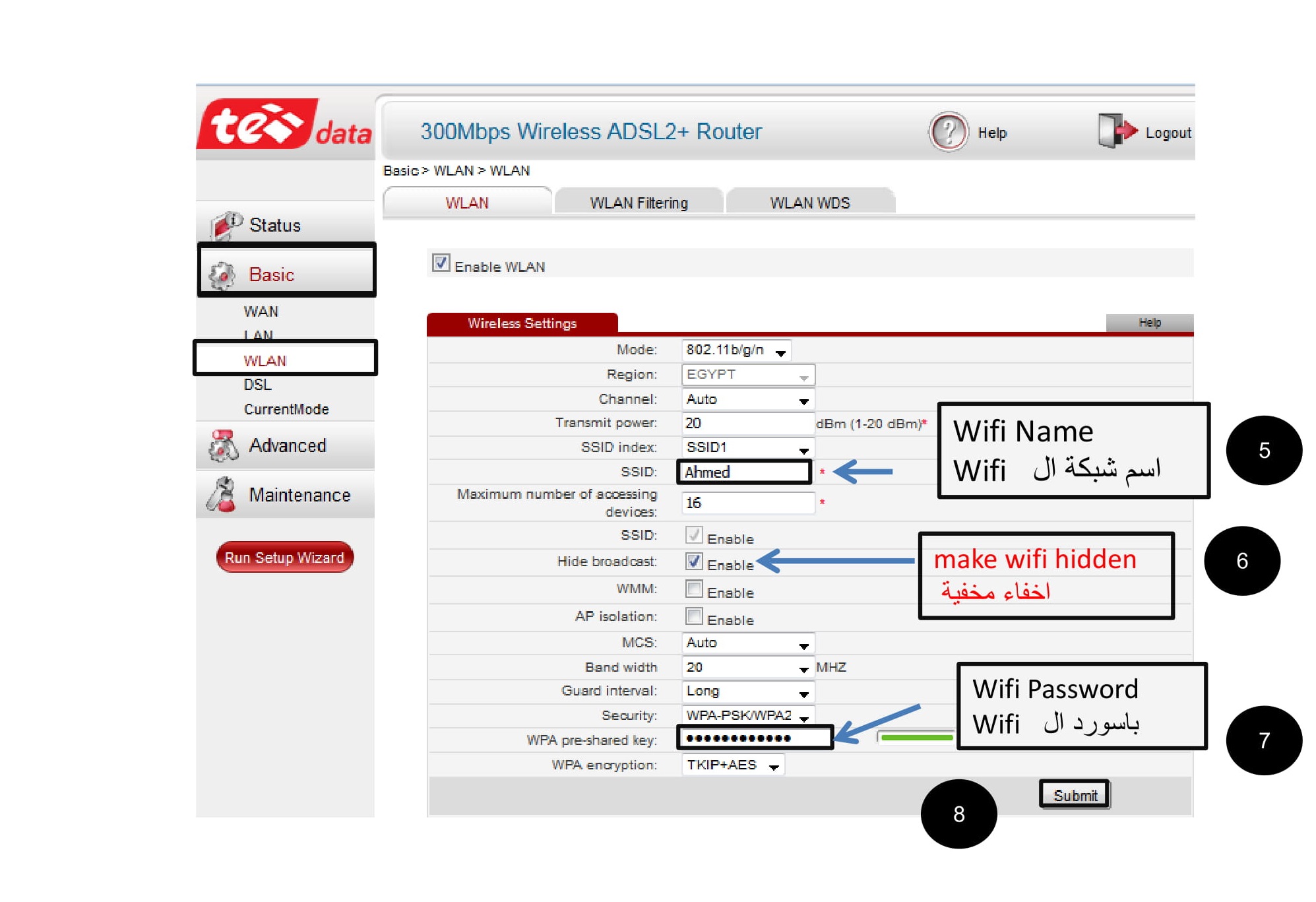
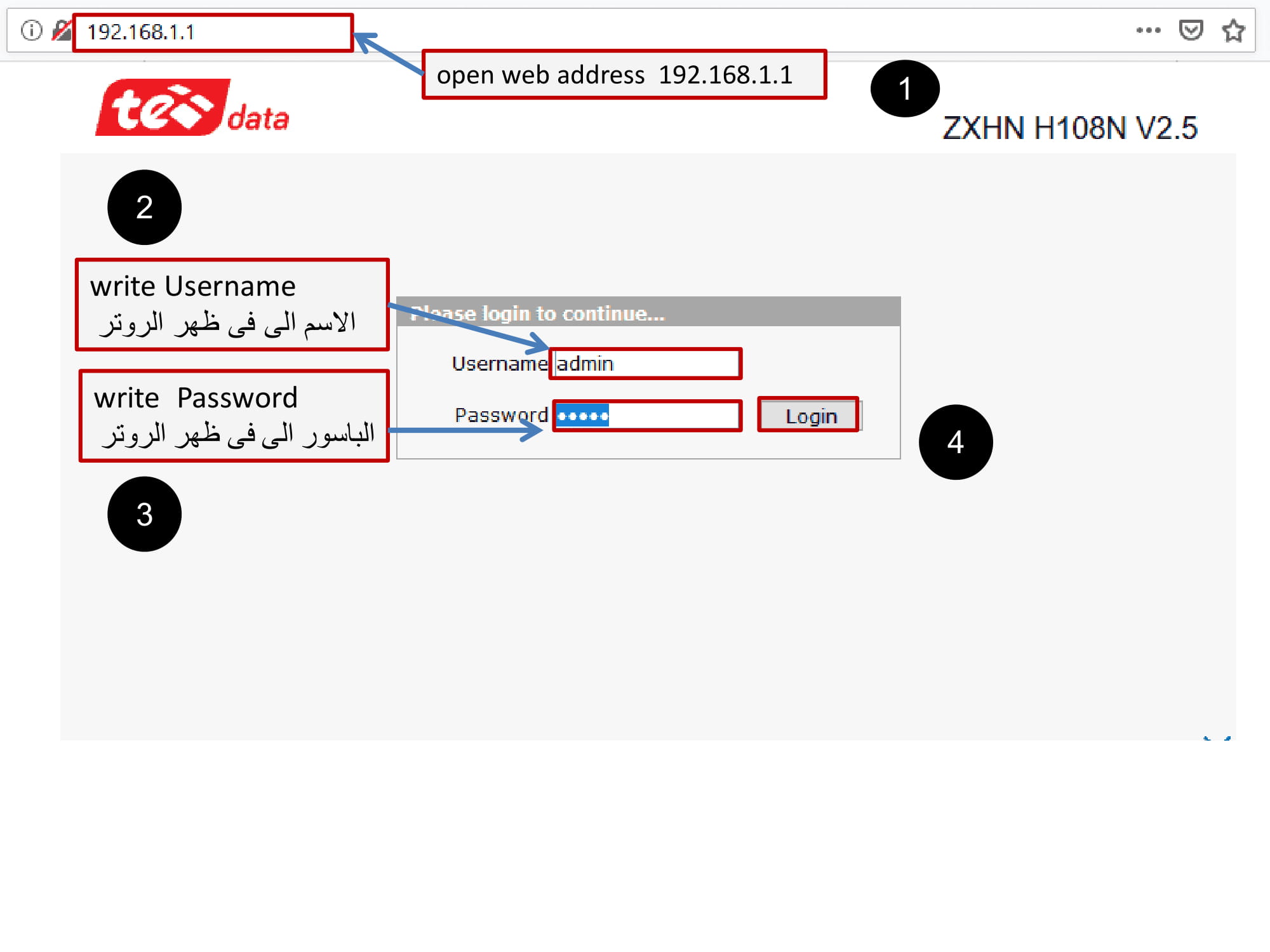
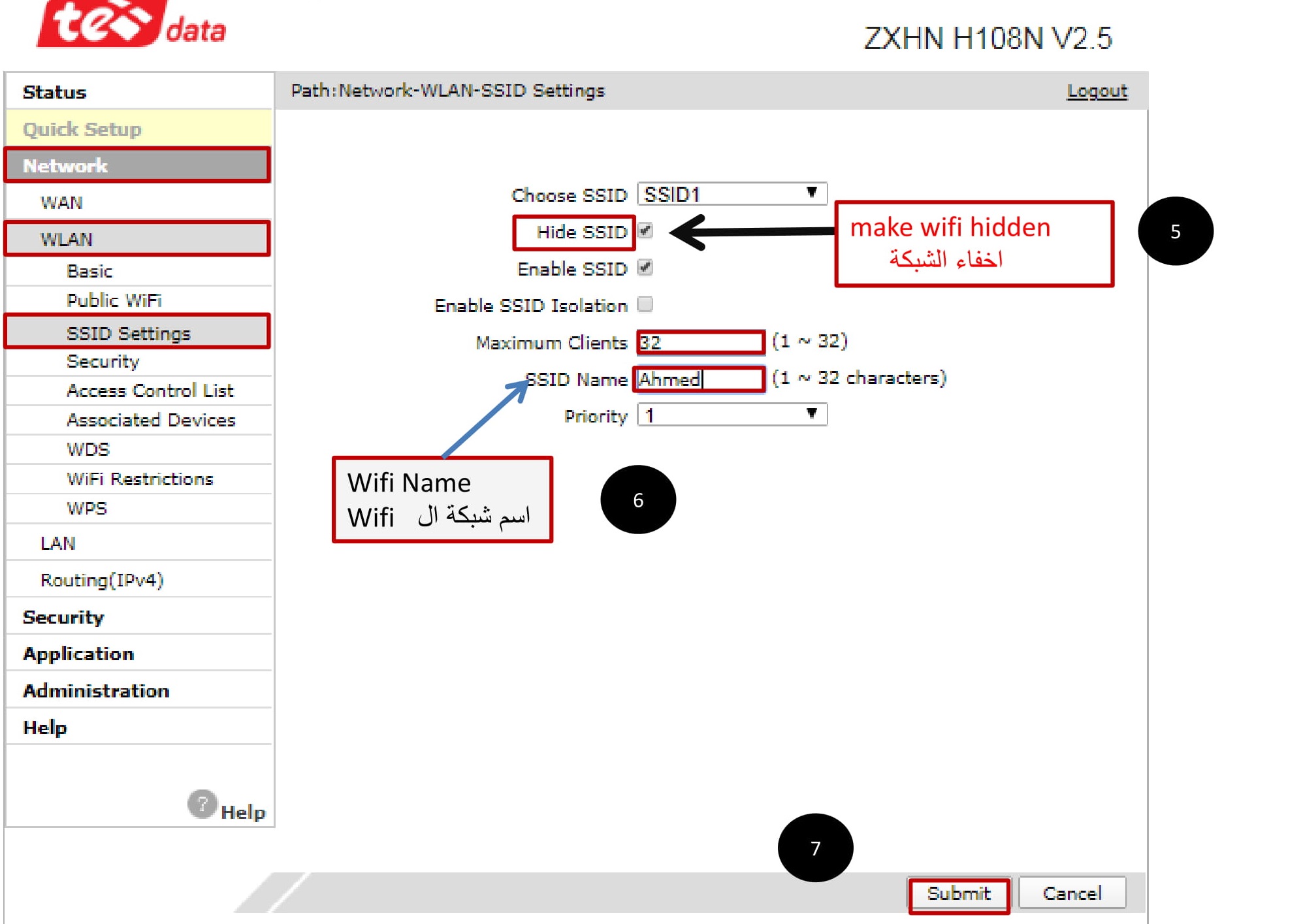
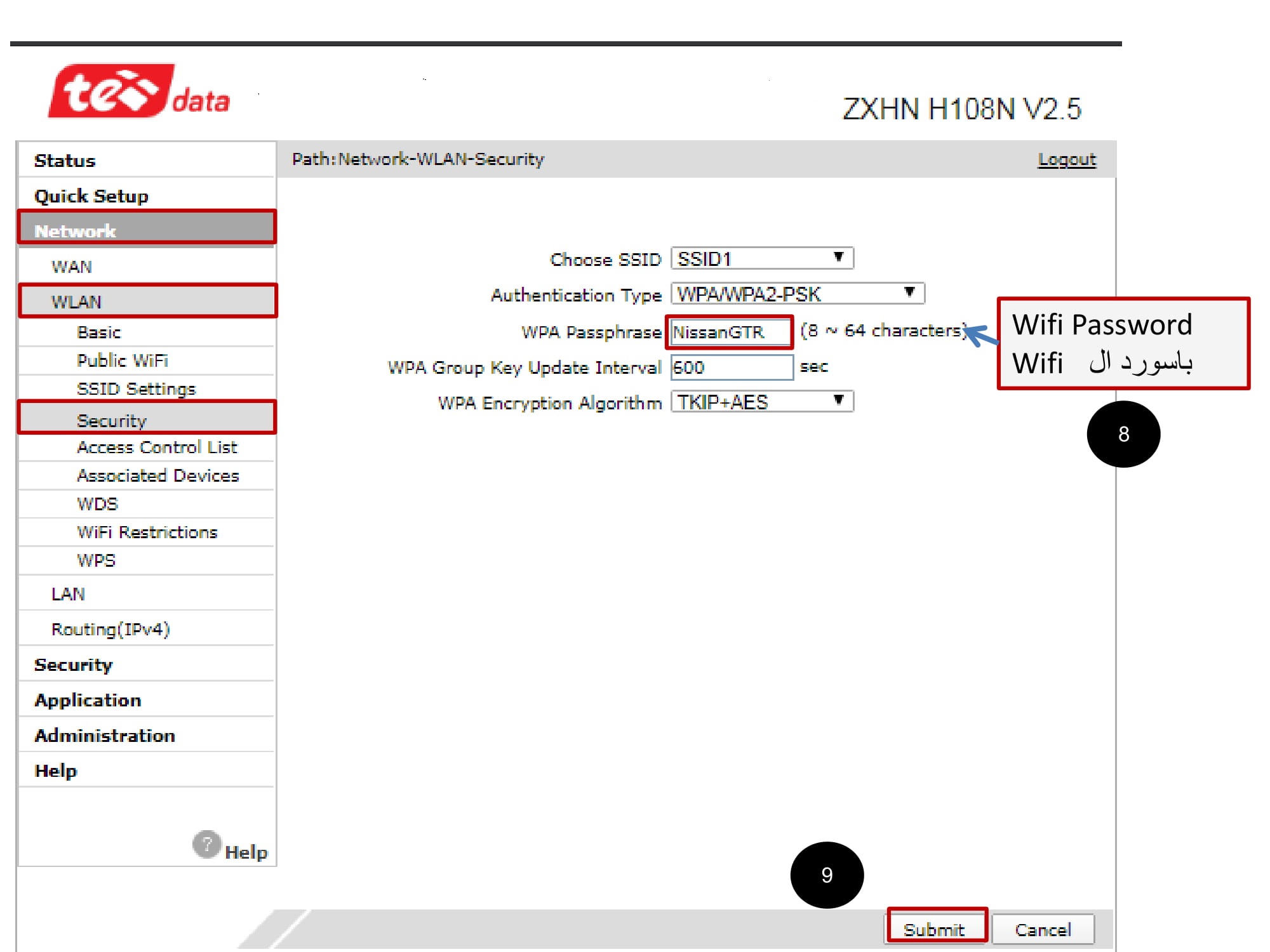
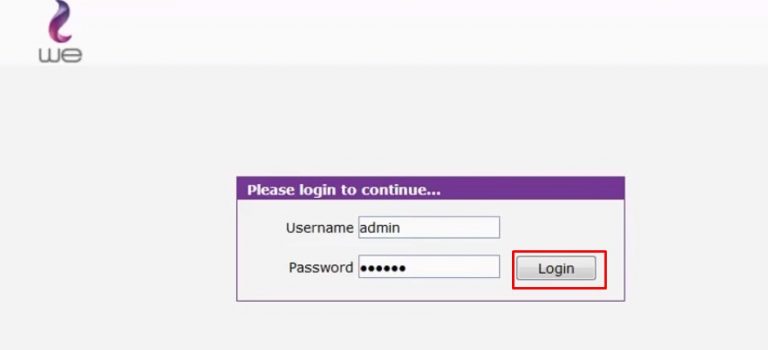
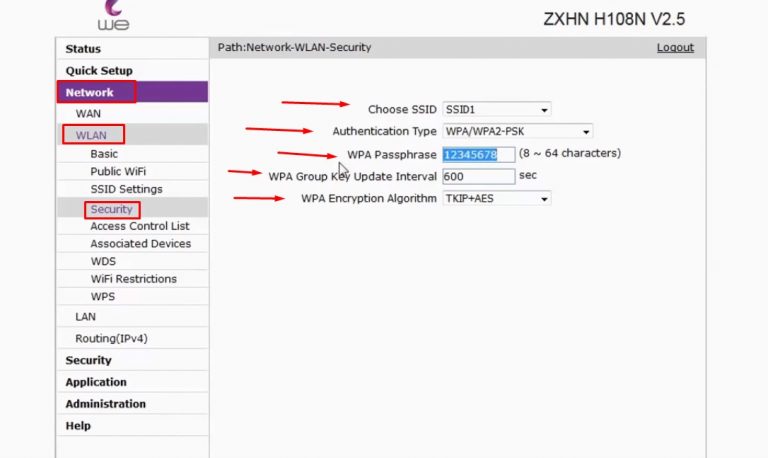
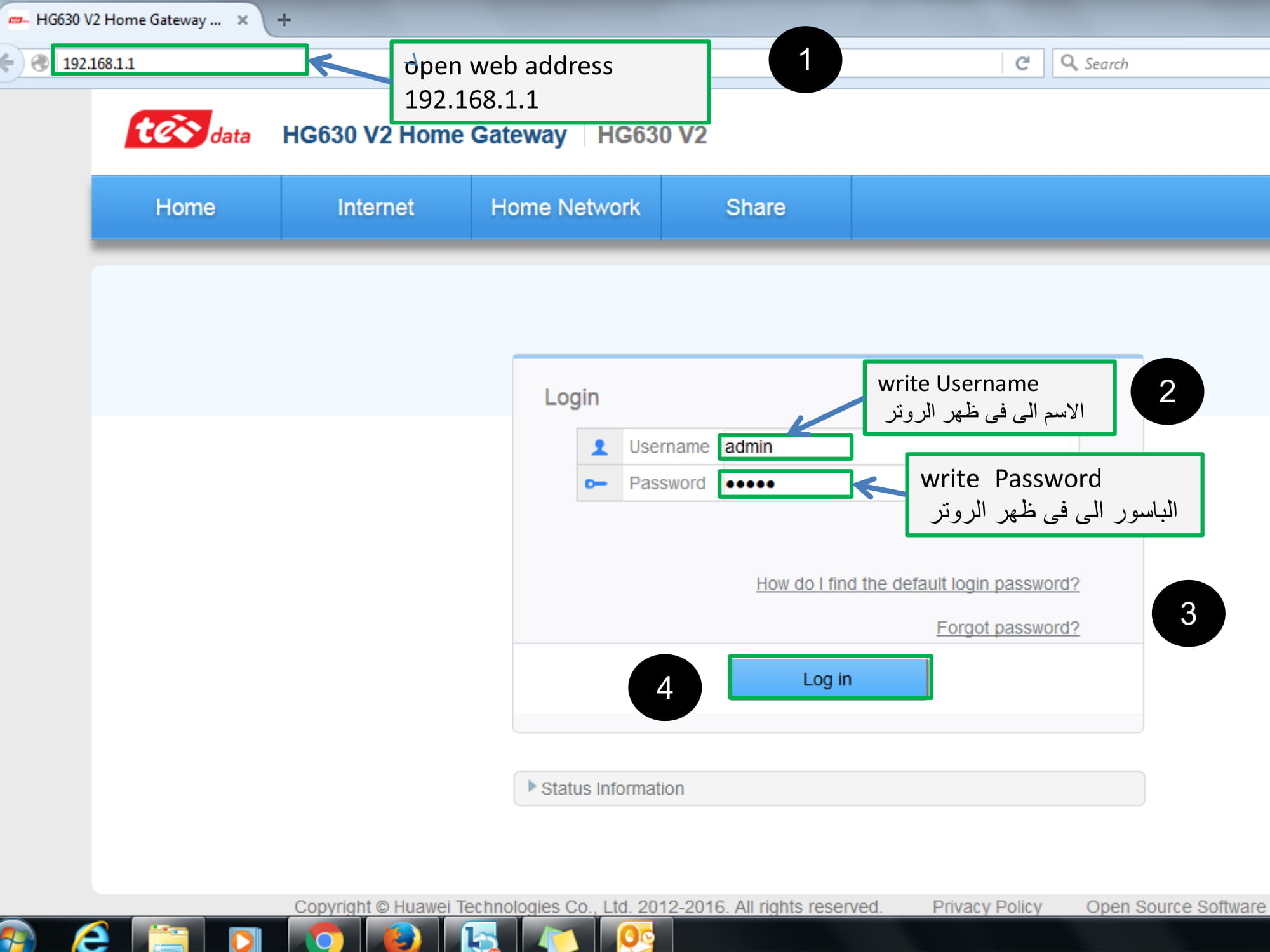
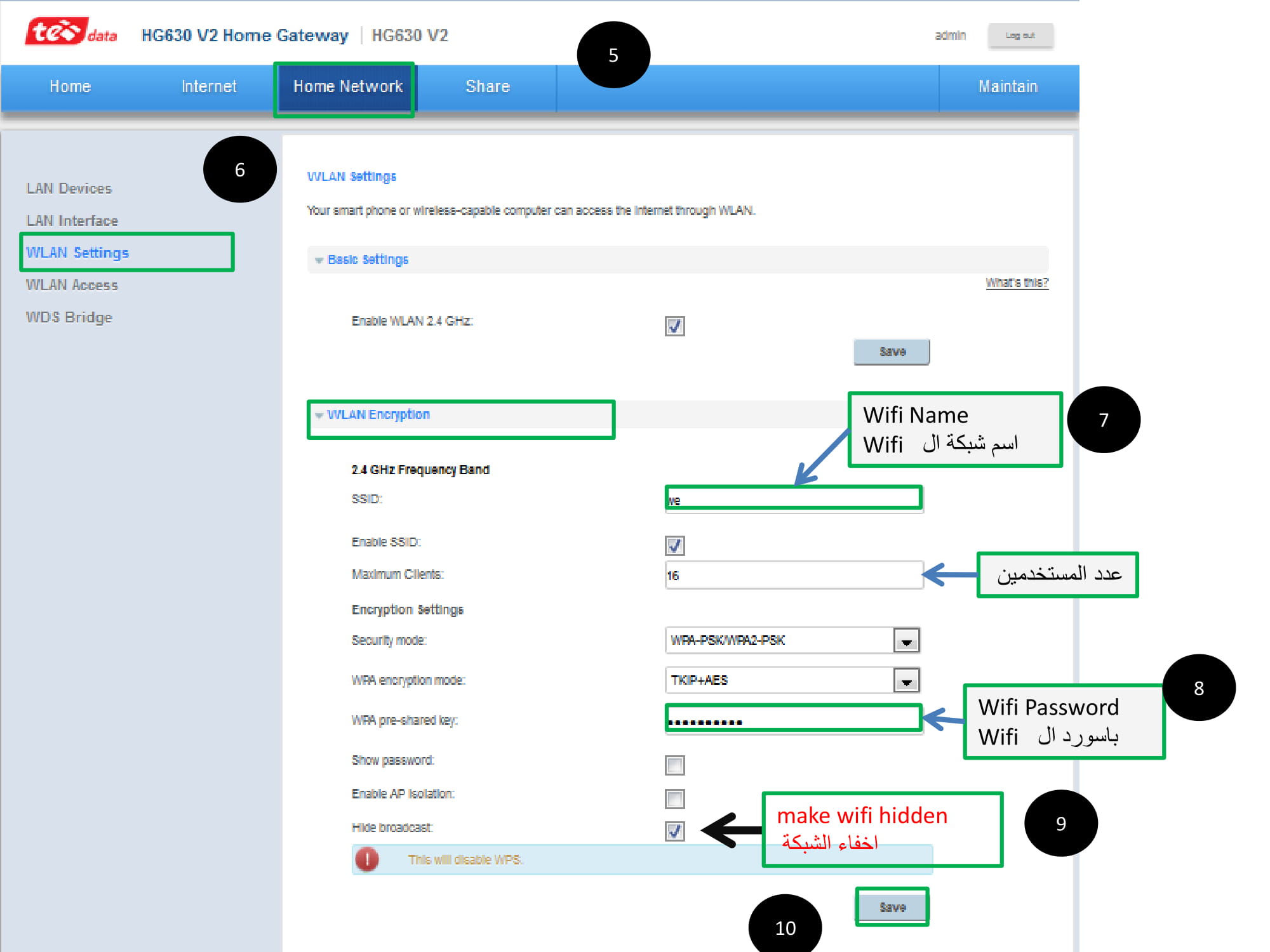
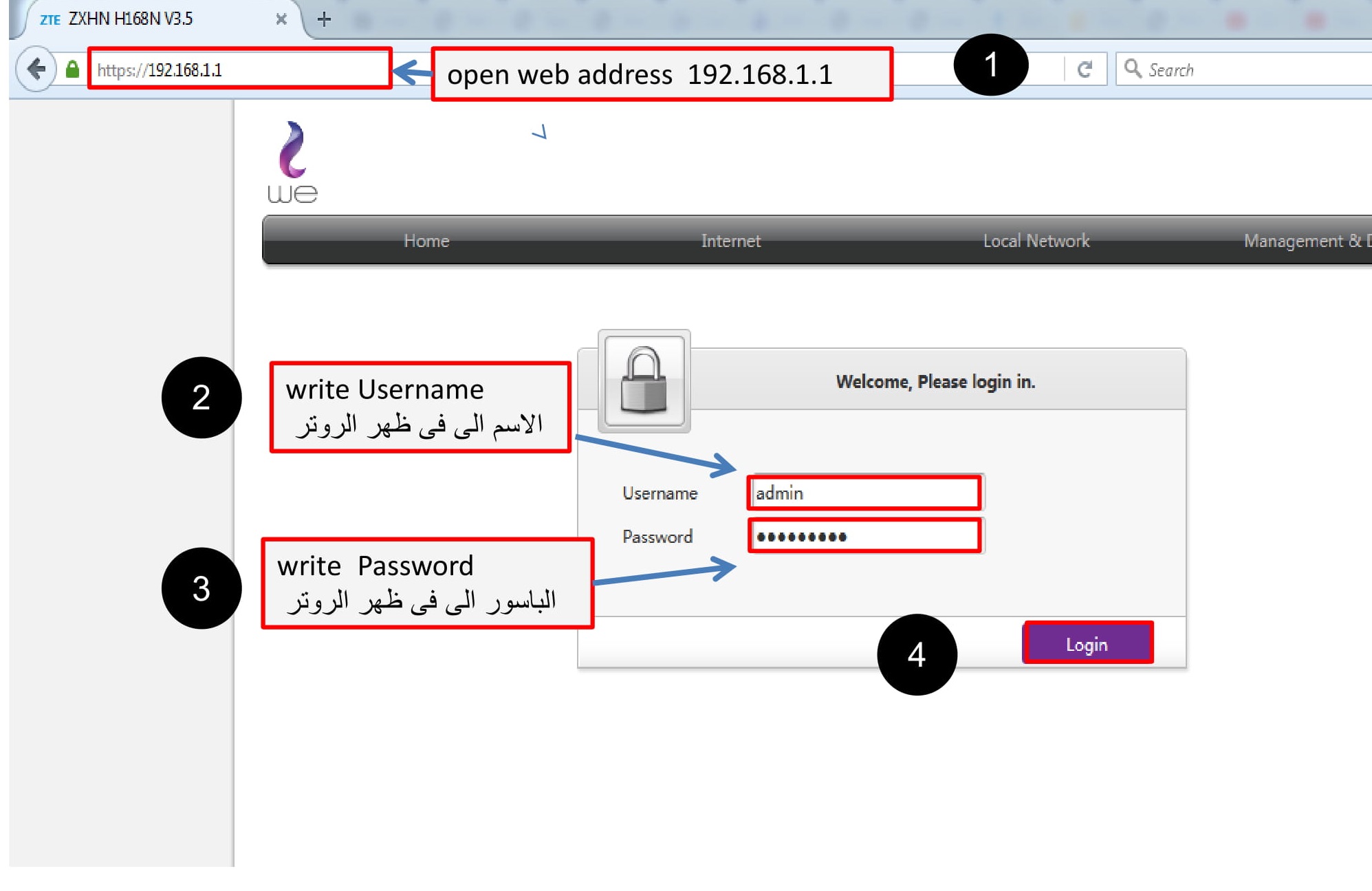
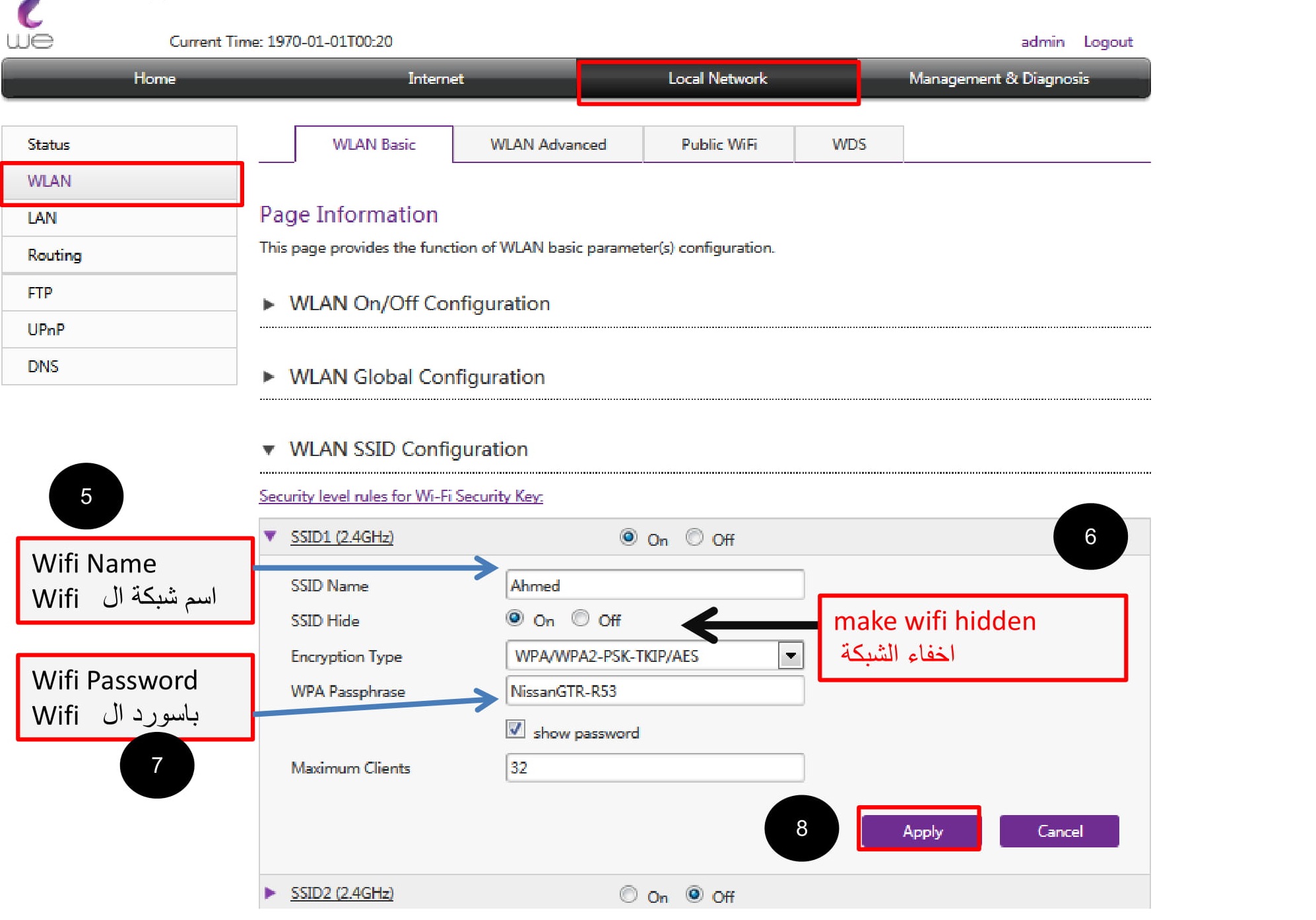
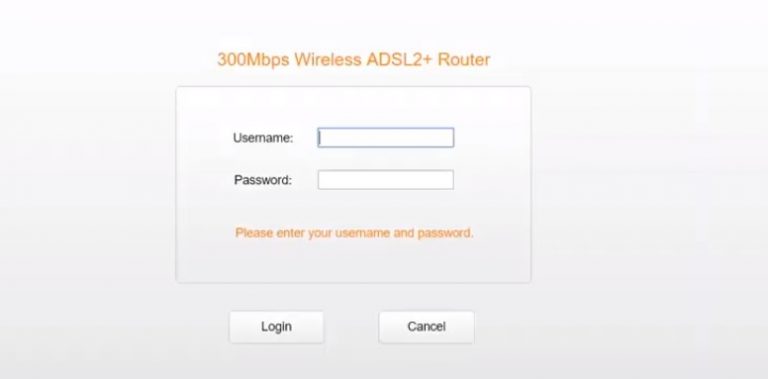
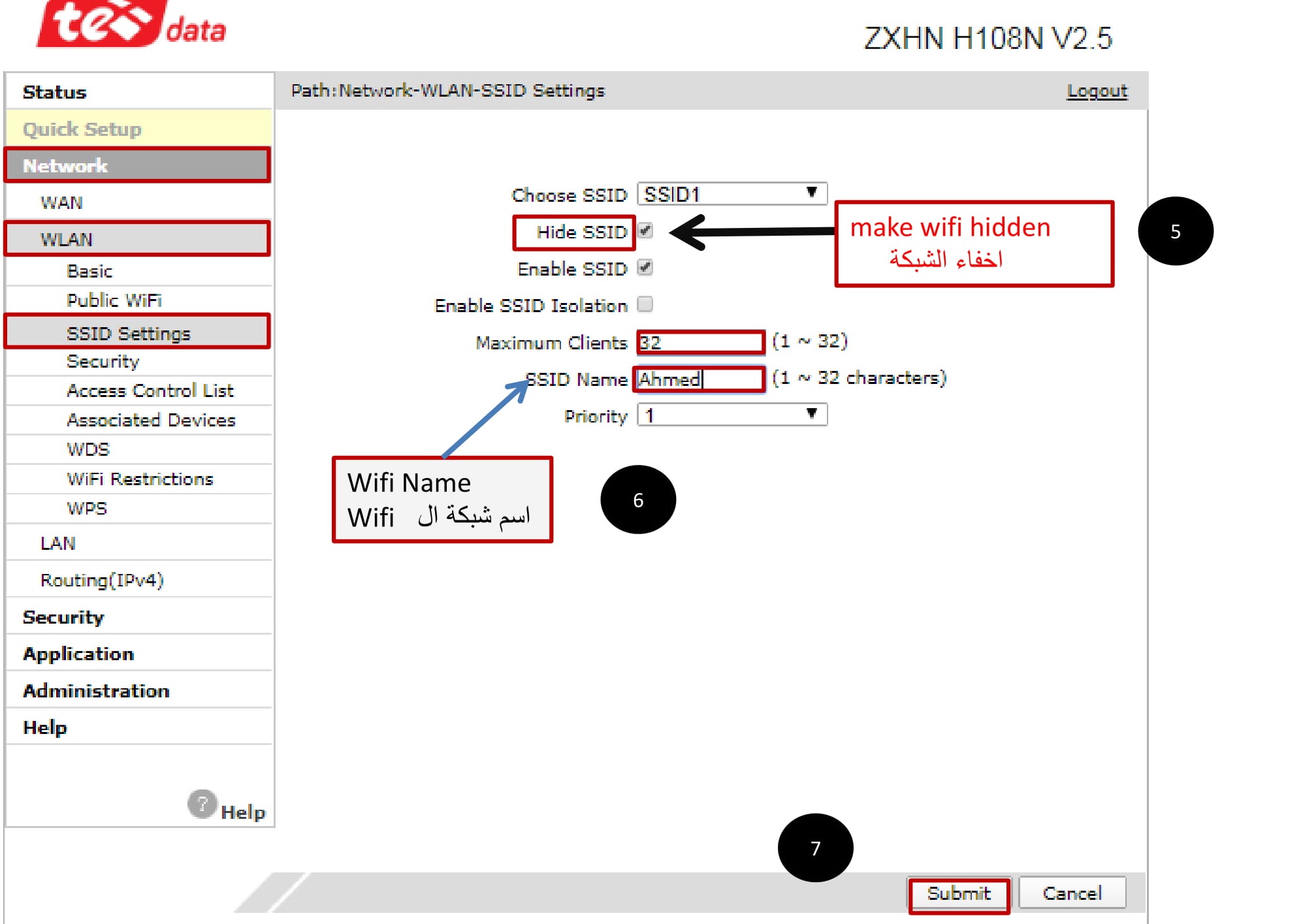
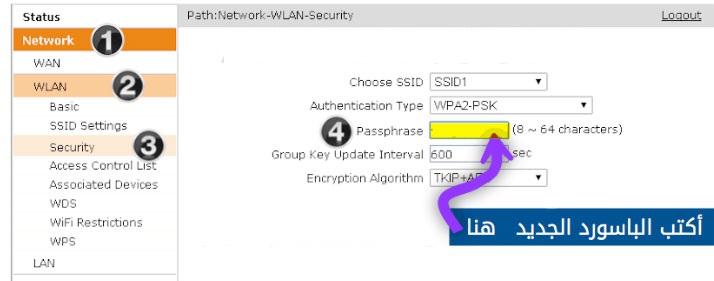
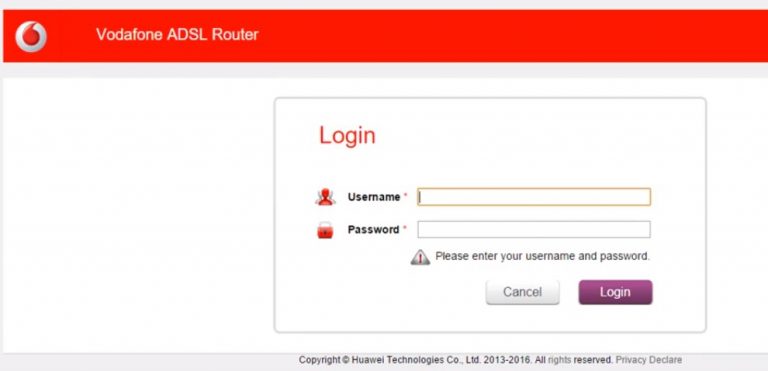
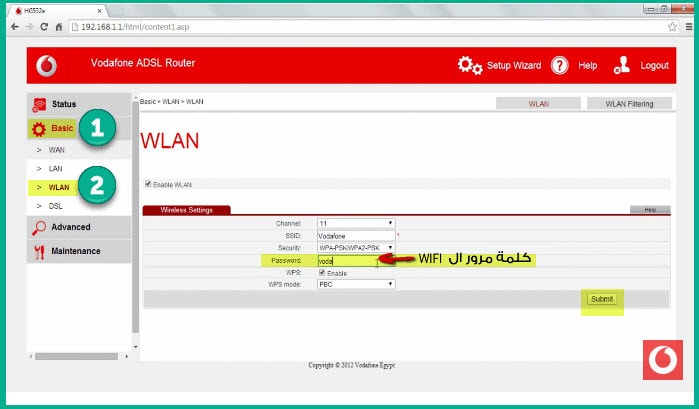

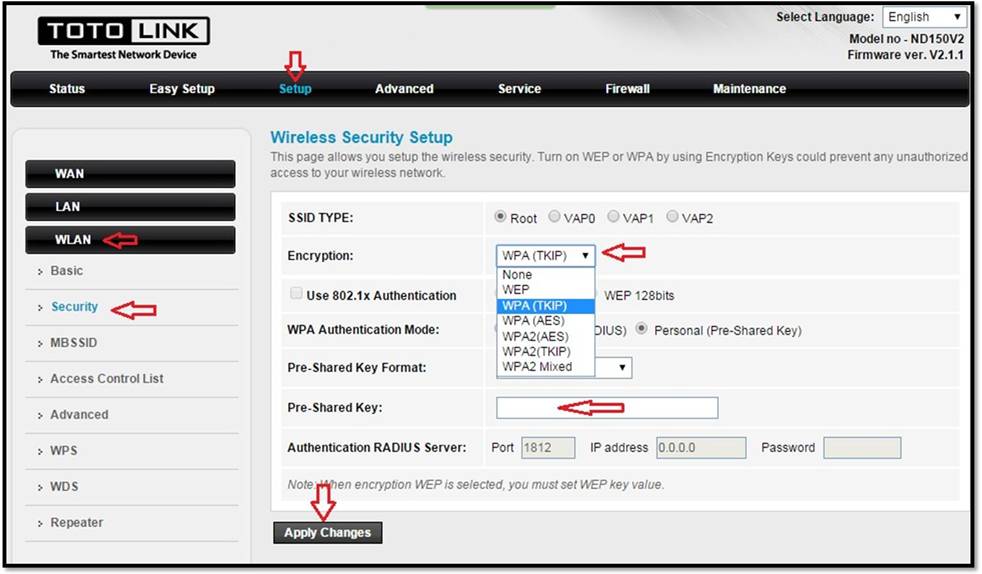
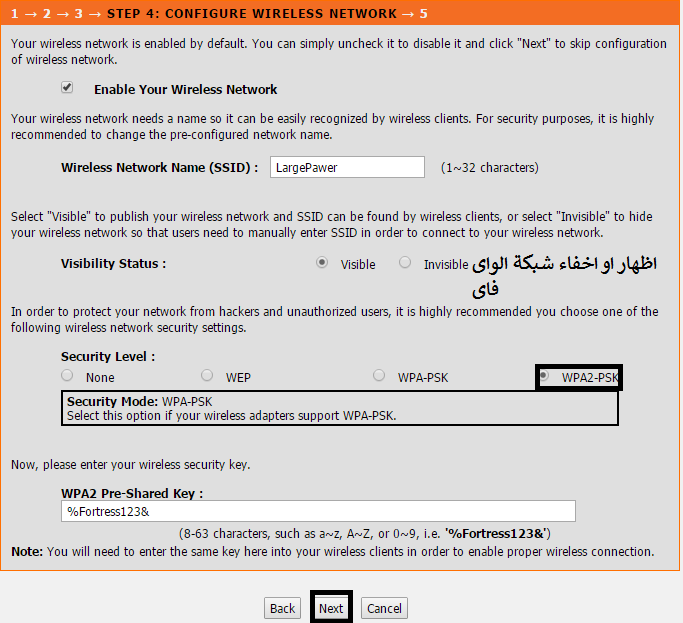






Parool tuleb muuta