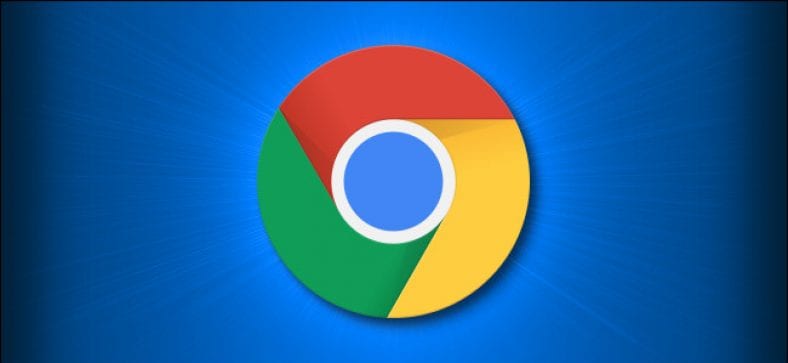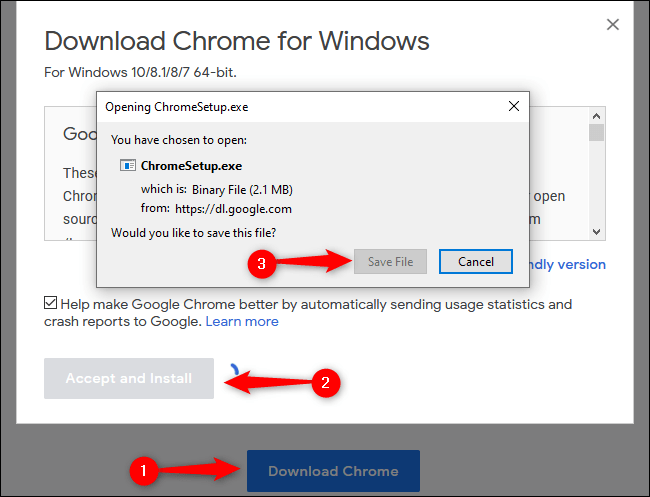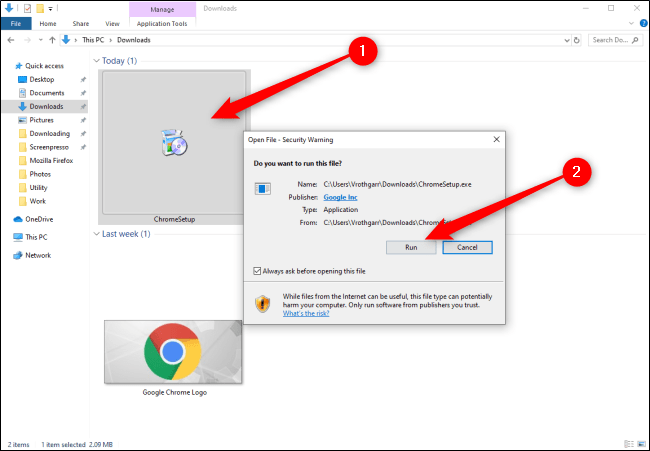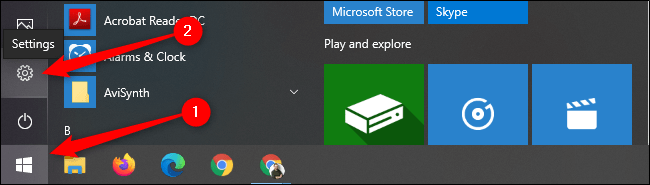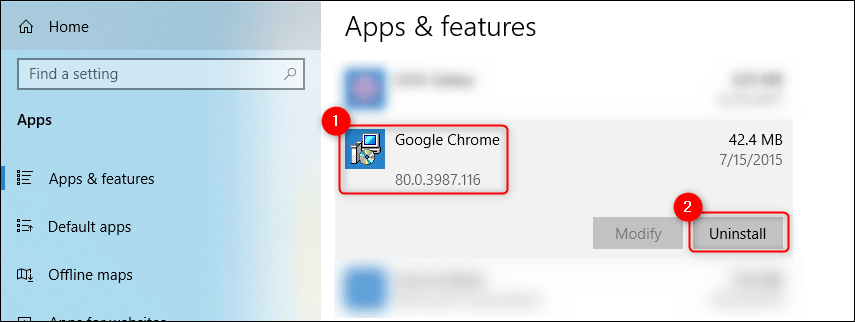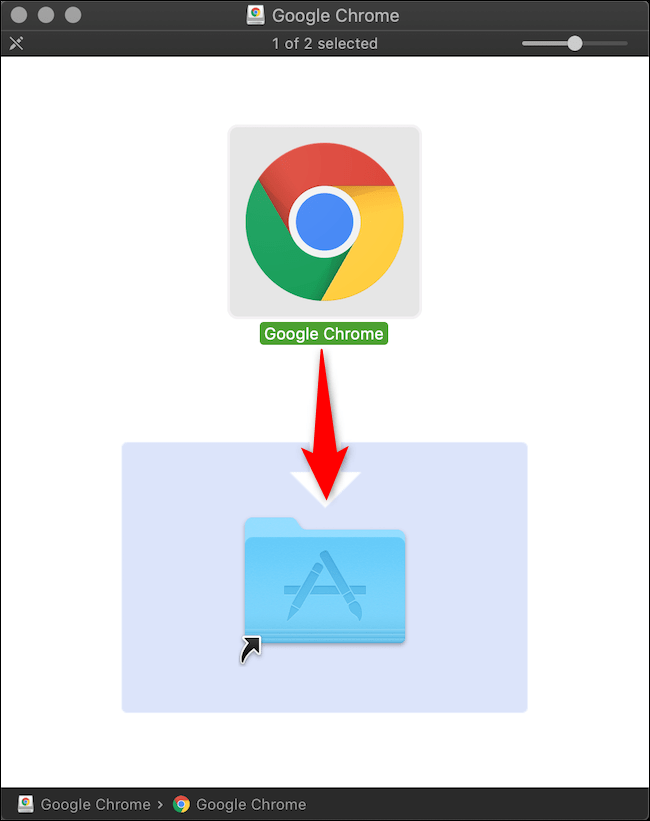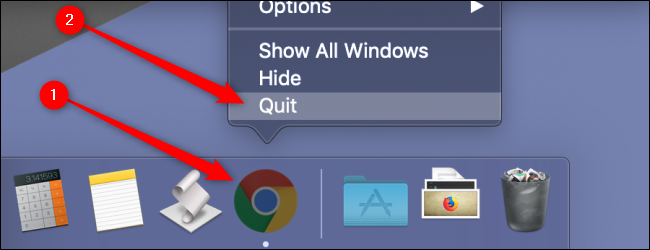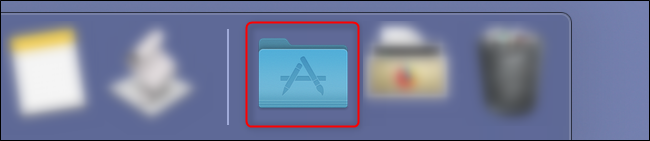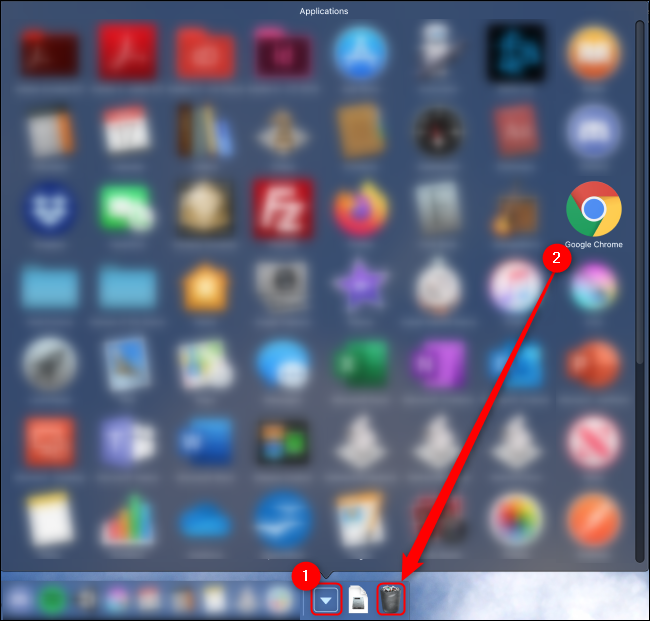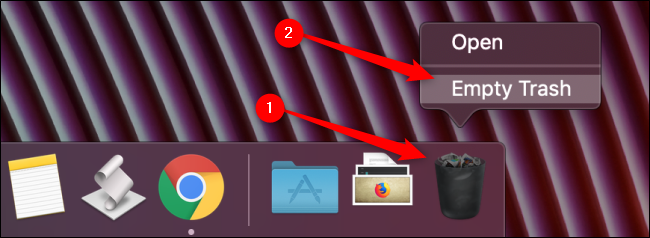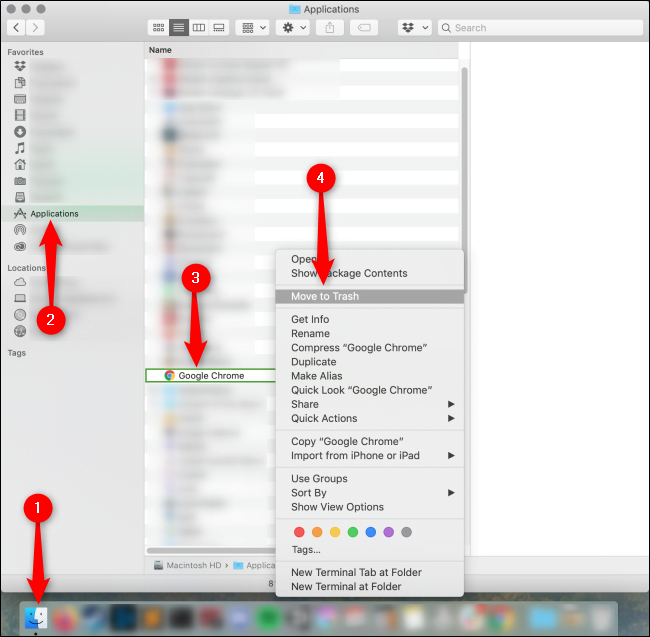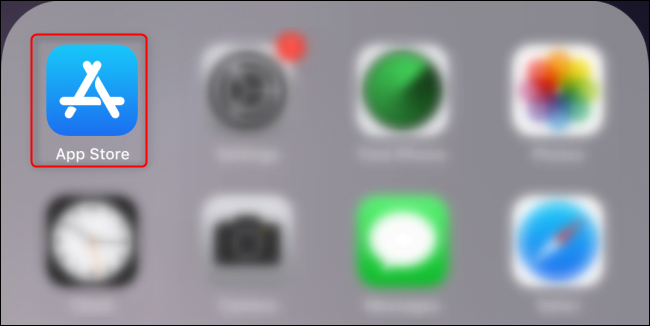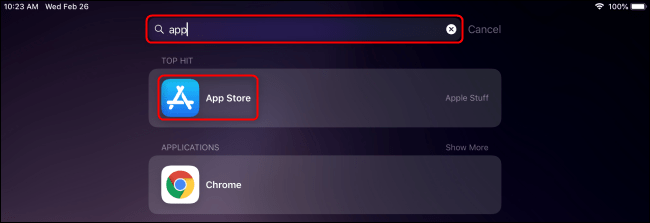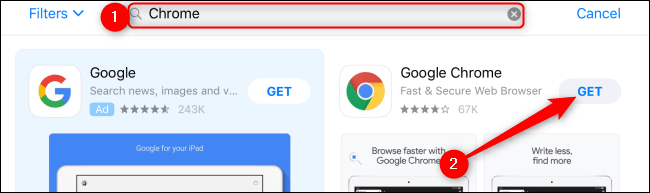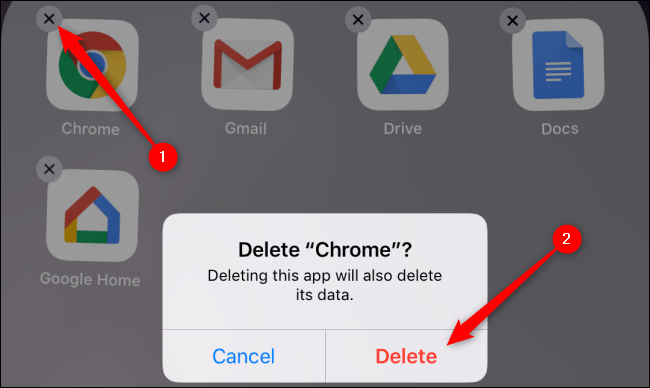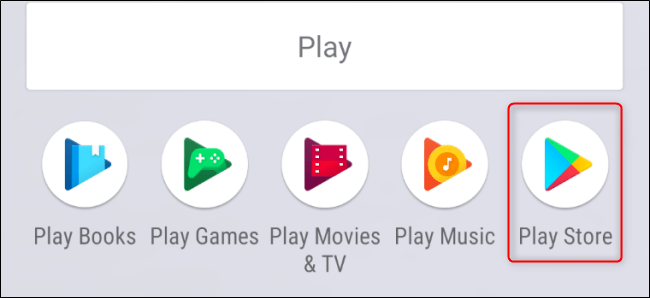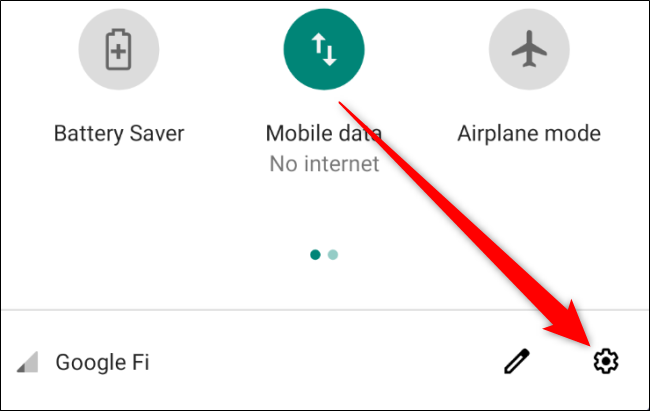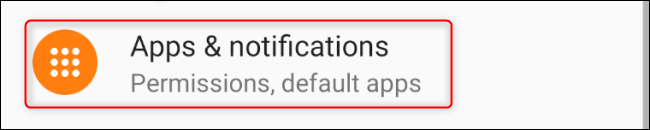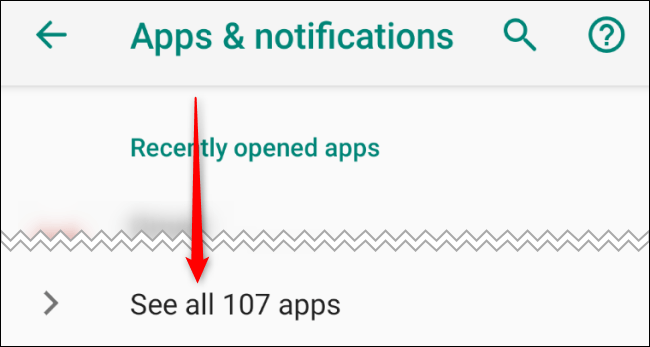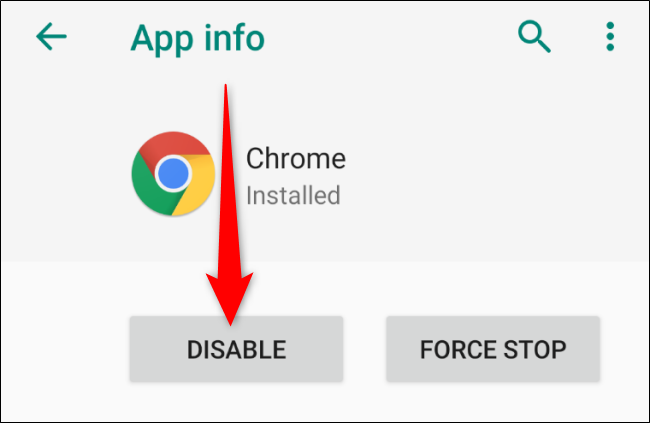Google Chrome põhineb suuresti sellel kroom Avatud lähtekoodiga Google, mis on üks populaarsemaid veebibrausereid Windowsis, macOS -is, Androidis, iPhone'is ja iPadis. Nõuab Google'i installimist Chrome Ja selle desinstallimine igas operatsioonisüsteemis on vaid mõned sammud.
Kuidas installida Google Chrome Windows 10 -sse
- Avage mis tahes veebibrauser, näiteks Microsoft Edge, ja tippige " google.com/chrome aadressiribal, seejärel vajutage sisestusklahvi.
- Klõpsake nuppu Laadi alla Kroom> Nõustu ja installi> Salvesta fail.
Vaikimisi asub installija kaustas Allalaadimised (kui te ei anna oma praegusele veebibrauserile juhiseid failide allalaadimiseks mujalt). - Minge File Exploreris sobivasse kausta,
- ja topeltklõpsake "Chrome'i seadistusFaili avamiseks klõpsake nuppu Käivita.
Kui küsiti - Luba sellel rakendusel teie seadmes muudatusi teha, puudutage Jah.
- Google Chrome alustab installimist ja avab brauseri automaatselt, kui see on lõpetatud.
- Nüüd saate sisse logida oma Google'i kontole, kohandada oma veebibrauserit ja hakata Chrome'i kasutama oma kontona.
Kuidas Google Chrome desinstallida Windows 10 -s
- Avage menüü Start, valides tegumiribal Windowsi logo
- Seejärel klõpsake ikooni "Seaded".
- Puudutage ilmuvas menüüs nuppu "Rakendused".
- Google Chrome'i leidmiseks kerige rakenduste ja funktsioonide loendi allossa.
- Klõpsake Google Chrome'il ja seejärel nuppu Desinstalli.
- Teil palutakse klõpsata teisel nupul „Desinstalli”, mis viib desinstallimisprotsessi lõpule.
Windows 10 säilitab teie profiiliteabe, järjehoidjad ja ajaloo.
Kuidas Google Chrome'i Maci installida
- Alustuseks laadige alla Chrome'i installer. Avage mis tahes veebibrauser ja tippige " google.com/chrome aadressiribal, seejärel vajutage sisestusklahvi.
- Klõpsake Chrome'i allalaadimiseks Macile> Salvesta fail> OK.
- Avage kaust Allalaadimised ja topeltklõpsake faili "googlechrome.dmg".
- Avanevas aknas klõpsake Google Chrome'i ikoonil ja lohistage see selle all asuvasse rakenduste kausta.
- Nüüd saate Google Chrome'i avada kaustast Rakendused või Apple'i Spotlighti otsingu abil.
Kuidas Google Chrome'i Macist desinstallida
- Veenduge, et Chrome on suletud.
- Seda saate teha, paremklõpsates Chrome'i ikoonil ja valides seejärel nupu Lõpeta.
- Kõigile installitud rakendustele juurdepääsuks klõpsake rakenduste kausta ikooni.
- Klõpsake ikooni „Google Chrome” ja lohistage see prügikasti.
macOS säilitab mõned Chrome'i failid mõnes kataloogis, kuni tühjendate prügikasti.
Seda saate teha paremklõpsates prügikastil ja valides Tühjenda prügikast.
Teise võimalusena võite avada Finderi, klõpsata rakendustel, paremklõpsata Google Chrome'il ja valida Teisalda prügikasti.
Kõigi failide eemaldamiseks seadmest peate ikkagi paremklõpsama prügikasti ja valima "Tühjenda prügikast".
Kuidas installida Google Chrome iPhone'ile ja iPadile
- Avage oma iPhone'i või iPadi App Store, valides App Store'i ikooni.
Teise võimalusena võite kasutada Spotlighti otsingut, et otsida "App Store" ja seejärel klõpsata ikoonil, kui see ilmub. - Valige paremas alanurgas vahekaart Otsing ja tippige ülaosas otsinguribale „Chrome”.
- Puudutage Google Chrome'i kõrval nuppu Hangi ja seejärel käsku Installi.
- Sisestage oma Apple ID parool, seejärel puudutage Logi sisse või kinnitage oma identiteet Touch ID või Face ID abil.
- Chrome alustab installimist ja ikoon kuvatakse teie avakuval, kui see on lõpetatud.
Google Chrome'i desinstallimine iPhone'is ja iPadis
- Klõpsake ja hoidke all Chrome'i ikooni, kuni see hakkab vibreerima.
- Puudutage Chrome'i ikooni paremas ülanurgas kuvatavat „X” ja seejärel valige „Kustuta”.
See eemaldab ka kogu teie profiiliteabe, järjehoidjad ja ajaloo.
Kuidas installida Google Chrome Androidile
Google Chrome on enamikku Android-seadmetesse eelinstallitud. Kui see pole mingil põhjusel installitud,
- Avage rakenduste loendis Play poe ikoon, libistades rakenduste loendi avamiseks ekraani allosast üles.
Kerige alla, et valida Play pood või otsige seda rakenduste loendi kohal olevalt otsinguribalt.
- Puudutage ülaosas otsinguriba ja tippige „Chrome”, seejärel klõpsake Install> Accept.
Kuidas Google Chrome Androidist desinstallida
Kuna see on Androidi vaikimisi ja eelinstallitud veebibrauser, Google Chrome'i ei saa desinstallida.
Kuid , Saate Google Chrome'i keelata Teise võimalusena, kui soovite selle oma seadme rakenduste loendist eemaldada.
Et seda teha ,
- Avage rakendus Seaded, pühkige ekraani ülaosast kaks korda alla, kuni kuvatakse täielik teavitusmenüü, ja seejärel puudutage hammasrattaikooni.
Teise võimalusena võite rakenduste sahtli avamiseks pühkige ekraani allosast üles ja pühkige alla, et valida Seaded. - Seejärel valige "Rakendused ja märguanded".
Kui te ei näe hiljuti avatud rakenduste all Chrome'i, puudutage valikut Kuva kõik rakendused. - Kerige alla ja puudutage „Chrome”. Sellel rakenduse teabeekraanil puudutagekeelata".
Chrome'i uuesti lubamiseks saate seda protsessi korrata.
Olenemata kasutatavast operatsioonisüsteemist on Google Chrome üks kiiremaid ja enim kasutatud brausereid. Isegi Microsoft Edge Browseri uusim versioon põhineb Google'i Chromiumil. Öelge meile, kuhu te Chrome'i veel installite ja kuidas saaksime teie jaoks parema sirvimiskogemuse hõlbustada.