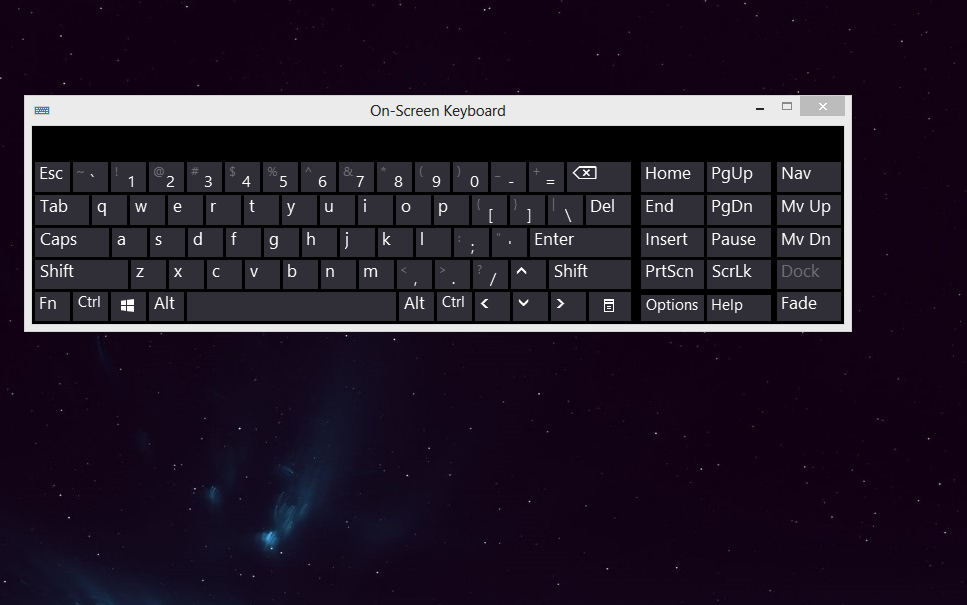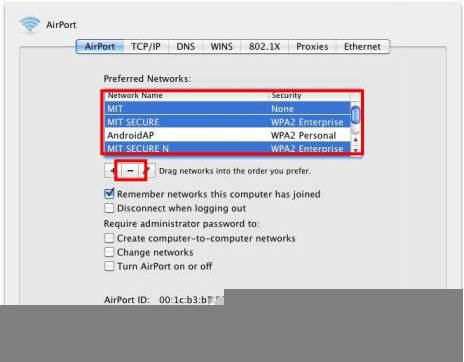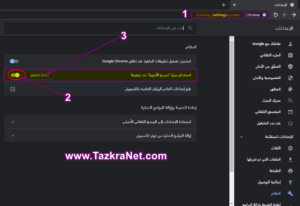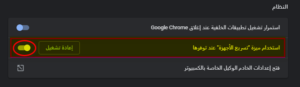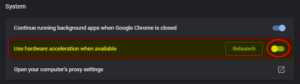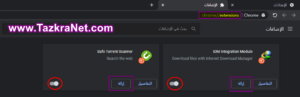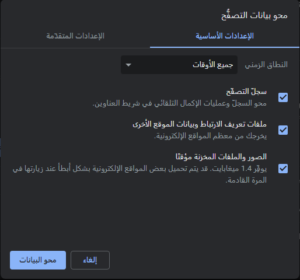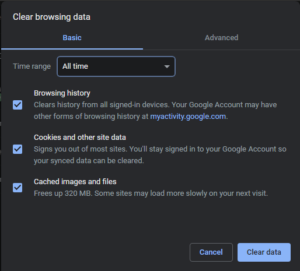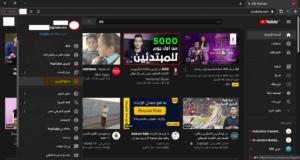Windowsi versiooni installimisel võib mõnikord tekkida probleeme musta ekraani ilmumisega YouTube'i videote esitamisel
Uus või isegi installida uus brauser nagu Google Chrome أو Firefox meie opsüsteemis, mis muidugi häirib meid kõiki. Kuid ärge muretsege, kallis lugeja, me õpime koos, kuidas seda probleemi järgmiste ridade kaudu lahendada, lihtsalt järgige meid.
Lahendage YouTube'i videote musta ekraani probleem
YouTube on kuulsa otsingumootori Google järel maailmas suuruselt teine otsingumootor ja saame selle liigitada järgmiselt:
Maailma esimene videootsingumootor, kes meist ei kasuta igapäevaselt YouTube'i.
Kuid mõnikord leiame brauseri avamisel ja YouTube'i video vaatamisel mõningaid probleeme, kuid vaatate natuke ja leiate ainult musta ekraani ning te ei leia, et see kuvab midagi heli. See tähendab, et video töötab ja esitate ja viivitate kuvatud videoga, kuid tulutult. Näete ainult musta ekraani See ei kuva midagi.
Kuid ärge muretsege, kallis lugeja, selle probleemi lahendus on väga lihtne ja mõne sammuga, nii et andke meile sellest teada.
Esiteks keelake riistvarakiirenduse funktsioon
Selle probleemi kõige tõenäolisem lahendus on selle funktsiooni keelamine (Riistvara kiirendusSiin on viis selle keelamiseks.
Mis on riistvarakiirenduse funktsioon: see on funktsioon, mis tähendab mõne arvutitöötlusülesande määramist teatud osadele, mitte teistele.
See funktsioon on mõeldud brauseri jõudluse parandamiseks.
Kuid mõnikord tekitab selle funktsiooni aktiveerimine brauseris andmete kuvamisel mõningaid probleeme, eriti (musta ekraani väljanägemine YouTube'is), seega peame selle funktsiooni brauseris keelama ja siin on võimalus see funktsioon brauseris keelata.
Lahendage Google Chrome'is YouTube'is musta ekraani probleem
Kui kasutate Google Chrome'i brauserit, saate selle probleemi lahendada kahel viisil.
Meetod: riistvarakiirenduse funktsiooni keelamine أو Riistvarakiirendus ”Google Chrome'is
- ava menüüst (Seaded أو seaded).
- siis vajuta (Täpsemad seaded أو edasijõudnud).
- Seejärel kerige alla jaotiseni (süsteemi أو süsteem).
- siis keelake (Kasutage riistvarakiirendust, kui see on saadaval أو Kasutage riistvarakiirendust, kui see on saadaval).
- Seejärel vajutage (Taaskäivita أو taaskäivitamine).
Pärast seda taaskäivitub Google Chrome ja proovige pärast uuesti töötamist YouTube'i mängida.
Meetod: riistvarakiirenduse funktsiooni keelamiseks أو Riistvarakiirendus ”Google Chrome'i brauseris
- Avage Google Chrome'i brauser.
- Kopeerige see tee chrome: // settings/system
- Seejärel kleepige eelmine tee oma Chrome'i brauseri aadressiribale.
- Seejärel vajutage klaviatuuril nuppu sisene.
- See avab teile uue lehe.süsteemi أو süsteem).
- Seejärel keelake (Kasutage riistvarakiirendust, kui see on saadaval أو Kasutage riistvarakiirendust, kui see on saadaval).
- Seejärel vajutage (Taaskäivita أو taaskäivitamine).
Pärast seda taaskäivitub Google Chrome ja proovige pärast uuesti töötamist YouTube'is videot esitada.
Lahendage YouTube'is musta ekraani probleem Firefoxis
Kui kasutate Firefoxi brauserit, saate selle probleemi lahendada järgmiselt.
- Klõpsake ülemises nurgas menüüikoonil
- Seejärel vajutage (Valikud أو Valikud).
- siis vajuta (edasijõudnud أو Täpsemad seaded)
- Seejärel eemaldage valiku ees olev linnuke (Kasutage riistvarakiirendust, kui see on saadaval).
- Seejärel taaskäivitage Firefoxi brauser.
- Esitage YouTube'i video ja kontrollige, kas YouTube'i musta ekraani probleem Firefoxis on lahendatud.
Teiseks keelake brauseri laiendused
Põhireegel Kui teil tekib sirvimisega seotud probleeme, keelake kõigepealt brauseri laiendused.
Mis puutub musta ekraani probleemi ilmumisse YouTube'i videotes, siis selle probleemi põhjuseks võib olla üks neist täiendustest,
Enamik neist lisandmoodulitest põhjustab selle konkreetse probleemi Lisage oma brauserisse reklaamiblokeerija Andke meile koos teada, kuidas see keelata.
Keela Google Chrome'i brauseri laiendused
Kui kasutate Google Chrome'i brauserit, järgige järgmisi samme, et teada saada, kuidas selle laiendusi keelata.
- Avage Google Chrome'i brauser.
- Kopeerige see tee chrome: // laiendused.
- Seejärel kleepige eelmine tee oma Chrome'i brauseri aadressiribale.
- Seejärel vajutage klaviatuuril nuppu sisene.
- See avab uue lehe kõigi brauseri lisandmoodulitega.
- Keelake kõik lisandmoodulid, vajutades iga lisandmooduli kõrval olevat nuppu.
- Kui veendute, et probleemi põhjuseks on üks lisandmoodulitest, peate vaid vajutama iga lisandmooduli kõrval olevat nuppu (الة أو eemalda), et need lihtsalt brauserist kustutada.
Samuti võite olla huvitatud vaatamisest: Kuidas hallata Google Chrome'i laiendusi ja laiendusi Laiendite lisamine, eemaldamine ja keelamine
Keelake Firefoxi lisandmoodulid
Kui kasutate Firefoxi, järgige nende lisandmoodulite keelamise kohta järgmisi samme.
- Klõpsake ülemises nurgas menüüikoonil.
- Seejärel vajutage (Lisandmoodulid أو Lisandmoodulite) menüüst või vajutage nuppe Ctrl و nihe و AKeelake uued lisandmoodulid, näiteks reklaamiblokeerija ja teised.
- Seejärel kontrollige, kas probleem on lahendatud või mitte.
- Kui probleem on lahendatud, peate vaid laiendused või probleemi põhjustanud laienduse täielikult kustutama.
Kolmandaks: sirvimisandmete kustutamine
Sirvimisandmed, brauseri vahemälu või vahemälu või inglise keeles (Cache),
See on üks põhjusi, mis põhjustavad probleemi, et YouTube muutub mustaks ja ei kuva ühtegi videot andmete kogunemise ja korduvate vigade tõttu.
Seetõttu peaksite brauseri vahemälu kustutama ning tühjendama ja tühjendama vahemälu või Tehaseseadete taastamine brauseris،
Või lähtestage brauseri vaikeseaded, mis tähendab, et brauser naaseb sellisena, nagu see oli installimise alguses, mis tähendab, et kustutate kogu sirvimisajaloo ja kõik brauseri andmed, sealhulgas brauserisse salvestatud paroolid, seega olge ettevaatlik see samm.
Brauseri vaikerežiimi lähtestamise sammud
Kas kasutate Google Chrome'i või Firefoxi brauserit ja soovite teada Kuidas brauseri tehaseseadetele lähtestada Järgige järgmist.
- Avage brauser
- Seejärel vajutage klaviatuuril nuppe Ctrl و nihe و kustutama.
- Ilmub aken sirvimisandmete kustutamiseks.
- muutke kuupäevaks (kogu aeg أو Kogu aeg).
- siis vajuta (andmeid kustutada أو Selge kuupäev)
- See kustutab kõik teie sirvimis- ja brauseri andmed.
Samuti võite olla huvitatud vaatamisest:
- Google Chrome'i brauseri tehaseseadete taastamine (vaikeseadete määramine)
- Mozilla Firefoxi tehaseseadete taastamine (vaikeseadete määramine)
Neljas: logige kõigist YouTube'i kontodest välja
Mõnikord on YouTube'i musta ekraani probleem seotud mõne Google'i kontoga ja lahendus on nendelt kontodelt välja logida, kuna see võib olla lahendus YouTube'i musta ekraani probleemile, kui eelmised lahendused ei töötanud sina.
Siit saate teada, kuidas ja kuidas välja logida google konto Kõik, mida pead tegema, on järgida järgmist.
- Logi sisse Youtube'i sait.
- Seejärel klõpsake ülemises nurgas oma kontoikoonil
- Seejärel vajutage (Logi välja أو Logi välja).
- Seejärel sisestage YouTube'i konto uuesti teise kontoga või isegi ilma kontota või tehke isegi tööd Looge uus Google'i konto.
- Seejärel kontrollige, kas see probleem on lahendatud või mitte.
Samuti võite olla huvitatud: Õppige tundma Kuidas oma Google'i kontot taastada
Juhul, kui kõik need lahendused teie jaoks ei töötanud ega lahendanud YouTube'is ilmuva musta ekraani probleemi, võib olla aeg muuta oma brauser teisele.
Seetõttu soovitame kasutada ühte järgmistest brauseritest. Laadige alla UC brauser - Laadige alla opera brauser - Laadige alla Google Chrome'i brauser
- Laadige alla Firefoxi brauser - Laadige alla Chi Dot brauser - NSjulge, brauseri allalaadimine - Laadige alla Microsoft Edge'i brauser
Loodame, et see artikkel on teile kasulik, et teada saada, kuidas YouTube'i videote musta ekraani probleemi lahendada, jagage oma arvamust meiega kommentaarides.