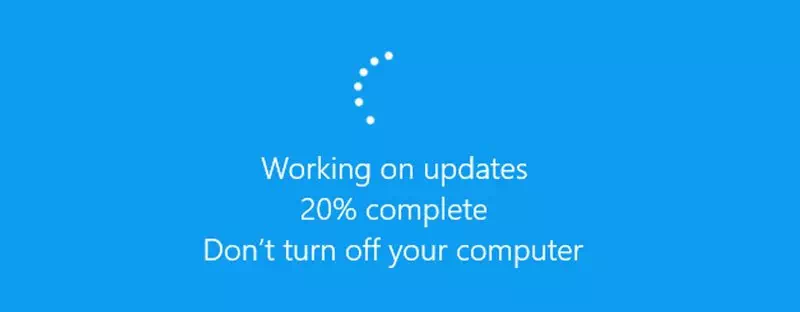Siit saate teada, kuidas Windowsi värskendusi samm-sammult käsitsi alla laadida ja installida.
Kui kasutate Windowsi operatsioonisüsteemi, täpsemalt versiooni (Windows 10 - Windows 11), teate, et see otsib ja installib aktiivsetel tundidel automaatselt värskendusi. Nii et enamikul juhtudel ei pea te uusimate värskenduste saamiseks oma Windowsi värskenduse sätteid muutma.
Windowsi operatsioonisüsteem pole aga täiesti veavaba. Seetõttu on kasutajatel sageli probleeme teatud värskenduste allalaadimisel või nende süsteemi installimisel. Isegi kui värskendus kuvatakse Windowsi värskenduste lehel, ei laadita seda alla ja kuvatakse tõrked.
Seega, kui te ei saa oma süsteemi Windows 10 või Windows 11 värskendusi alla laadida, võib see artikkel olla teile väga kasulik. Selles artiklis jagame teiega samm-sammulist juhendit Windows 10 või Windows 11 värskenduste käsitsi allalaadimise ja installimise kohta.
Windowsi värskenduste käsitsi allalaadimise ja installimise juhised
Värskenduste allalaadimiseks kasutame Microsofti kataloog , mis sisaldab kogu ettevõtte võrgus levitatavate värskenduste loendit. Niisiis, saagem temaga tuttavaks.
- Kõigepealt avage oma lemmikbrauser ja minge lehele Microsofti värskenduste kataloog internetis.
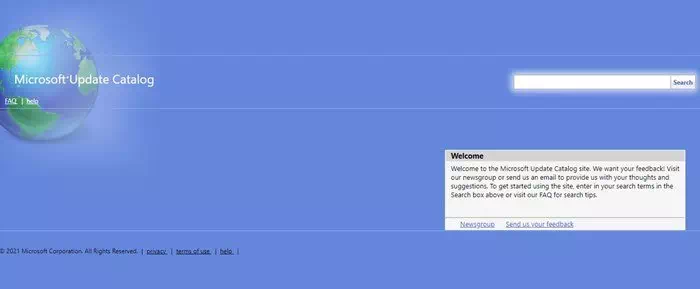
Microsoft Update Kataloog - Avalehel peate sisestama KB numbri (Alusteadmised), mis tähendab teadmistebaasi. Pärast seda saate otsida Uuendatud pealkirjad, kirjeldused ja hinnangud Ja veel rohkem. Kui olete sisenenud, klõpsake nuppu (Otsing) Otsing.
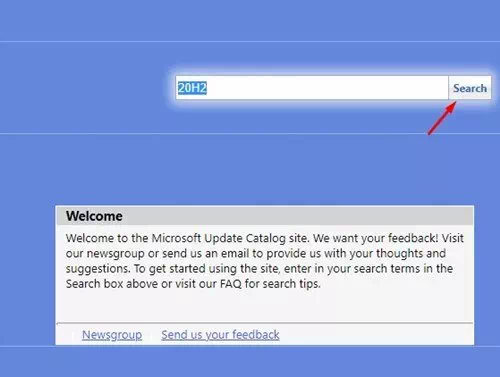
Microsofti kataloog Peate sisestama numbri (Knowledge Base) ja seejärel klõpsama nuppu Otsi - Nüüd see teile näitab Microsofti kataloog Kõigi saadaolevate allalaadimiste loend Selle põhjal, mida ma otsisin.
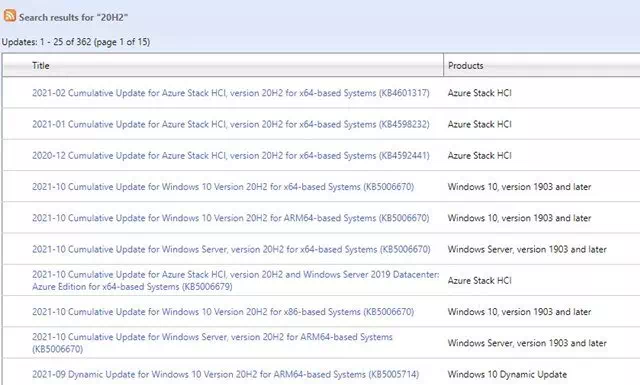
Microsofti kataloog Kõigi saadaolevate allalaadimiste loend - Kui soovite konkreetse värskenduse kohta rohkem teavet koguda, klõpsake selle pealkirja.
- Nüüd näete Kogu värskendusega seotud teave.
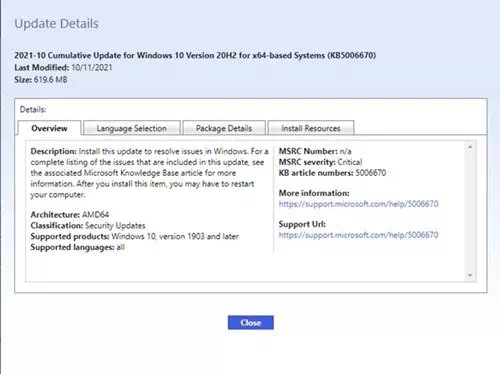
Microsofti kataloogi värskendusega seotud teave - Värskenduse allalaadimiseks , klõpsake nuppu (lae alla) alla laadida Nagu on näidatud järgmisel ekraanipildil.
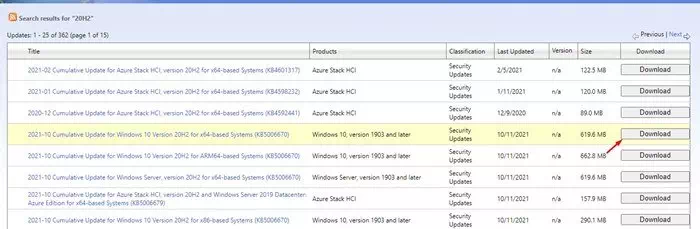
Värskenduse allalaadimiseks klõpsake nuppu (allalaadimine). - Järgmisel lehel paremklõpsake lingil ja valige (Salvesta link nimega), et link valikuna salvestada. Siis , Valige koht kuhu soovite selle salvestada, vajutage (Säästa) päästma.
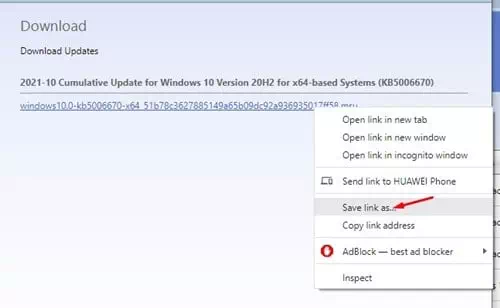
Microsofti kataloogi salvestamise link
See on kõik ja nii saate Windows 10 või 11 värskendusi käsitsi alla laadida Microsofti kataloog.
Kuidas värskendused installitakse?
Pärast värskenduspaketi allalaadimist peate installifailil topeltklõpsama.
See avab installiprogrammi Windows Update sõltumatu. Nüüd oodake mõni sekund või minut, kuni iseseisev installija valmistab süsteemi installimiseks ette.
Kinnitussõnumis klõpsake nuppu (Jah) installiprotsessi alustamiseks. See on kõik ja nii saate Windows 10 või 11 värskendusi käsitsi installida.
Samuti võite olla huvitatud järgmistest teadmistest:
- Windows 11 värskendamine (täielik juhend)
- Kuidas peatada Windows 10 värskendused jäädavalt
- وKuidas Windows 10 värskendust desinstallida
Loodame, et leiate sellest artiklist abi, et õppida, kuidas Windows 10 või 11 värskendusi käsitsi alla laadida ja installida. Jagage oma arvamust ja kogemusi meiega kommentaarides.