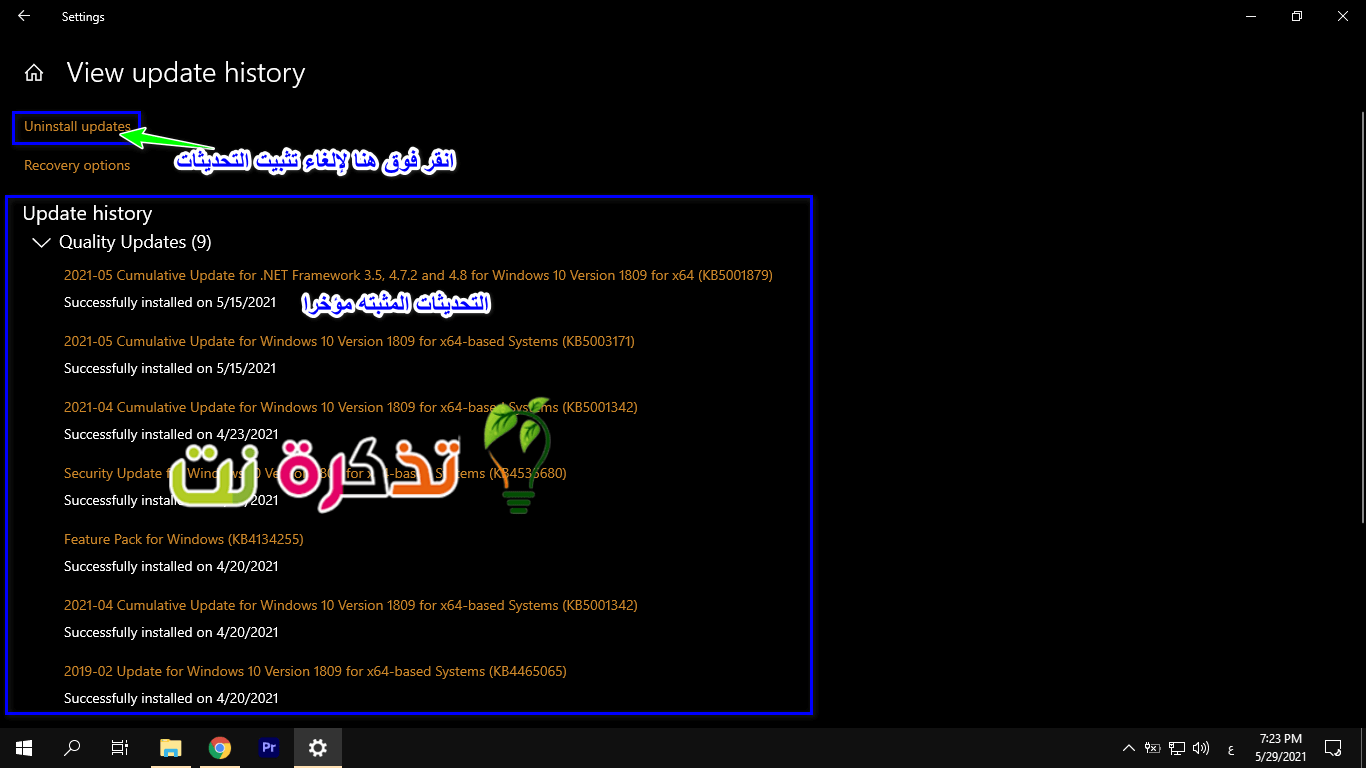Värskendused on tavaliselt teretulnud, kuna nende eesmärk on sageli tutvustada uusi funktsioone, veaparandusi, parandada stabiilsust ja palju muud. Kuid aeg -ajalt leiate, et uus värskendus ei tee seda, mida ta ootas, ja võib tekitada rohkem probleeme, kui see lahendab, seega teadsite selle asemel, et peaksite selle värskendusega tegelema ja ootama, kuni mõni teine värskendus neid parandab. mida saate tegelikult tagasi pöörata? Windows 10 värskendamise ja eelmise versiooni juurde naasmise kohta?
Kui eelmine värskendus töötas teie jaoks hästi, võib olla parem desinstallida uusim värskendus ja minna tagasi eelmisele versioonile ning oodata stabiilsemat värskendust. Siin on, kuidas Windows 10 värskenduse varasemale versioonile tagasi pöörduda.
Vaadake viimaseid Windows 10 värskendusi
Mõnikord on Windows 10 värskendused automaatsed ja arvuti väljalülitamisel või taaskäivitamisel installitakse need värskendused ilma teie teadmata, nii et mõnikord olete installinud hiljutise Windows 10 värskenduse, mis võib põhjustada operatsioonisüsteemis mõningaid probleeme.
Siit saate teada, millised värskendused hiljuti Windows 10 -sse installiti:
- Klõpsake nuppu Menüü Alusta أو Avaleht

- Klõpsake nuppu hammasrattaikoon Minema kuhugi Seaded أو Seaded

-
Värskendamine ja turvalisus vali Värskendus ja turvalisus أو

-
Klõpsake nuppu Kuva värskenduste ajalugu (Vaadake värskenduste ajalugu)
- Nüüd näete hiljuti teie arvutisse installitud värskenduste loendit

Nüüd, kui olete leidnud viimati installitud värskendused, võib teil olla parem ettekujutus, milline neist värskendustest võib teile probleeme tekitada. Näiteks kui see oli päev enne värskenduse installimist ja teie arvuti töötas hästi, on tõenäoline, et teie probleemid on põhjustatud viimasest värskendusest.
Järgides ülaltoodud samme:
- Klõpsake nuppu Desinstalli värskendused (Desinstallige värskendused)
- Valige värskendus, mille soovite desinstallida, ja vajutage (Uninstall)

Valige värskendus, mille soovite desinstallida, ja vajutage (Desinstalli) - Klõpsake nuppu (Uninstall) desinstallimiseks
- Järgige ekraanil kuvatavaid juhiseid ja desinstallite värskenduse
Desinstallige uus Windows 10 värskendus
Peate teadma, et suurte Windows 10 värskenduste puhul annab Microsoft kasutajatele värskenduse desinstallimiseks aega vaid 10 päeva. Kuna Microsoft eeldab, et probleemide ilmnemisel peaksid kasutajad need lahendama määratud 10-päevase ajavahemiku jooksul.
Kui aga sellest on möödunud rohkem kui 10 päeva, kustutab Windows 10 vajalikud failid automaatselt ja olete selle värskendusega ummikus, kuni plaaster vabastatakse ja selle probleemid kõrvaldatakse.
Kui probleem on liiga tüütu või muudab teie arvuti põhimõtteliselt kasutuskõlbmatuks, peate võib -olla seda tegema Tehase lähtestamine Windows 10 Ja alustage uuesti, kuid loodame, et see probleem ei sunni teid selle meetodi poole pöörduma.
Samuti võite olla huvitatud vaatamisest:
Loodame ka, et sellest artiklist on teile abi Windows 10 värskenduse desinstallimisel. Jagage oma arvamust kommentaarides.