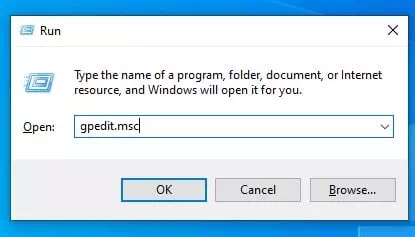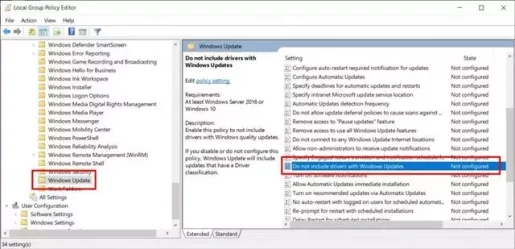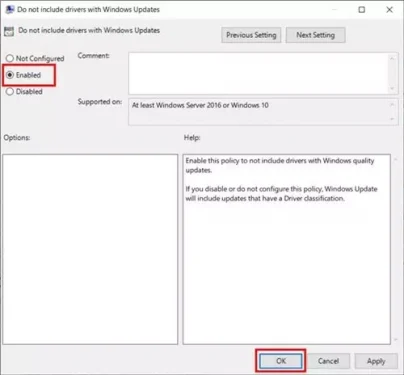Automaatsete värskenduste väljalülitamiseks toimige järgmiselt (Windows Update) Windows 10 -s samm -sammult.
Kui kasutate mõnda aega operatsioonisüsteemi Windows 10, olete võib -olla märganud, et operatsioonisüsteem proovib Windows Update'i kaudu draivereid ja draivereid installida. Kui ühendate uue seadme Internetiga, kontrollib Windows 10 automaatselt uue draiveri värskendusi ja määratlusi.
Kuigi see on suurepärane funktsioon, kuna see välistab draiverite ja draiverite käsitsi installimise, võiksite mõnikord selle funktsiooni keelata. Windowsi automaatsete värskenduste keelamisel võib olla mitu põhjust; Te ei pruugi soovida installida kindlat draiveri määratlust.
Windows 10 -l puudub otsene võimalus automaatsete Windowsi värskenduste keelamiseks. Selle asemel peate tegema mõned muudatused (Kohaliku grupipoliitika redaktor) Windows 10 automaatsete värskenduste keelamiseks.
Windows 10 värskenduse keelamise sammud
Seega, kui olete huvitatud Windows 10 värskenduste peatamisest, loete õiget artiklit. Niisiis, oleme jaganud samm-sammult juhendi Windows 10 värskenduste keelamiseks Kohaliku grupipoliitika redaktor.
- Klõpsake nuppu (Windows + RSee avab kasti RUN.
AVA RUN MENÜÜ - karbis (RUN), kopeerige ja kleepige järgmine käsk (gpedit.msc), seejärel vajutage nuppu sisene.
gpedit.msc - See avaneb (Kohaliku grupipoliitika redaktor).
- Järgmisena peate minema:
-Arvuti konfiguratsioon/haldusmallid/Windowsi komponendid/Windowsi värskendus - Leidke parempoolselt paanilt (Ärge kaasake Windowsi värskendusega draivereid), mis tähendab, et draiverid ei kuulu Windows Update'i, topeltklõpsake neid.
Ärge kaasake Windowsi värskendusega draivereid - Järgmises aknas valige (lubatud), mis tähendab lubatud, siis klõpsake (OK).
lubatud
See on lihtsaim viis Windows 10 automaatsete värskenduste keelamiseks.
Kui soovite värskendused uuesti lubada, peate lihtsalt muutma valiku (Ei ole määratletud) sammus 6.
Samuti võite olla huvitatud järgmistest teadmistest:
- Windowsi värskenduste keelamise programm
- Kuidas pärast taaskäivitamist Windowsis töötavad programmid automaatselt taastada
Loodame, et see artikkel on teile kasulik, et teada saada, kuidas tööriista abil Windows 10 värskendused keelata Kohalik Group Policy Editor. Jagage oma arvamust ja kogemusi meiega kommentaarides.