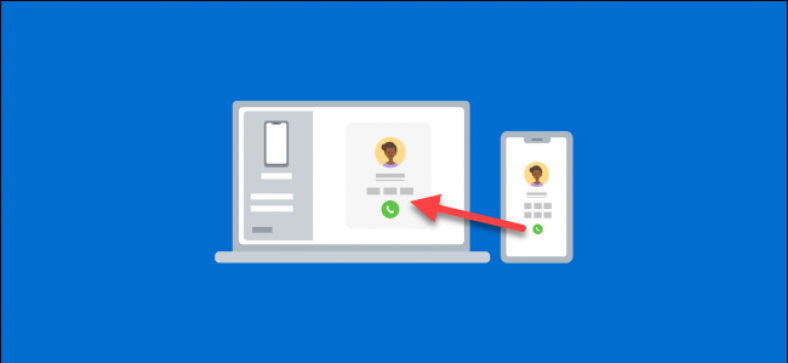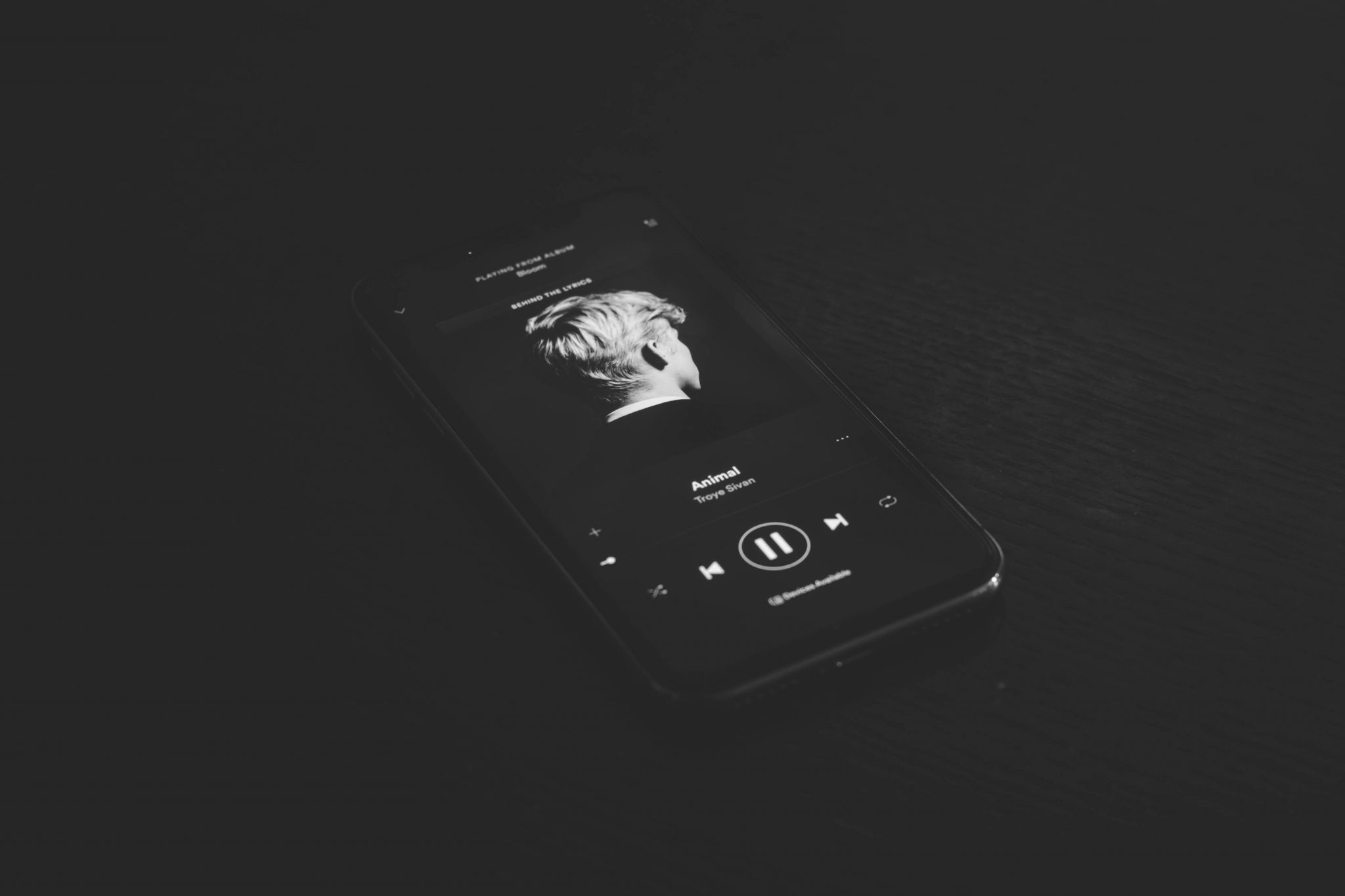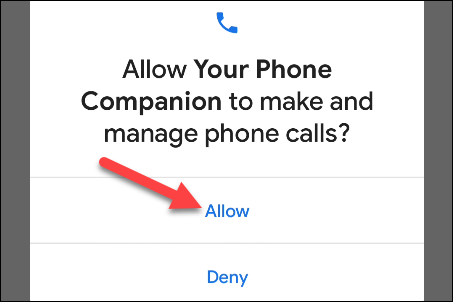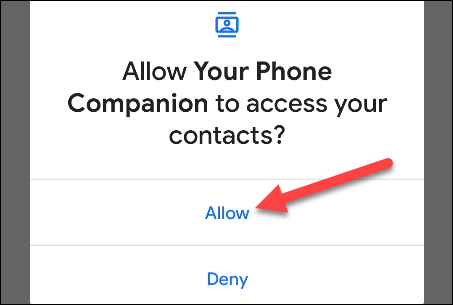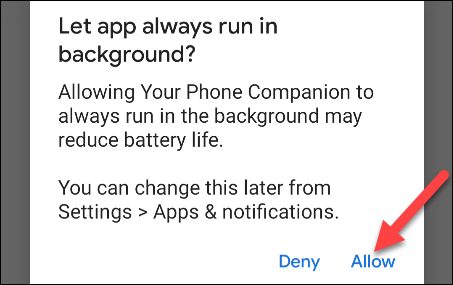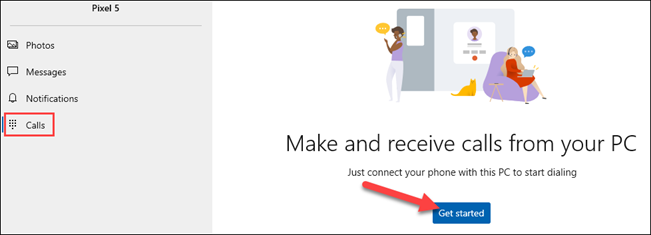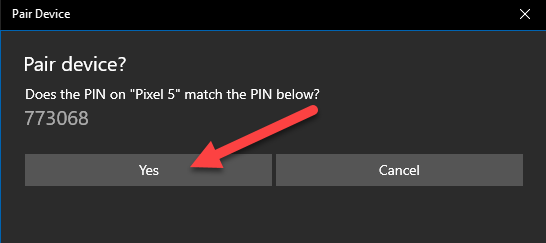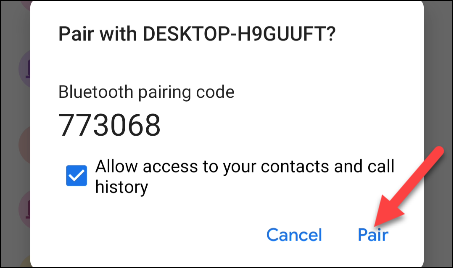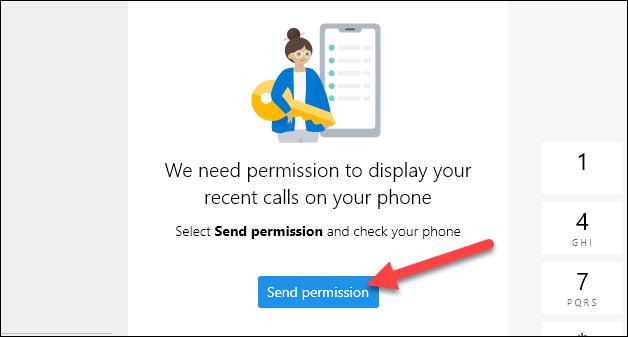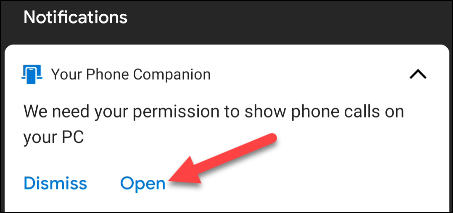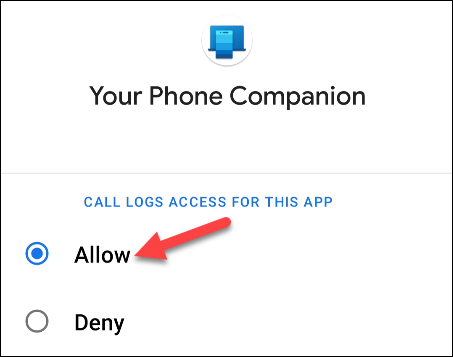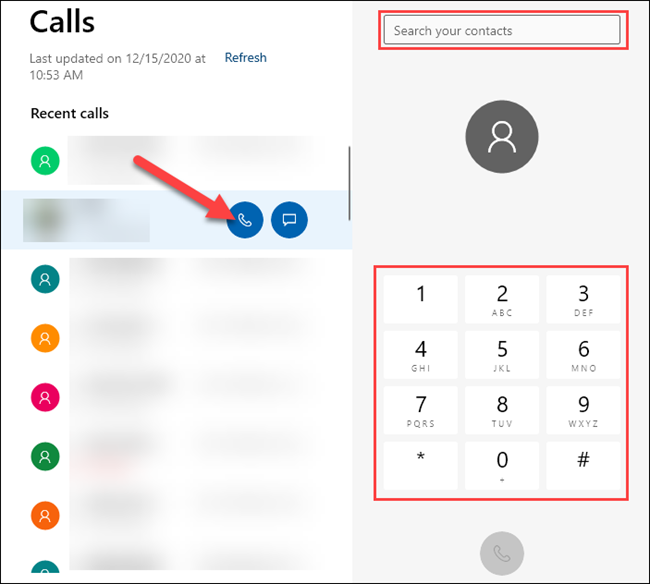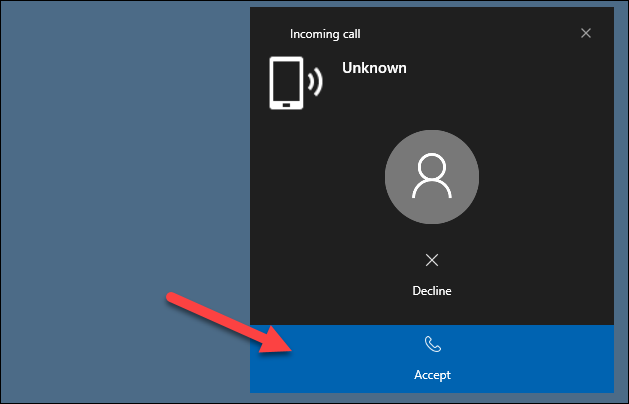Si su computadora ejecuta Windows 10 y también tiene un teléfono Android, es probable que use una aplicación Microsoft tu teléfono . Puede hacer mucho con él, incluso realizar y recibir llamadas telefónicas en su computadora. ¡Vamos a hacerlo!
Que vas a necesitar
Aplicación instalada Teléfono Está preinstalado en PC con Windows 10. Cuando se conecta a un dispositivo Android, las notificaciones, las imágenes sincronizadas y los mensajes de texto se pueden duplicar. También puede utilizar la aplicación para realizar y recibir llamadas desde su teléfono a través de su computadora.
Para realizar llamadas telefónicas con la aplicación Your Phone, sus dispositivos deben cumplir con los siguientes requisitos:
- Su computadora debe ejecutar Windows 10 con la actualización de mayo de 2019 o posterior, y tener Bluetooth habilitado.
- Su dispositivo Android debe ejecutar Android 7.0 o superior.
Antes de intentar utilizar la función de telefonía, deberá Siga el proceso de configuración inicial para su teléfono en su PC y dispositivo Android .
Cómo hacer llamadas telefónicas con Android a través de Windows
Durante el proceso de configuración inicial de una aplicación Su compañero de teléfono En un dispositivo Android, hay algunos permisos que debe otorgar a la función de telefonía.
Primero, haga clic en "PermitirDar permiso a la aplicación para realizar y administrar llamadas telefónicas.
También debe darle acceso a sus contactos para que pueda acceder a ellos en su computadora.
También es importante que permita que la aplicación de Android se ejecute en segundo plano. Esto asegura una conexión estable entre su teléfono y su PC.
Una vez completado el proceso de configuración en su dispositivo Android, puede ir a Aplicación de Windows Para terminar de configurar la función de acceso telefónico.
Primero, vaya a la pestaña "Llamadas, luego haga clic encomienzo".
Aparecerá una ventana emergente que contiene el código PIN de Bluetooth en su computadora.
También debería aparecer una ventana emergente con el mismo PIN en su dispositivo Android. Asegúrese de que los íconos coincidan, luego toqueنعمen su computadora y haga clic enemparejamientoen su dispositivo Android.
Es posible utilizar la función de inmediato, pero solo podrá marcar números.
Para mostrar su historial de llamadas, debe dar permiso en su teléfono; Haga clic en "enviar permiso" seguir.
Aparecerá una notificación en su dispositivo Android; toque en "abiertopara iniciar el diálogo de permisos.
toque en "Permitiren la ventana emergente de permisos. Si no ve una ventana emergente, puede otorgar el permiso manualmente. Para hacer esto, vaya a Configuración> Aplicaciones y notificaciones> Ver todas las aplicaciones> Compañero de su teléfono> Permisos, luego seleccione "Permitir'Dentro'Accede a los registros de llamadas de esta aplicación.".
Tus llamadas recientes ahora aparecerán en la aplicación Tu teléfono en Windows 10. Para hacer una llamada desde tu PC, puedes seleccionar una llamada reciente y tocar el ícono del teléfono, buscar contactos o usar el teclado de marcación.
Cuando reciba una llamada telefónica, aparecerá una notificación en su computadora y podrá hacer clic en "Aceptar"O"rechazar".
¡Eso es todo! Ahora puede realizar y recibir llamadas telefónicas desde su PC, sin necesidad de videollamadas ni servicios de terceros.