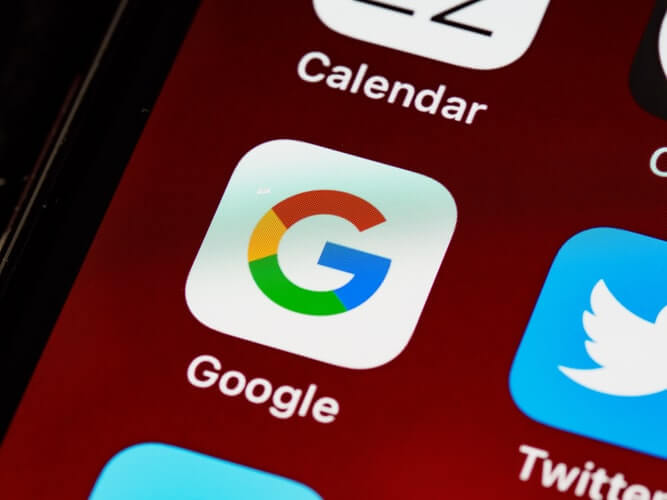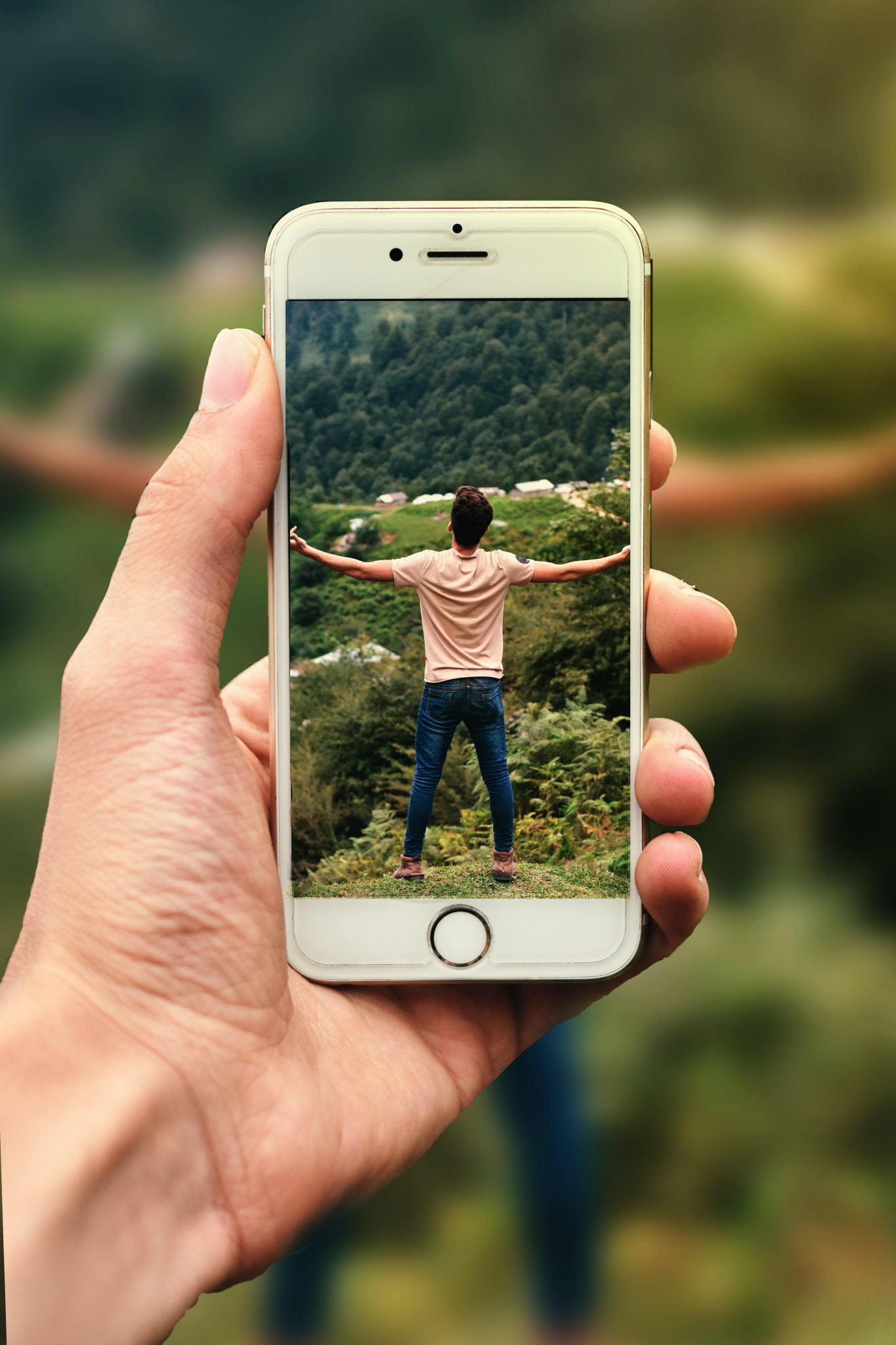Cuando Apple lanzó (Apple) por primera vez Aplicación Facetime (FaceTime), se burló mucho de la empresa. Esto se debe a que el concepto FaceTime En ese momento se simplificó como una herramienta de comunicación por video. Esto también fue en un momento en que muchos otros teléfonos de la competencia, así como aplicaciones de terceros, ya eran compatibles con esta herramienta, pero por alguna razón, Apple se tomó un tiempo no solo para llevar la cámara frontal al iPhone, sino también para hacer videollamadas.
Sin embargo, rápidamente hasta hoy, FaceTime se ha convertido en la aplicación de videollamadas predeterminada no solo para iPhones, sino también para iPads y computadoras Mac, lo que permite a los usuarios dentro del ecosistema de productos de Apple chatear por video rápidamente entre sí.
Con el lanzamiento de la actualización de iOS 15, Apple también ha introducido una nueva herramienta en forma de pantalla compartida, con la que los usuarios ahora pueden realizar llamadas. Tiempo de cara Compartan su pantalla con los demás. Esto es útil para colaborar en proyectos laborales o escolares, o si simplemente desea mostrarle algo a alguien en su teléfono.
Comparte tu pantalla en FaceTime
Para compartir la pantalla durante una llamada FaceTime, necesitará tener instalado el último iOS 15. Tenga en cuenta en este momento que el uso compartido de la pantalla aún no forma parte de la actualización de iOS 15. Apple dice que vendrá en una actualización posterior a fines de 2021, así que téngalo en cuenta, pero los siguientes pasos siguen siendo válidos para eso.
Según el informe de Apple Inc., incluya Dispositivos elegibles para la actualización de iOS 15 (Página del informe en árabe) el seguimiento:
- iPhone 6s o posterior
- iPhone SE de primera y segunda generación
- iPod touch (séptima generación)
- iPad Air (XNUMX.a, XNUMX.a, XNUMX.a generación)
- iPad mini (4, 5, 6 generaciones)
- iPad (sexta a novena generación)
- Todos los modelos de iPad Pro
Y suponiendo que tenga un dispositivo compatible y esté actualizado a la última versión de iOS:
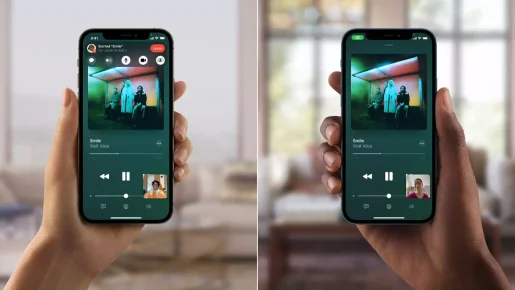
- encender Aplicación Facetime En tu iPhone o iPad.
- Haga clic en La nueva aplicación FaceTime.
- Seleccione el contacto Quieres hacer una llamada con FaceTime.
- Haga clic en Botón Facetime Verde para iniciar la llamada.
- Una vez que la llamada esté conectada, haga clic en el botón (Compartir Jugar) para compartir la pantalla en la esquina superior derecha del panel de control de pantalla.
- Haga clic en Compartir mi pantalla.
- después de la cuenta regresiva que (Son 3 segundos de duración), se compartirá su pantalla.
Mientras comparte la pantalla, puede iniciar otras aplicaciones y hacer otras cosas en su teléfono mientras su llamada FaceTime aún está activa. La otra persona verá básicamente todo lo que haces, así que asegúrate de no abrir nada sensible que no quieras que la otra persona vea.
También notarás un ícono CompartirReproducir Púrpura en la esquina superior derecha de la pantalla del iPhone o iPad para indicar que la pantalla compartida en FaceTime está activa actualmente. Puede hacer clic en él para abrir el panel de FaceTime y hacer clic en el icono de SharePlay para finalizar el uso compartido de la pantalla, o simplemente puede finalizar la llamada, lo que también finalizará el uso compartido de la pantalla.
También puede estar interesado en aprender sobre:
- Las 10 mejores aplicaciones de reproductor de video para iPhone
- Las 8 mejores aplicaciones de escáner de OCR para iPhone
- Cómo ocultar la dirección IP en iPhone
- Las 10 mejores aplicaciones para mejorar la experiencia musical en iPhone
- Las 5 mejores aplicaciones para descomprimir archivos en iPhone y iPad
Esperamos que este artículo le resulte útil para que sepa cómo compartir la pantalla en una aplicación. Tiempo de cara En teléfonos iPhone y iPad. Comparte tu opinión y experiencia con nosotros en los comentarios.