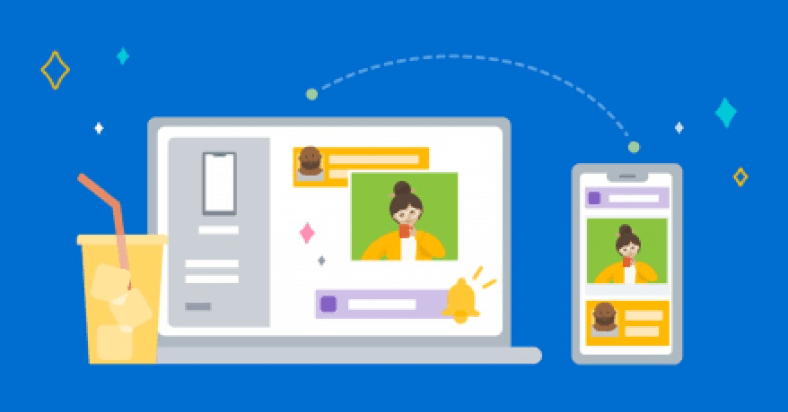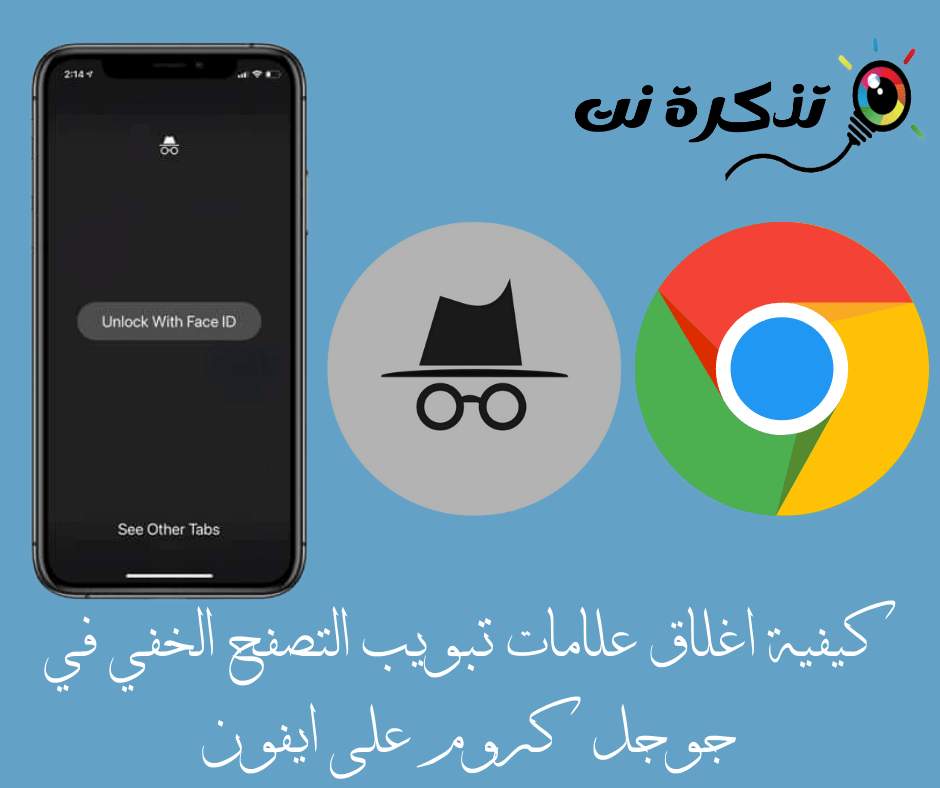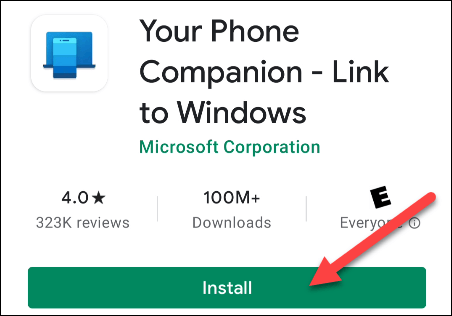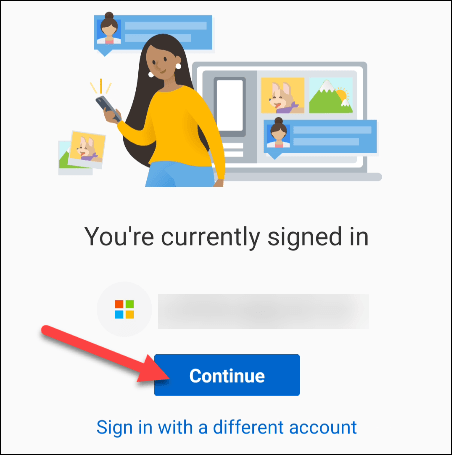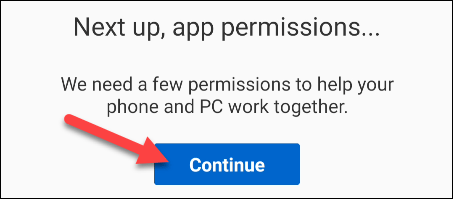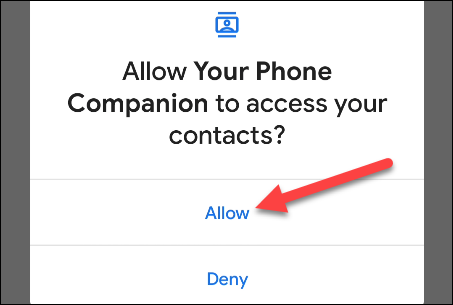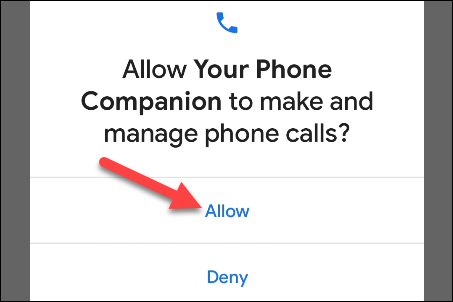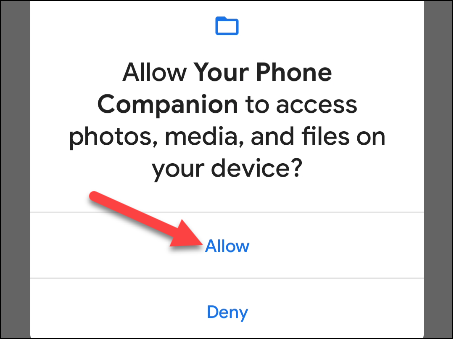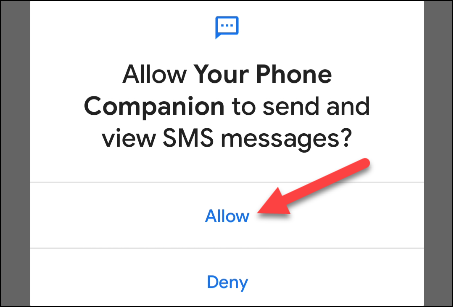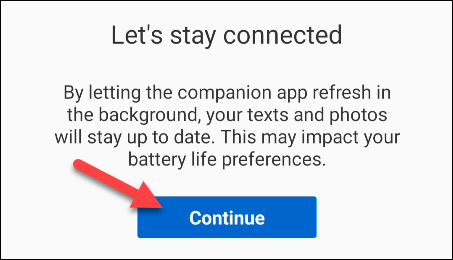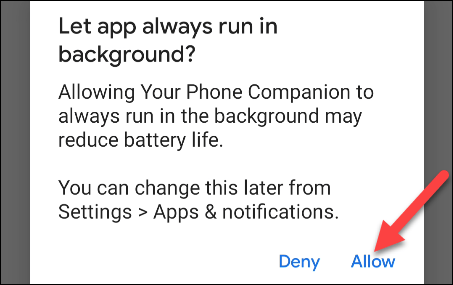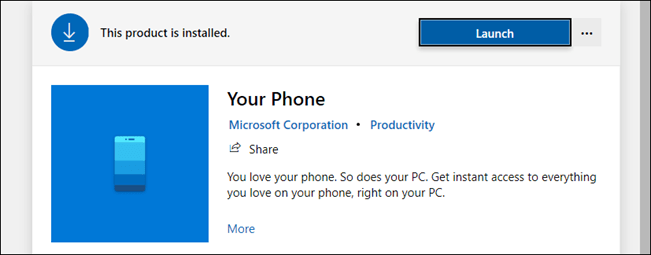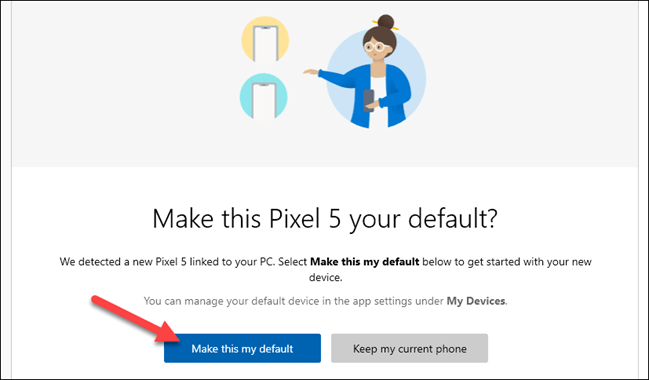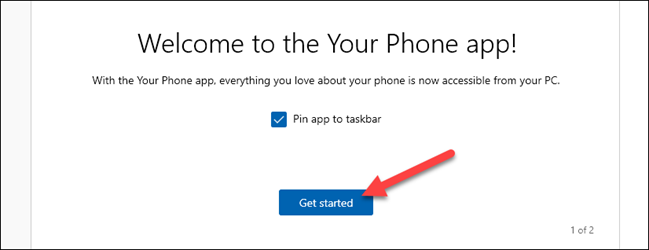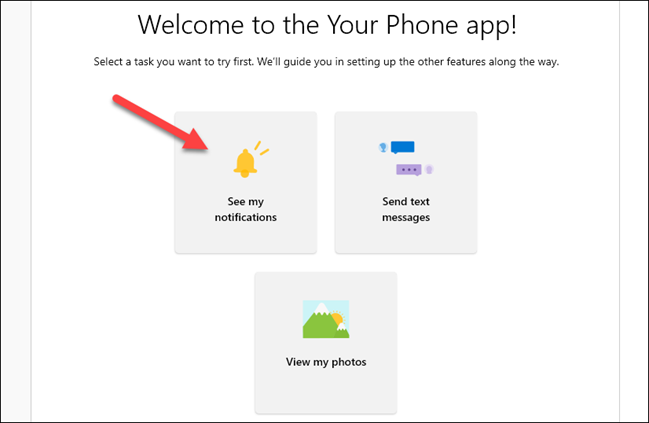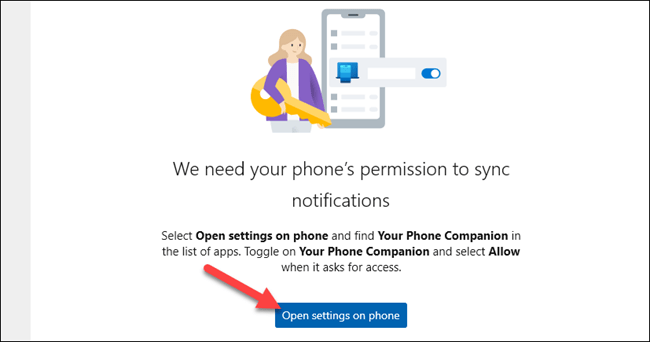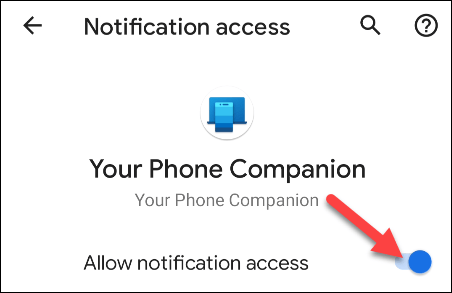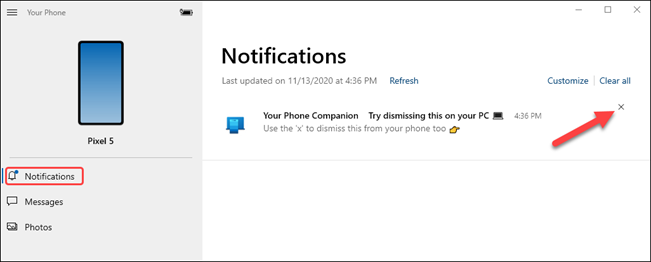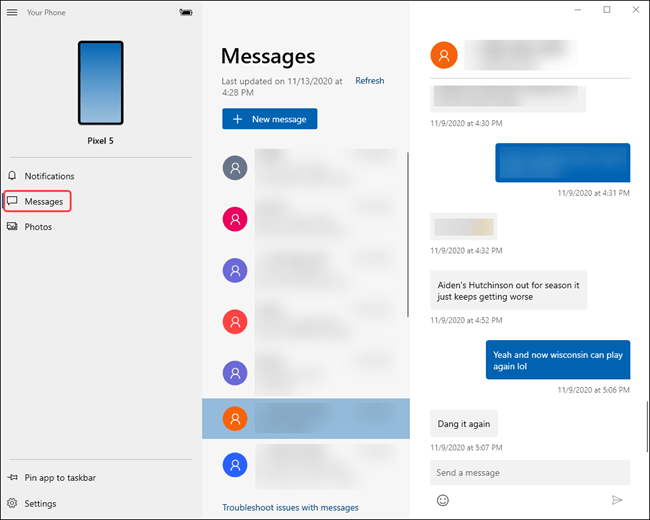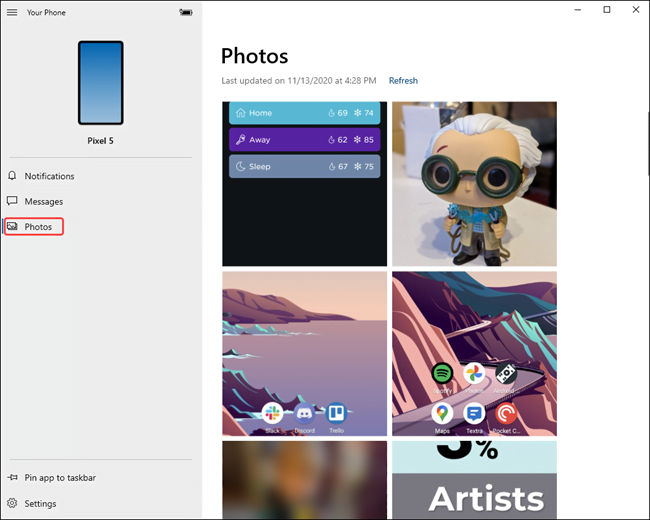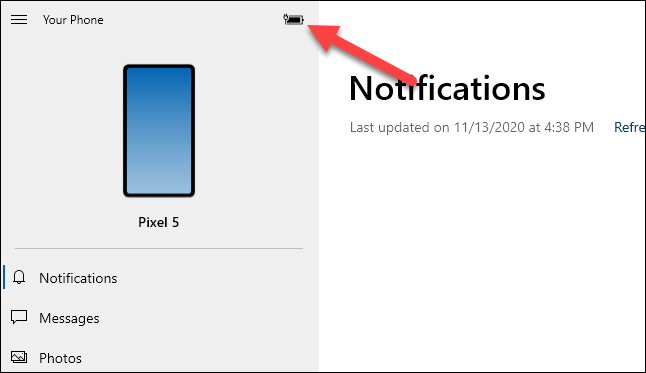Windows y Android son muy populares, por lo que, naturalmente, hay muchas personas que usan ambos. La aplicación "Your Phone" de Microsoft integra su teléfono Android con su PC , lo que le permite acceder a las notificaciones, mensajes de texto, fotos y más de su teléfono, directamente en su PC.
Requisitos Para configurar esto, necesitará una actualización de Windows 10 de abril de 2018 o posterior y un dispositivo Android con Android 7.0 o superior. La aplicación no funciona mucho con los iPhones, ya que Apple no permitirá que Microsoft u otros terceros se integren profundamente con el sistema operativo iOS del iPhone.
Comenzaremos con la aplicación Android Android. Descargar una aplicación Su compañero de teléfono Desde Google Play Store en su teléfono o tableta Android.
Abra la aplicación e inicie sesión con su cuenta de Microsoft (si está usando otras aplicaciones de Microsoft, es posible que ya haya iniciado sesión). Haga clic en Continuar cuando inicie sesión.
A continuación, deberá otorgar algunos permisos a la aplicación. Haga clic en "Seguir" seguir.
El primer permiso será acceder a sus contactos. La aplicación usa esta información para enviar mensajes de texto y llamadas desde su computadora. Haga clic en "Permitir".
El siguiente permiso es realizar y administrar llamadas telefónicas. Localizar "Permitir".
Luego, deberá acceder a sus fotos, medios y archivos. Esto es necesario para transferir archivos. toque en "Gracia".
Por último, conceda permiso a la aplicación para enviar y ver mensajes SMS tocando "Permitir".
Con los permisos fuera del camino, la siguiente pantalla le indicará que permita que la aplicación se ejecute en segundo plano para permanecer conectado a su PC. Haga clic en "Seguir" seguir.
Una ventana emergente le preguntará si desea permitir que la aplicación se ejecute siempre en segundo plano. Localizar "Permitir".
Eso es todo lo que Android puede hacer por ahora. Encontrarás una aplicaciónTeléfonoViene preinstalado en su PC con Windows 10; ábralo desde el menú Inicio. Si no lo ve, descargue una aplicación Teléfono Desde Microsoft Store.
Cuando abre la aplicación por primera vez en su computadora, es posible que detecte que acabamos de configurar un nuevo dispositivo y le pregunte si desea establecerlo como predeterminado. Si el dispositivo que configuró es su dispositivo principal, le recomendamos que lo haga.
La aplicación para PC ahora le indicará que busque una notificación en su dispositivo Android. La notificación le preguntará si desea permitir que su dispositivo se conecte a su computadora. Haga clic en "Permitir" seguir.
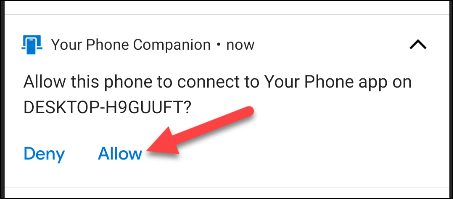
De vuelta en su computadora, verá un mensaje de bienvenida. Puedes elegir instalar una aplicación Teléfono en la barra de tareas. toque en "comienzo"Avanzar.
te guiara La aplicación de tu teléfono Ahora durante la preparación de algunas funciones. También le mostraremos cómo. Primero, haga clic en "Ver mis notificaciones".
Para que esta característica funcione, debemos dar Aplicación complementaria de su teléfono Permiso para ver notificaciones de Android. Haga clic en "Abra Configuración en el teléfono" Para comenzar.
En su dispositivo Android, aparecerá una notificación pidiéndole que abra la configuración de notificaciones. Haga clic en "abierto"Ir allá.
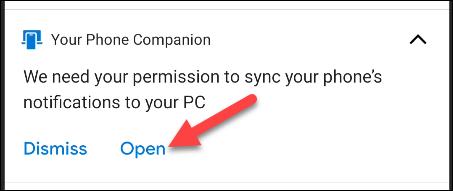
Se abrirá la configuración.Acceso a notificaciones. Buscar "Tu compañero telefónicoDesde el menú y asegúrese de que esté habilitado.Permitir el acceso a las notificaciones".
¡Eso es todo! Ahora verá aparecer sus notificaciones en la pestaña.AvisosEn la aplicación de Windows.
Cuando aparece una notificación, puede eliminarla de su dispositivo Android haciendo clic en el icono "Icono".X".
La pestaña se mostraráMensajesTus mensajes de texto automáticamente desde tu teléfono, no se requiere configuración.
Simplemente escriba en el cuadro de texto para responder a un mensaje o toque "nuevo mensaje".
No se requiere pestañaImágenes“Sin ajuste. Mostrará fotos recientes de su dispositivo.
En la barra lateral, también puede ver el nivel de batería de su dispositivo conectado.
Ahora tiene lo básico en ejecución. Tu teléfono es una aplicación muy útil, especialmente si pasas mucho tiempo en tu PC con Windows 10 todo el día. Ahora no es necesario que levantes el teléfono varias veces
También puede estar interesado en aprender sobre:
Esperamos que este artículo le resulte útil para saber cómo vincular un teléfono Android a una PC con Windows 10 mediante la aplicación "Your Phone" de Microsoft. Comparte tu opinión y experiencia con nosotros en los comentarios.