Mientras trabajamos en línea, normalmente tratamos con cientos de tipos de archivos diferentes. Aunque Windows 11 admite los formatos de archivo más comunes, a veces necesita un software especial para abrir ciertos formatos de archivo como RAR.
RAR es un formato de archivo muy popular para comprimir archivos en archivos. El formato de archivo es muy similar al ZIP pero tiene algunas ventajas adicionales. El formato de archivo RAR se utiliza principalmente para reducir el tamaño del archivo original.
Las versiones anteriores de Windows 11 no admiten el formato de archivo RAR y requieren un extractor RAR de terceros. Sin embargo, con el lanzamiento de Windows 11 23H2, Microsoft agregó soporte nativo para archivos RAR.
Esto significa que si está utilizando Windows 11 23H2 o superior, no tendrá que utilizar un extractor RAR dedicado para extraer archivos RAR. A continuación, compartimos diferentes formas de abrir y extraer archivos RAR en Windows 11. Comencemos.
Cómo abrir y extraer archivos RAR en Windows 11
Como se mencionó anteriormente, si está utilizando Windows 11 23H2, no necesita un extractor RAR dedicado. El Explorador de archivos admitirá archivos RAR desde el primer momento. A continuación se explica cómo abrir y extraer archivos RAR en Windows 11.
- Abra el Explorador de archivos y navegue hasta la carpeta donde está almacenado el archivo RAR.
- Puede hacer doble clic en un archivo RAR para ver todo su contenido.
- Para extraer el archivo, seleccione los archivos, haga clic derecho y seleccione "Copiar“Por copiar. También puede utilizar la función copiar y pegar para transferir archivos.
Copiar - Si desea extraer archivos sin abrir el archivo RAR, haga clic derecho en el archivo RAR y seleccione "Extraer todo“Para extraerlo todo.
Extraer todos los archivos - A continuación, seleccione el destino donde desea guardar los archivos y haga clic en “Extraer“Para extracción.
Selecciona el destino
Así de fácil es ver y extraer archivos RAR en Windows 11. Este método no requiere la instalación de una aplicación de terceros.
Cómo abrir archivos RAR en Windows 11 con WinRAR
WinRAR es un programa que te permite administrar el formato de archivo RAR. Esta es una herramienta de terceros para crear un archivo RAR o extraer uno existente.
Si no está utilizando Windows 11 23H2, es mejor usar WinRAR para extraer archivos RAR. Esto es lo que debes hacer.
- Para comenzar, descargue WinRAR desde esta página web E instálalo en tu computadora.
WinRAR - Una vez instalado, navegue hasta la carpeta donde está almacenado el archivo RAR.
- Después de instalar WinRAR, haga clic derecho en el archivo RAR y seleccione "Extraer“Para extracción.
Extractos - En el menú que aparece, seleccione “Extraer archivospara extraer archivos.
extrayendo archivos - A continuación, seleccione la ruta de destino y haga clic en "OKllegar a un acuerdo.
Seleccione la ruta de destino - Esto extraerá el archivo RAR a la ruta de destino que proporcionó.
- Si desea ver los archivos almacenados en un archivo RAR, haga doble clic en el archivo RAR.
Haga doble clic en el archivo RAR
¡Eso es todo! Así es como puede usar WinRAR para extraer archivos RAR en una computadora con Windows 11. Este método funciona incluso en versiones anteriores de Windows 11.
Otras herramientas para comprimir y descomprimir archivos en Windows 11
WinRAR no es la única herramienta para comprimir y descomprimir archivos en Windows 11. También tienes otras opciones gratuitas disponibles.
ya hemos participado Lista de las mejores alternativas a WinRAR; Puede revisar esa lista para ver todas las opciones disponibles.
Simplemente descargue las herramientas de un sitio web oficial o de confianza para evitar problemas de seguridad o privacidad.
Entonces, se trata de cómo abrir y extraer archivos RAR en una computadora con Windows 11. Háganos saber si necesita más ayuda para abrir o extraer archivos RAR en su computadora o computadora portátil con Windows 11.


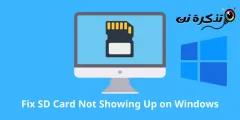

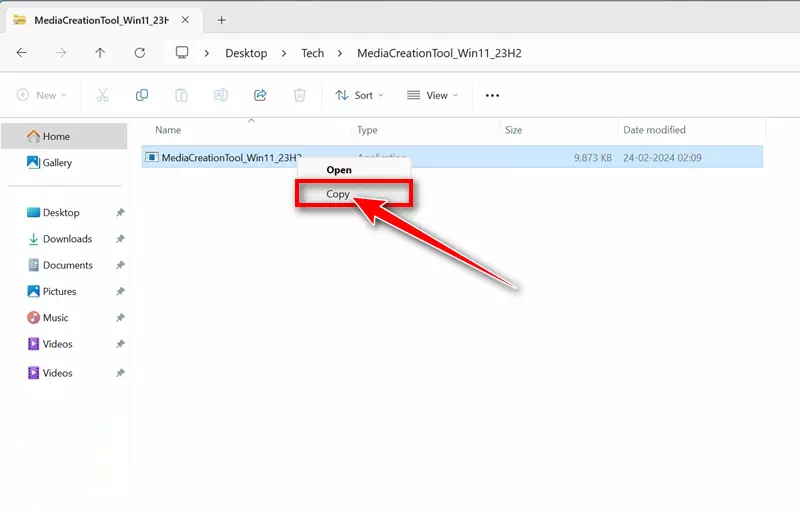
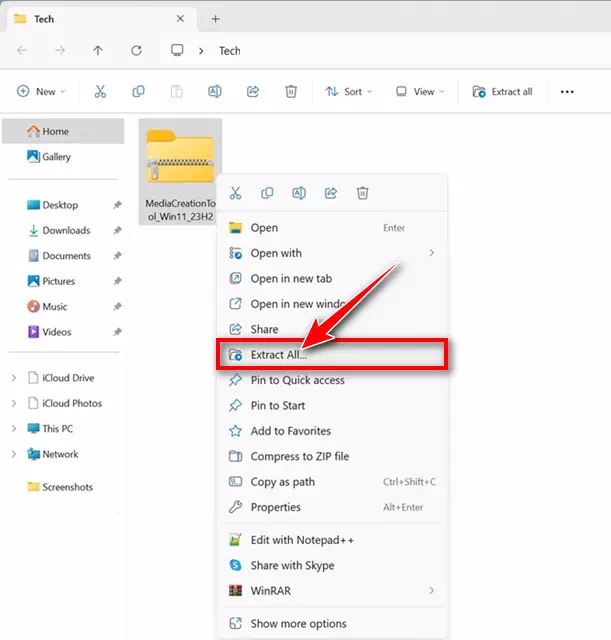
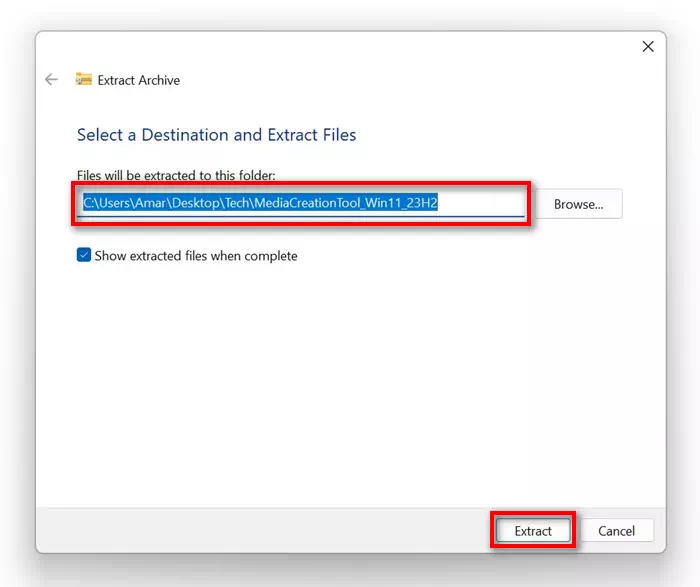
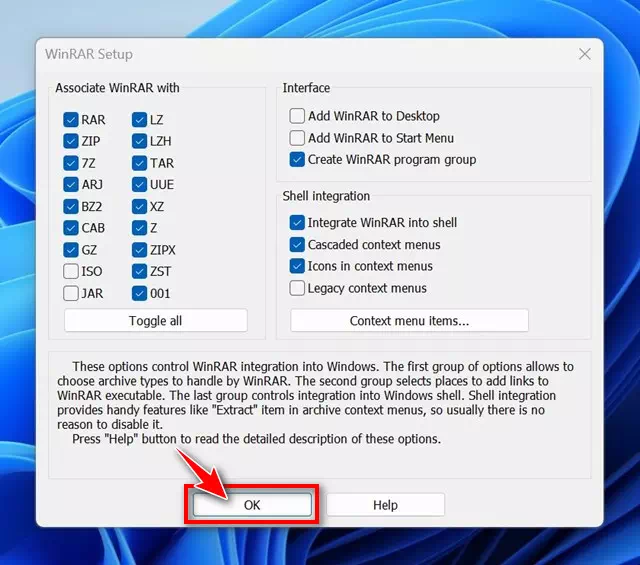
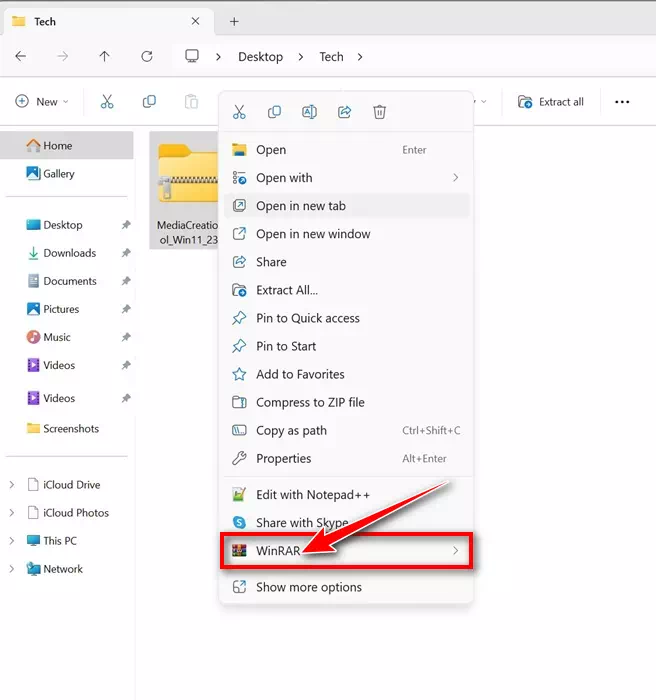
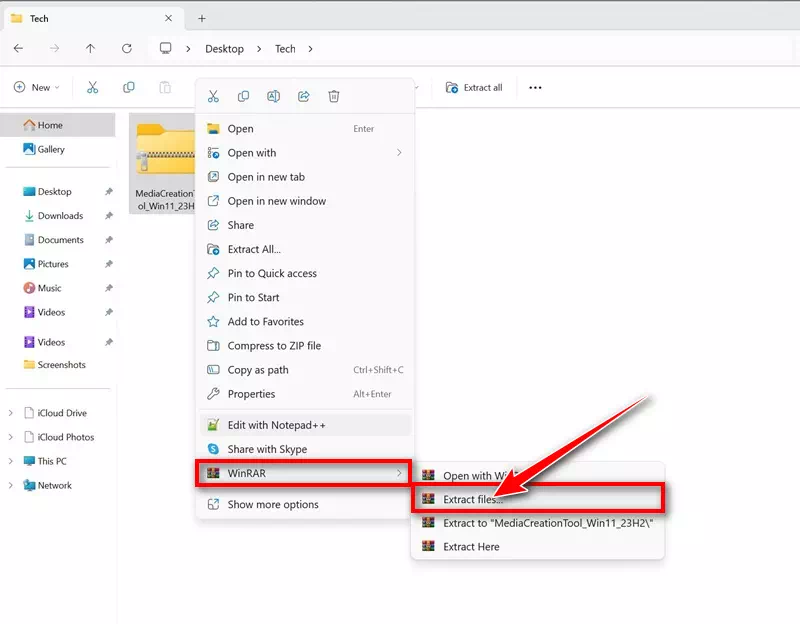
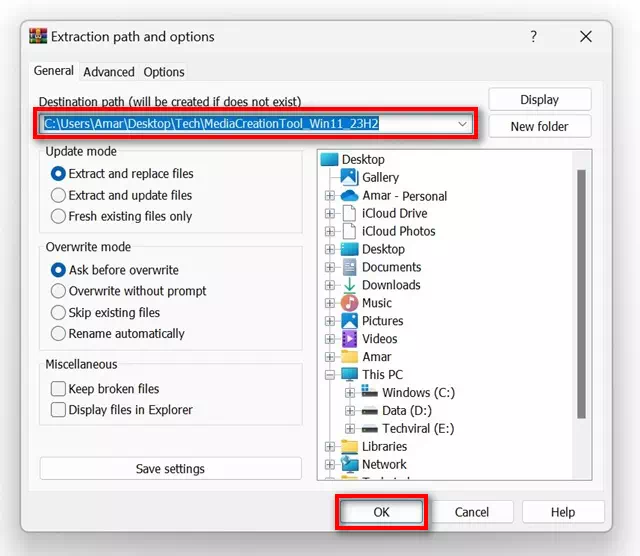
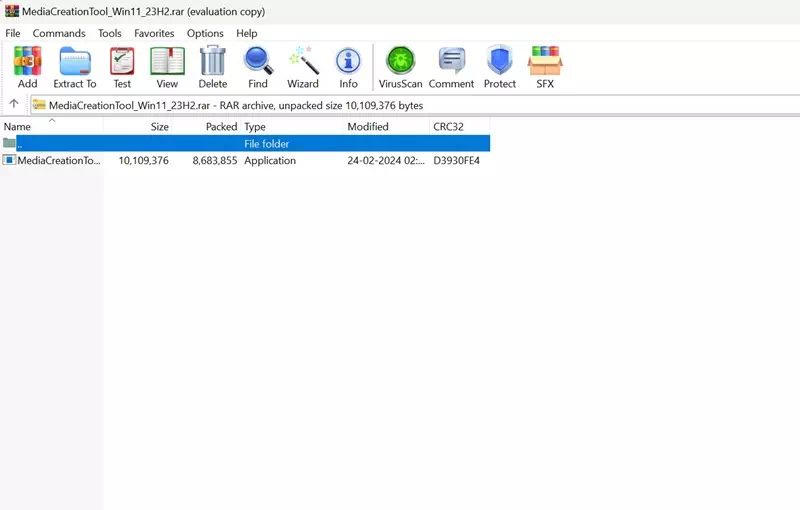




![كيفية نقل الملفات من ايفون إلى ويندوز [أسهل طريقة] كيفية نقل الملفات من ايفون إلى ويندوز [أسهل طريقة]](https://www.tazkranet.com/wp-content/uploads/2024/02/كيفية-نقل-الملفات-من-ايفون-إلى-ويندوز-240x120.webp)
