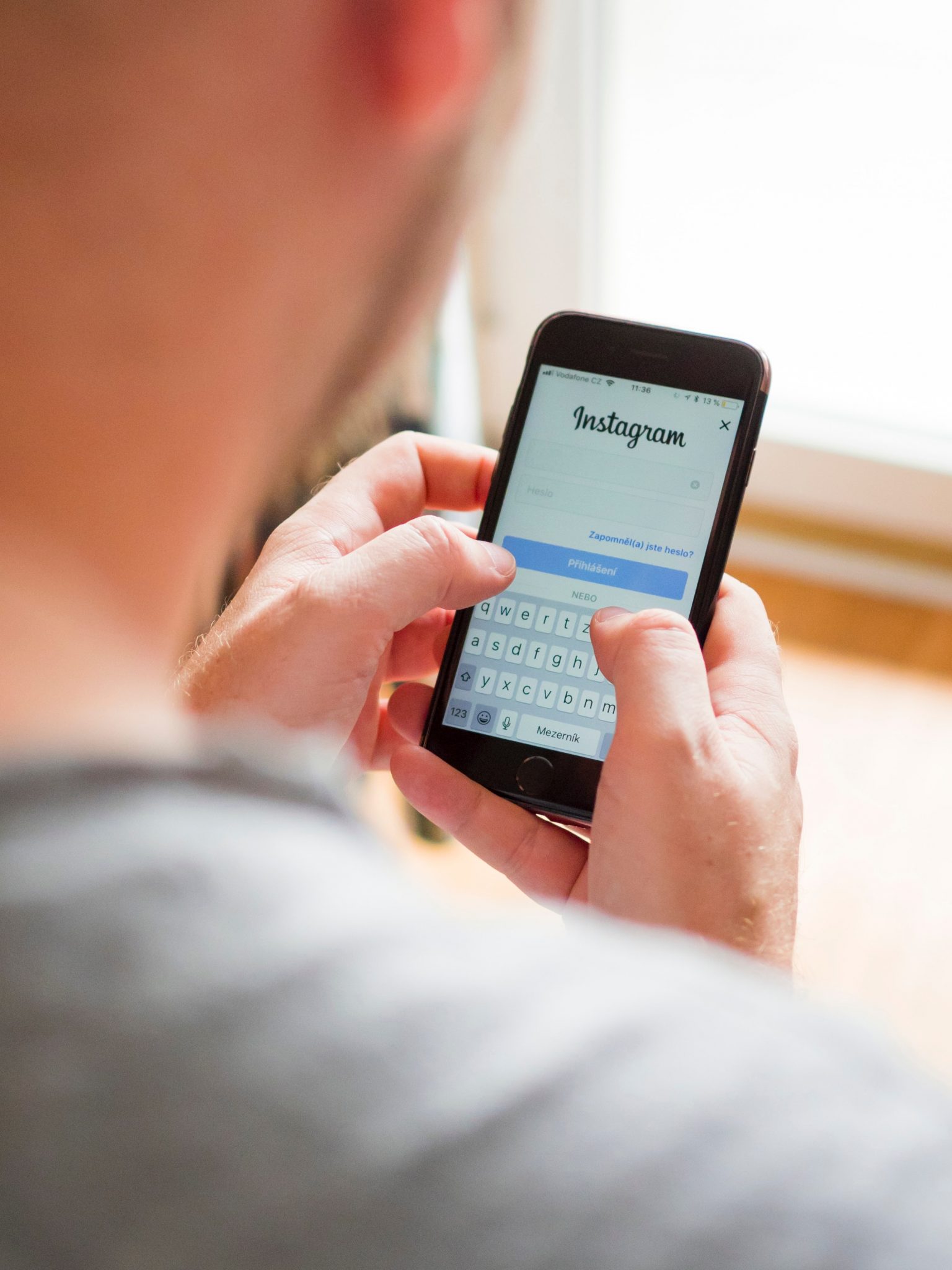gmail Es un proveedor de correo electrónico muy popular con una interfaz web fácil de usar. Sin embargo, no todas las preferencias y tamaños de pantalla funcionan bien con la configuración predeterminada. A continuación, se explica cómo personalizar la interfaz de Gmail.
Expandir o reducir la barra lateral
La barra lateral de Gmail, el área del lado izquierdo que muestra su bandeja de entrada, elementos enviados, borradores, etc., ocupa mucho espacio en la pantalla de un dispositivo más pequeño.
Para cambiar o minimizar la barra lateral, haga clic en el menú de hamburguesas en la parte superior derecha de la aplicación.

La barra lateral se encoge, por lo que solo verá iconos.

Haga clic en el ícono de Configuración para ver la barra lateral completa nuevamente.
Elija lo que desea mostrar en la barra lateral
La barra lateral incluye cosas que definitivamente usarás (como tu bandeja de entrada), pero también muestra elementos que podrías usar raramente o nunca (como "Importante" o "Todo el correo").
En la parte inferior de la barra lateral, verá Más, que está contratado de forma predeterminada y oculta cosas que rara vez usa. Puede arrastrar y soltar cosas de la barra lateral al menú Más para ocultarlas.

También puede arrastrar y soltar cualquier etiqueta debajo de "Más" que use regularmente en la barra lateral, para que siempre estén visibles. También puede arrastrar y soltar para reorganizar las etiquetas.
Ocultar (o mover) la ventana de chat de Google Hangouts
Si no usa Google Hangouts Para conversaciones o llamadas telefónicas, puede ocultar la ventana de chat debajo de la barra lateral.

Para hacer esto, haga clic o toque en el engranaje de configuración en la parte superior derecha de la aplicación, luego seleccione "Configuración".

Haga clic o toque en Chat, seleccione la opción Detener chat, luego haga clic o toque en Guardar cambios.

Gmail se recarga sin ventana de chat. Si desea volver a activarlo, vuelva a Configuración> Chat y seleccione la opción Chat On.
Si usa Google Hangouts pero no quiere que la ventana de chat esté en la parte inferior de la barra lateral, puede mostrarla en el lado derecho de la aplicación.
Para hacer esto, haga clic o toque en el engranaje de configuración en la parte superior derecha de la aplicación y seleccione "Configuración".

Haga clic o toque en "Avanzado" y desplácese hacia abajo hasta la opción "Chat en el lado derecho". Haga clic o toque Habilitar, luego haga clic o toque Guardar cambios.

Gmail se vuelve a cargar con la ventana de chat en el lado derecho de la interfaz.

Cambiar la densidad de visualización de los correos electrónicos
De forma predeterminada, Gmail muestra sus mensajes de correo electrónico con mucho espacio entre ellos, incluido un icono que identifica el tipo de archivo adjunto. Si desea que la visualización de su correo electrónico sea más compacta, haga clic o toque el engranaje de configuración en la parte superior derecha de la ventana y seleccione Densidad de pantalla.

Se abre el menú Elegir una vista y puede elegir Predeterminado, Confort o Pequeño.

La vista "Predeterminada" muestra el icono de archivo adjunto, mientras que la vista "Conveniente" no. En la vista Zip tampoco verá el icono de archivo adjunto, pero también reduce el espacio en blanco entre los correos electrónicos. Seleccione la opción de densidad que desee, luego haga clic o toque Aceptar.
Puede volver a este menú en cualquier momento para cambiar el ajuste de intensidad.
Mostrar solo la línea de asunto
De forma predeterminada, Gmail muestra el asunto del correo electrónico y algunas palabras de texto.

Puede cambiar esto para ver solo el asunto del correo electrónico para una experiencia de visualización más limpia.
Para hacer esto, haga clic o toque en el engranaje de Configuración en la parte superior derecha, luego seleccione "Configuración".

Haga clic o toque General, desplácese hacia abajo hasta la sección Extractos, luego seleccione Sin extractos. Haga clic o toque en Guardar cambios.

Gmail ahora mostrará líneas de asunto, pero ninguna parte del cuerpo de sus correos electrónicos.

Habilite el panel de vista previa de correo electrónico oculto
Al igual que Outlook, Gmail tiene un panel de vista previa, pero no está habilitado de forma predeterminada. Hemos cubierto esto con más detalle antes. , pero para activar rápidamente el panel de vista previa, haga clic o toque el engranaje de configuración en la parte superior derecha y seleccione "Configuración".

Haga clic o toque Avanzado y desplácese hacia abajo hasta la opción Panel de vista previa. Haga clic o toque en la opción "Habilitar", luego haga clic o toque en "Guardar cambios".

Gmail ahora muestra un panel vertical (que se muestra a continuación) o un panel de vista previa horizontal.

Nuevamente, para obtener más opciones de configuración en el panel de vista previa, Consulta nuestro artículo anterior. .
Cambiar los códigos de acción del correo a texto
Cuando selecciona un correo electrónico en Gmail, las acciones de correo se muestran como iconos.
![]()
Si pasa el puntero del mouse sobre estos íconos, aparecerá una pista. Sin embargo, si prefiere texto simple en lugar de tener que recordar lo que significan los iconos, puede eliminarlo.
Para hacer esto, haga clic o toque en el engranaje de Configuración en la parte superior derecha, luego seleccione "Configuración".

Haga clic o toque en General y desplácese hacia abajo hasta la sección Etiquetas de botones. Seleccione la opción Texto, desplácese hasta la parte inferior de la página y haga clic o toque Guardar cambios.

Cuando regresa a la interfaz de correo electrónico, las acciones aparecen como texto.

Esta opción puede ser especialmente útil para alguien que no es experto en tecnología y puede tener dificultades para averiguar el significado de los símbolos.
Cambiar la cantidad de correos electrónicos que se muestran
De forma predeterminada, Gmail muestra 50 correos electrónicos a la vez. Esto tenía sentido cuando se lanzó en 2004 porque la mayoría de las personas probablemente no tenían grandes velocidades de Internet. Sigue siendo perfecto si tu conexión es más lenta.

Sin embargo, si tiene el ancho de banda para ver más (como la mayoría de nosotros lo hacemos), puede cambiar este valor.
Haga clic o toque el engranaje de Configuración en la parte superior derecha, luego seleccione "Configuración".

Haga clic o toque en General y desplácese hacia abajo hasta la sección Page Max. Haga clic o toque en el menú desplegable y cámbielo a "100" (el máximo permitido). Desplácese hasta la parte inferior de la página y haga clic o toque Guardar cambios.

Gmail ahora mostrará 100 correos electrónicos por página.

Codifique con colores sus etiquetas
Hemos hecho Cubriendo la nomenclatura en profundidad en el pasado , pero un cambio simple que puede marcar una gran diferencia es la codificación de las etiquetas de color.
Para hacer esto, coloque el cursor sobre una etiqueta y luego toque o haga clic en los tres puntos a la derecha. Haga clic o toque en "Color de la etiqueta", luego seleccione el color que desea utilizar.

Las etiquetas aplicadas a su correo electrónico ahora estarán categorizadas, lo que facilitará ver las cosas de un vistazo.

Elige tus pestañas
En la parte superior de su bandeja de entrada, verá pestañas, como Básico, Social y Promociones. Para elegir cuáles son visibles, haga clic o toque en el engranaje de configuración en la parte superior derecha. A continuación, seleccione Configurar bandeja de entrada.

En el panel que aparece, elija las pestañas que desea ver (no puede anular la selección de Básico), luego haga clic o toque Guardar.

Las pestañas en la parte superior de su bandeja de entrada cambiarán a las que seleccionó. Para ver las pestañas que no seleccionó, haga clic en Categorías en la barra lateral.

Cambiar el aspecto de Gmail
El texto negro sobre fondo blanco no es el esquema de color favorito de todos. Si desea cambiarlo, haga clic o toque en el engranaje de configuración en la parte superior derecha, luego seleccione "Temas".

Haga clic o toque en un tema y Gmail lo muestra detrás del panel Temas como una vista previa.

Una vez que elija el tema que desea, puede usar las opciones (que están disponibles para algunos temas) en la parte inferior para darle un toque de calidad, y luego haga clic en Guardar o Guardar.

Estas son algunas de las formas en las que puede cambiar la interfaz de Gmail para adaptarla a sus preferencias.
¿Extrañamos modificar tu interfaz favorita? Compártelo en los comentarios!