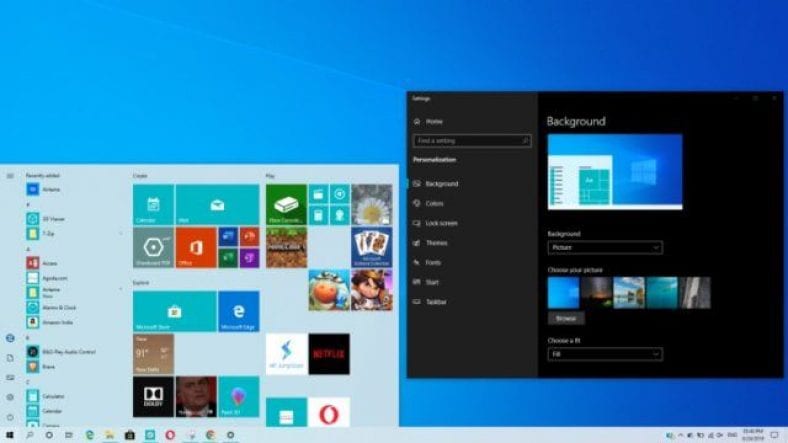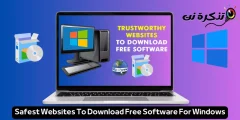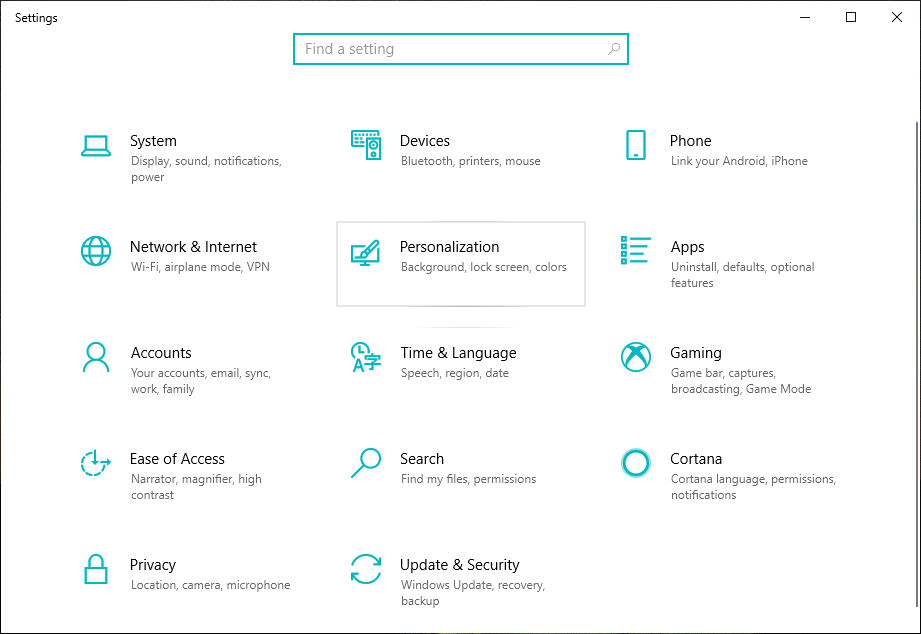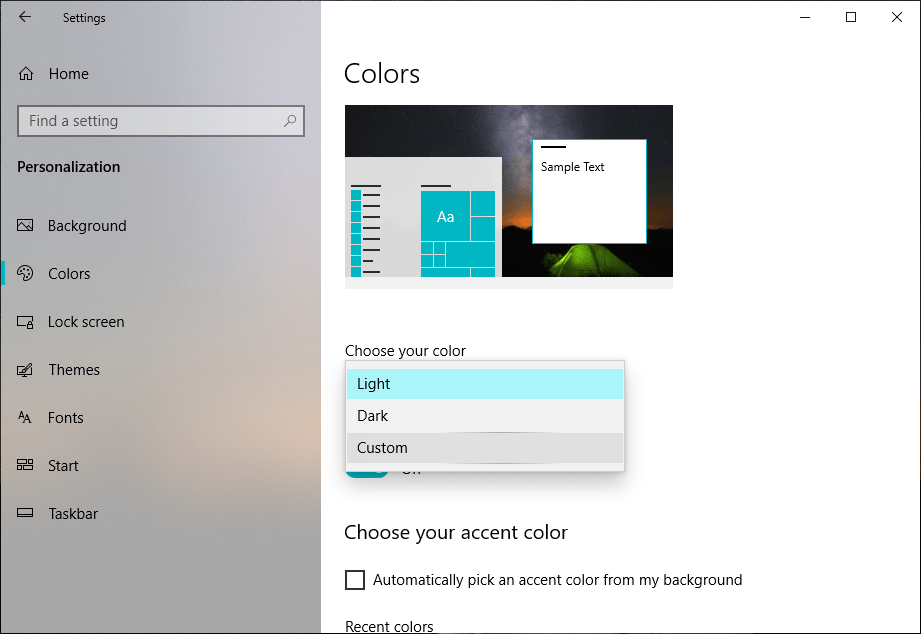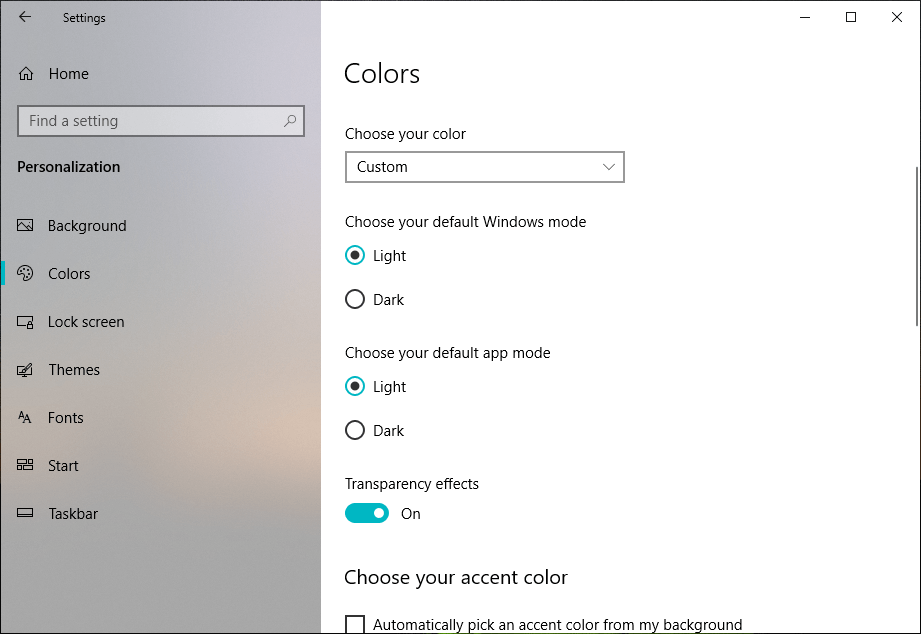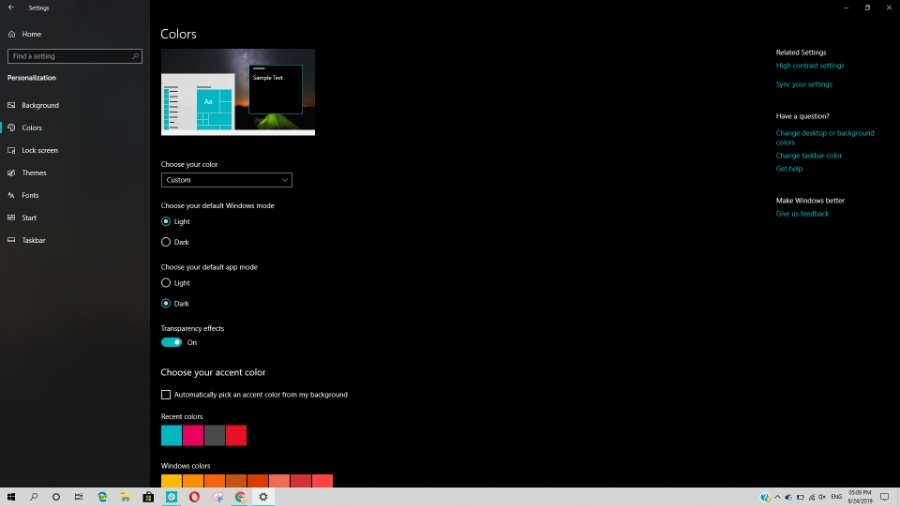Cuando hablamos de temas de Windows 10, la opción de personalización muy básica que obtenemos es alternar la capacidad entre temas claros y oscuros en nuestros dispositivos. Windows 10 Tu propio.
Con el lanzamiento de Windows 10 1903, también conocido como Actualización de mayo de 2019, Microsoft ha mejorado aún más el tema de Windows 10 Light.
Ahora, el tema liviano es consistente a medida que más elementos de la interfaz de usuario, incluida la lista de tareas y el centro de acción, cambian cuando cambia de tema.
Además, Microsoft ha agregado un par de opciones de personalización que le permiten jugar con temas de Windows 10 y ajustarlos según sus necesidades. Entonces, veamos cómo puede personalizar los temas de Windows 10
- Activa el modo nocturno en Windows 10 por completo
- Cómo eliminar aplicaciones y programas preinstalados sugeridos en Windows 10
- Cómo sincronizar un teléfono Android y un iPhone con Windows 10
¿Cómo combinar los modos oscuro y claro en el tema de Windows 10?
Como se mencionó anteriormente, debe instalar la actualización de Windows 10 de mayo de 2019 en su dispositivo para acceder a estas opciones. Una vez que lo tenga, simplemente siga los pasos que se mencionan a continuación.
- Abrir una aplicación Configuración de > ir a Personalización .
- Hacer clic Colores .
- Aquí, haga clic en el botón personalizado "Dentro de la opción" Elige tu color .
- Ahora, dentro Elija el modo predeterminado de Windows Puede seleccionar si desea tener un tema claro u oscuro para la interfaz de usuario de su sistema.
- Asimismo, dentro Elija el modo de aplicación predeterminado Puede especificar si las aplicaciones instaladas en su dispositivo deben tener una apariencia clara u oscura.
Entonces, de esta manera, puede mezclar y combinar temas oscuros y claros de Windows 10 para obtener una experiencia diferente. Por ejemplo, puede mantener el tema claro de la interfaz de usuario del sistema y enviar las aplicaciones de su dispositivo al lado oscuro.
Puede ver que la barra de tareas de mi computadora tiene un tema claro, mientras que la aplicación Configuración tiene uno oscuro.
Aquí, supongo una opción Elija su modo de aplicación predeterminado Funcionará principalmente para aplicaciones UWP y aplicaciones creadas por Microsoft. Puede que no funcione bien con aplicaciones antiguas.
Puede intentar experimentar con diferentes permutaciones y ver cuál relaja más sus ojos.
Aquí, también puede encontrar la opción para habilitar o deshabilitar la transparencia en los temas de Windows 10.
Además, puede cambiar el color de acento y la interfaz de usuario del sistema, lo que agregará más variedad.