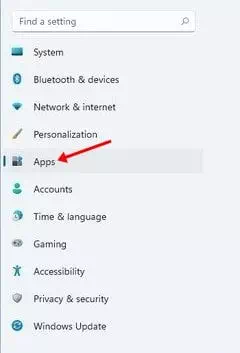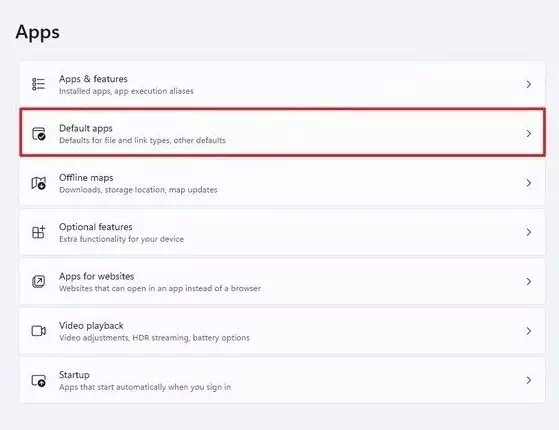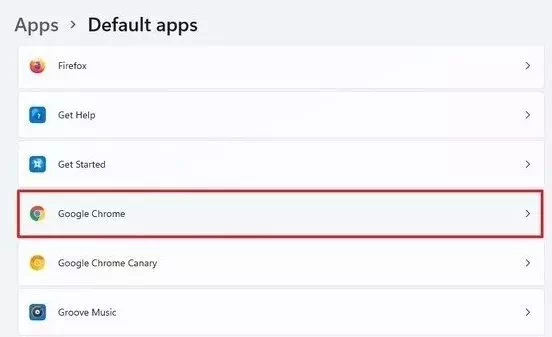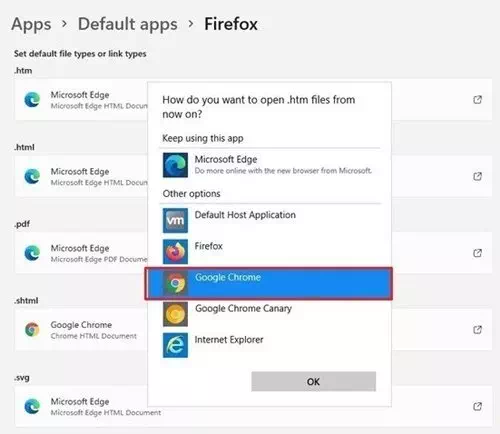Hace unas semanas, Microsoft presentó el nuevo sistema operativo Windows 11. No solo eso, sino que Microsoft ya ha lanzado la primera y segunda vista previa de Windows 11.
Si ya está utilizando Windows 11, es posible que haya notado que el navegador predeterminado está configurado para Microsoft Edge. De forma predeterminada, Windows 11 abre todas las páginas web y archivos . Htm en su navegador Edge.
Y aunque Microsoft Edge es tan bueno como Chrome, muchos usuarios todavía prefieren usar un navegador Google Chrome Solo. Por lo tanto, si también desea configurar Chrome como navegador de Internet predeterminado para Windows 11, entonces está leyendo el artículo correcto.
Pasos para cambiar el navegador de Internet predeterminado en Windows 11
En este artículo, vamos a compartir una guía paso a paso sobre cómo cambiar el navegador de Internet predeterminado en Windows 11. El proceso será simple y fácil; Simplemente siga algunos de los siguientes sencillos pasos.
- Vaya al menú de inicio (Inicio), entonces presione Configuración de (Ajustes), luego haga clic en Aplicaciones (Apps) en su PC con Windows 11. Esto abrirá la página de Configuración en su PC.
Haga clic en Aplicaciones - En el panel derecho (según el idioma), haga clic en la opción ( Aplicaciones por defecto أو aplicaciones predeterminadas).
Haga clic en la opción (Aplicaciones predeterminadas o Aplicaciones predeterminadas) - Luego, en la página siguiente, escriba o seleccione (Google Chrome) desde dentro de la cita Configuración predeterminada de la aplicación. A continuación, haga clic en el botón de flecha detrás del navegador Chrome.
Aplicaciones por defecto - En la ventana que aparecerá, haga clic en (Google Chrome). También puede configurar cualquier otro navegador para abrir archivos . Htm tal como Firefox وÓpera u otras personas.
Haga clic en (Google Chrome) - En la página de confirmación, haga clic en la opción (Cambiar de todos modos) lo que significa cambiar de todos modos.
Y así es como puede cambiar el navegador predeterminado a cualquier otro navegador en Windows 11. Solo necesita seguir los mismos pasos para abrir archivos de tipo (PDF) و webp و HTML y otros tipos de archivos relacionados con el navegador de Internet.
También puede estar interesado en aprender sobre:
- Cómo activar el modo oscuro en Windows 11
- Cómo mostrar archivos y carpetas ocultos en Windows 11
- Descubra si su dispositivo es compatible con Windows 11
- Dos formas de mover la barra de tareas de Windows 11 a la izquierda
- Cómo cambiar el tamaño de la barra de tareas en Windows 11
Esperamos que este artículo le resulte útil para saber cómo cambiar el navegador de Internet predeterminado en Windows 11. Comparta su opinión y experiencia en los comentarios.