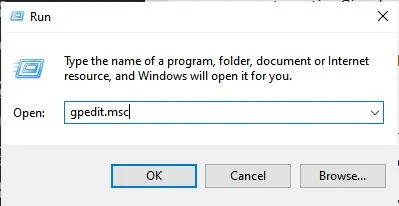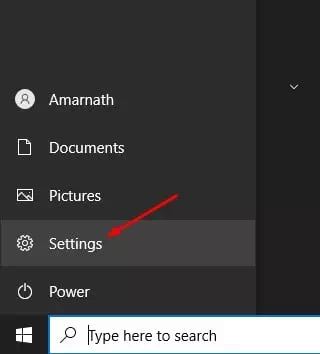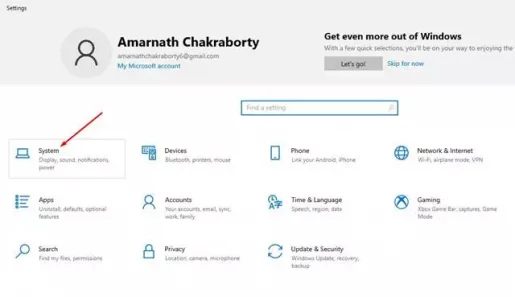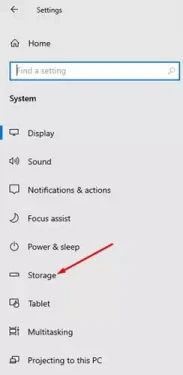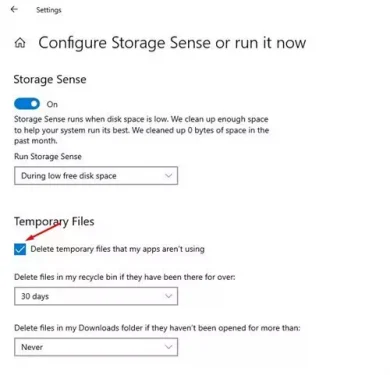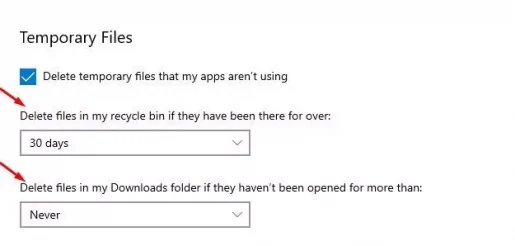اليك كيفية مسح سلة المحذوفات تلقائيًا عند ايقاف تشغيل الكمبيوتر على ويندوز 10.
يعد مسح سلة المحذوفات على نظام التشغيل ويندوز 10 أمرًا بسيطًا كما هو الحال في باقي إصدارات الويندوز. للقيام بذلك ، تحتاج إلى النقر بزر الماوس الأيمن على أيقونة سلة المحذوفات وتحديد خيار (Empty recycle bin) لإفراغ سلة المحذوفات.
ومع ذلك ، نعلم جميعًا أنه إجراء يدوي. ومن ثم ، سنعرض لكم اليوم شيء مختلفًا. حيث أن هناك طريقة لضبط نظام ويندوز بحيث يمكن مسح وافراغ سلة المحذوفات تلقائيًا في كل مرة تقوم فيها بعمل إيقاف تشغيل الكمبيوتر.
بهذه الطريقة ، يمكنك تجنب (ترك آثار لك) عند استخدام الكمبيوتر. أيضًا ، ستتمكن من توفير بعض مساحة التخزين الإضافية على جهاز الكمبيوتر الخاص بك.
محتويات المقال
طريقة إفراغ سلة المحذوفات عند إيقاف تشغيل جهاز الكمبيوتر الذي يعمل بنظام ويندوز
في هذه المقالة ، سوف نشاركك دليلاً مفصلاً حول كيفية إفراغ سلة المحذوفات تلقائيًا عند إيقاف تشغيل ويندوز 10. لذا ، هيا بنا نتعرف على هذه الطريقة.
- أولاً وقبل أي شيء ، انتقل إلى سطح المكتب، وقم بإنشاء مستند نصي جديد.
- بعد ذلك، قم بنسخ ولصق الأمر التالي:
PowerShell.exe -NoProfile -Command Clear-RecycleBin -Confirm:$falseṣ

- احفظ الملف بامتداد (.bat). قد تبدو النتيجة النهائية مثل (Clear Recycle bin.bat).
- عندما تنقر نقرًا مزدوجًا فوق ملف (.bat)، فسيؤدي ذلك تلقائيًا إلى مسح عناصر سلة المحذوفات.
- تحتاج إلى إجراء تغييرات على محرر نهج المجموعة المحلي لجعل العملية تلقائية. ابحث عن gpedit.msc في مربع الحوار RUN.
- بعد ذلك ، انتقل إلى المسار التالي من اليسار:
Computer Configuration > Windows Settings > Scripts > Shutdown
- في شاشة إيقاف التشغيل، حدد على Add والذي يعني إضافة ثم Browse والذي يعني تصفح وحدد موقع البرنامج النصي الذي قمت بإنشائه مسبقًا.
وهذا كل شيء وهذه هي الطريقة التي يمكنك بها مسح سلة المحذوفات تلقائيًا عند إيقاف تشغيل الكمبيوتر.
استخدام مستشعر التخزين لمسح سلة المحذوفات تلقائيًا
لن يمسح مستشعر التخزين أو Storage Sense سلة المحذوفات عند الإغلاق، ولكن يمكنك جدولتها لمسح سلة المحذوفات على فترات منتظمة. فيما يلي كيفية استخدام مستشعر التخزين لمسح سلة المحذوفات تلقائيًا كل يوم.
- أولاً وقبل كل شيء ، افتح تطبيق (Settings) للوصول الى الإعدادات على جهاز الكمبيوتر الذي يعمل بنظام ويندوز 10.
الاعدادات في ويندوز 10 - في صفحة الإعدادات ، انقر فوق (System) للوصول الى النظام.
النظام ويندوز 10 - الآن ، في إعدادات النظام ، انقر فوق خيار (Storage) للوصول الى التخزين.
- في الجزء الأيمن ، قم بتفعيل خيار Storage Sense كما هو موضح في لقطة الشاشة التالية.
- انقر الآن على (Configure Storage Sense or run it now) والذي يعني تكوين مستشعر التخزين أو قم بتشغيله الآن.
- ثم قم بالتمرير لأسفل وقم بتفعيل خيار (Delete temporary files) والذي يعني حذف الملفات المؤقتة التي لا تستخدمها تطبيقاتي.
احذف الملفات المؤقتة التي لا تستخدمها تطبيقاتي - الآن ، ضمن حذف الملفات في سلة المحذوفات الخاصة بي ، تحتاج إلى تحديد الأيام التي تريد فيها (سلة المحذوفات) لتخزين الملفات.
- إذا كنت ترغب في مسح سلة المحذوفات كل يوم ، فحدد خيار (1 Day) والذي يعني يوم واحد.
حدد عدد الأيام التي تريد أن تقوم فيها سلة المحذوفات بتخزين الملفات المحذوفة
وهذا كل شيء وهذه هي الطريقة التي يمكنك بها اعداد وتكوين مستشعر التخزين لمسح سلة المحذوفات تلقائيًا.
قد يهمك أيضًا التعرف على:
- كيفية تحديد حجم مساحة القرص المستخدمة في سلة المحذوفات للويندوز
- كيفية تنظيف الملفات الغير المرغوب فيها على نظام التشغيل ويندوز 10 تلقائيًا
نأمل أن تجد هذه المقالة مفيدة لك في معرفة كيفية إفراغ سلة المحذوفات عند إغلاق جهاز الكمبيوتر الذي يعمل بنظام ويندوز. شاركنا رأيك وتجربتك في التعليقات.